
Just like its definition in the dictionary, hibernation mode in Windows 11 puts your system into a low-power mode, somewhat similar to sleep mode. However, unlike sleep mode, hibernate mode consumes less power and extends battery life. When entering hibernation mode, your system shuts down all background activity and work in progress before taking a "snapshot" of your data and saving it to your hard drive. The next time you turn on your system, you can automatically resume where you left off without any hitches.
This is especially useful if you are not actively using your device, or if you are working on a laptop. So, now let’s take a look at the different ways you can enable this handy feature on your system.
As mentioned earlier, the option to enable Hibernation Mode is not available by default in Windows 11. We had to manually open it using three (technically five) different methods. Every method covered in this tutorial is 100% safe and should get you into hibernation mode in no time. let's start.
The Control Panel allows you to adjust many different settings for your system, including hibernation mode. You can achieve this in three ways. Let’s introduce them one by one.
Open Control Panel by going to the Start menu search box or simply click the Search icon and type "Control Panel" in the search box.

Open the Control Panel by clicking on it. Now select System and Security from the list of options.

Click Power Options to display the power options menu.

On the left tab, select Choose what the power button does.

This will open a new settings window. Click Change SettingsOptions that are currently unavailable.
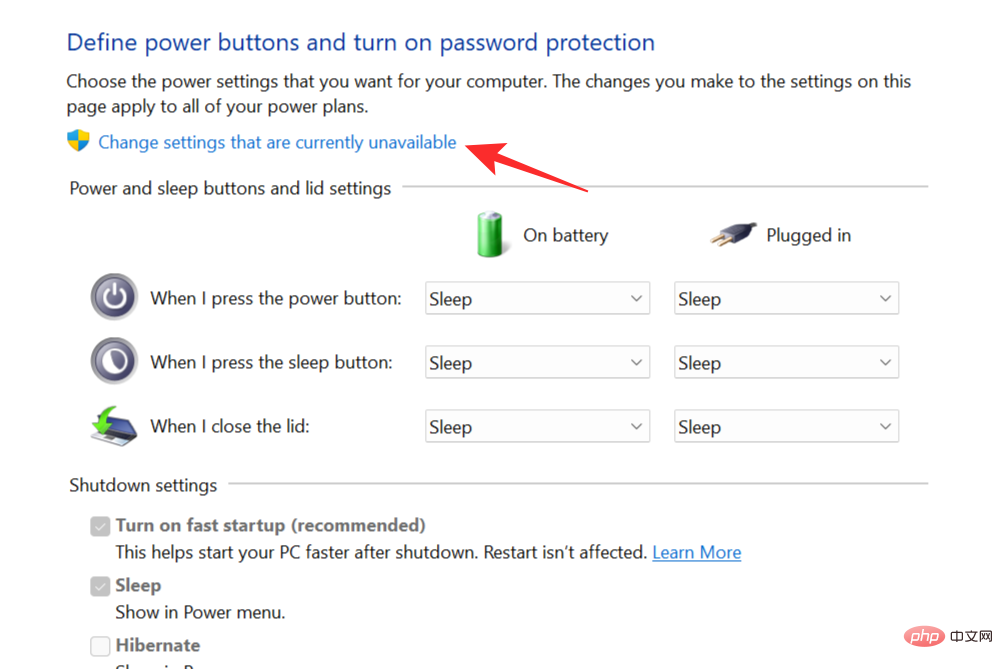
The previously non-interactive settings will become like this. Check the box next to the Hibernate option. This will allow hibernation mode to show up on the power menu. Click Save Changes to complete the process.
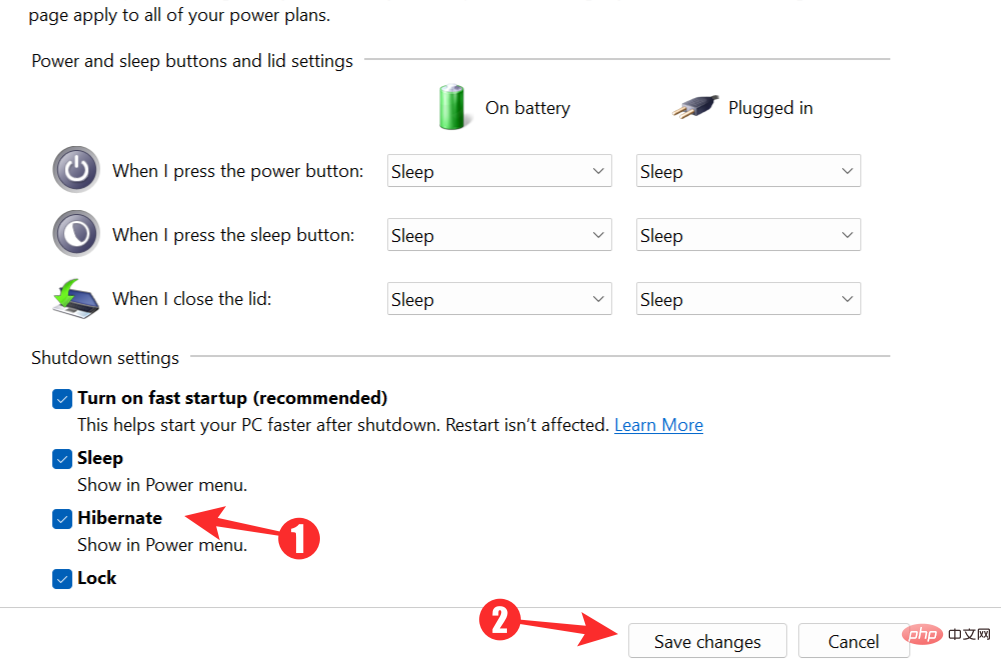
Now go to your Windows Start Menu and click on the Power button. The option for sleep mode should be available.

This method is very similar to the previous one. With this method, you can choose to enter hibernation mode with the press of a button (specifically, the power button on your system).
Follow the steps in the previous method to access Control Panel and open the Power Options menu. Now selectChoose what the power buttons do.

In the next window, click the drop-down menu next to the When I press the power button row and select Hibernate. Select Save Changes to save your settings and close the window.
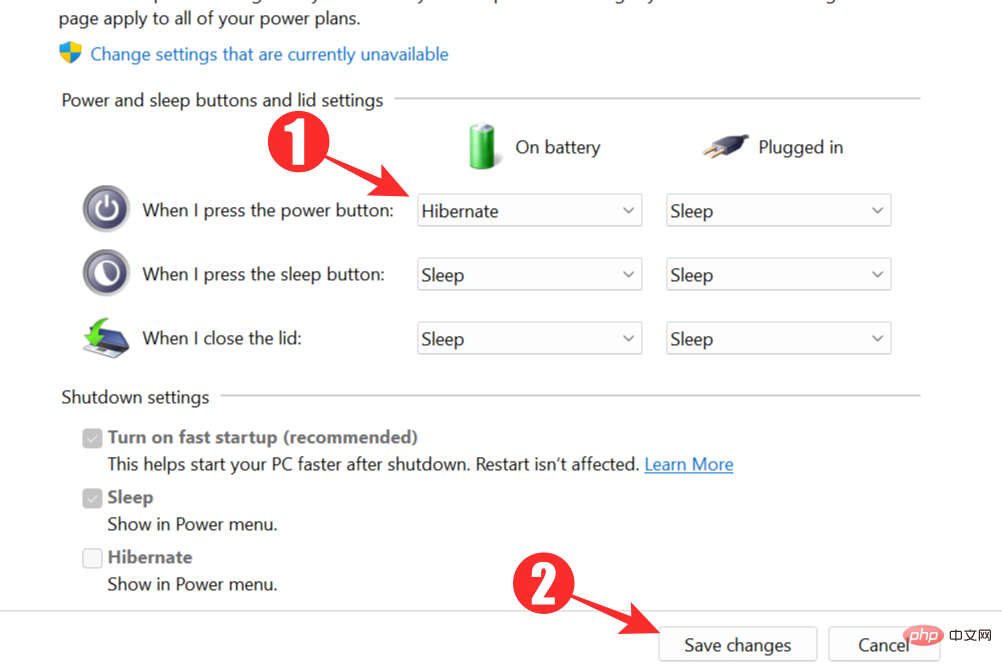
select what the power button does.

Hibernate from the drop-down menu next to the When I close the lid option. Save your changes and you should be ready.
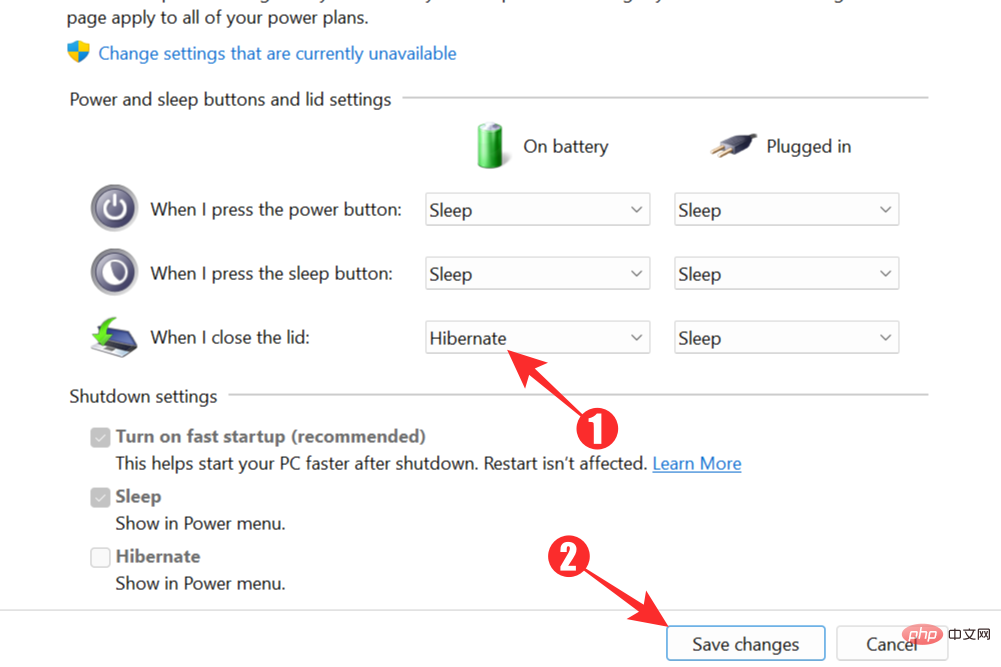
If using the Control Panel method is a bit too long or cumbersome, you can turn to the Windows Command Prompt to get the job done. In the Windows Start menu or Search menu, type Commandprompt in the text box and press Enter . From the search results, run Command Prompt as administrator.
 Now, enter the following command and press Enter to enable hibernation mode:
Now, enter the following command and press Enter to enable hibernation mode:
powercfg.exe /休眠开启
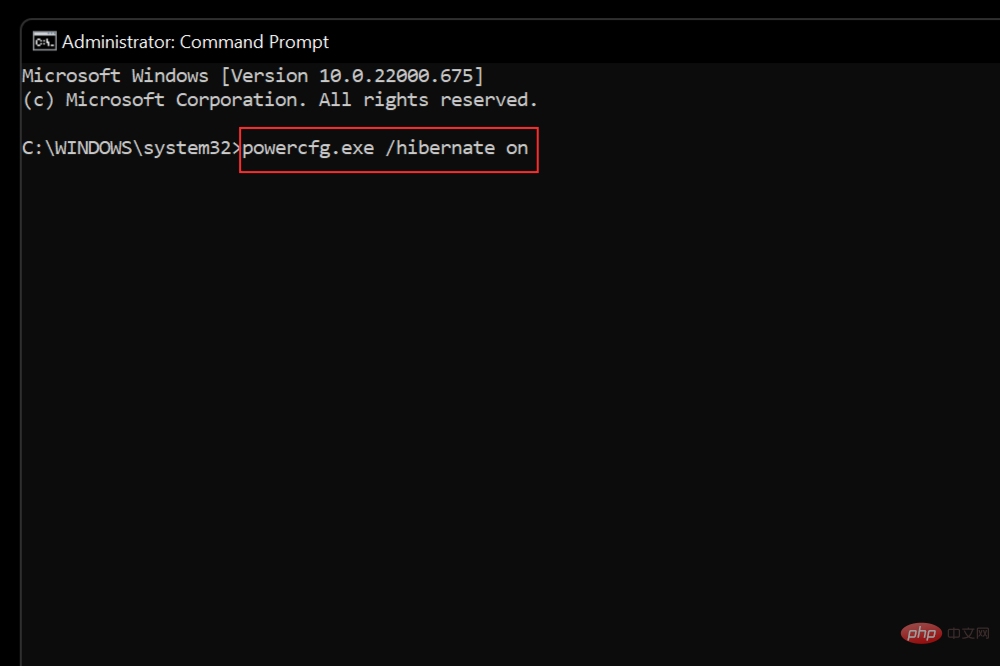
If the previous methods did not achieve the expected results, you can also use the Windows Registry. Press the Windows R key to bring up the run dialog box. Enter Regedit and press OK to open the Windows Registry Editor.

Now you can access the Registry Editor and navigate to the following link: HKEY_LOCAL_MACHINE\SYSTEM\CurrentControlSet\Control\Power.

You have to scroll down to find the Power link.

On the right panel, double-click HibernateEnabled.
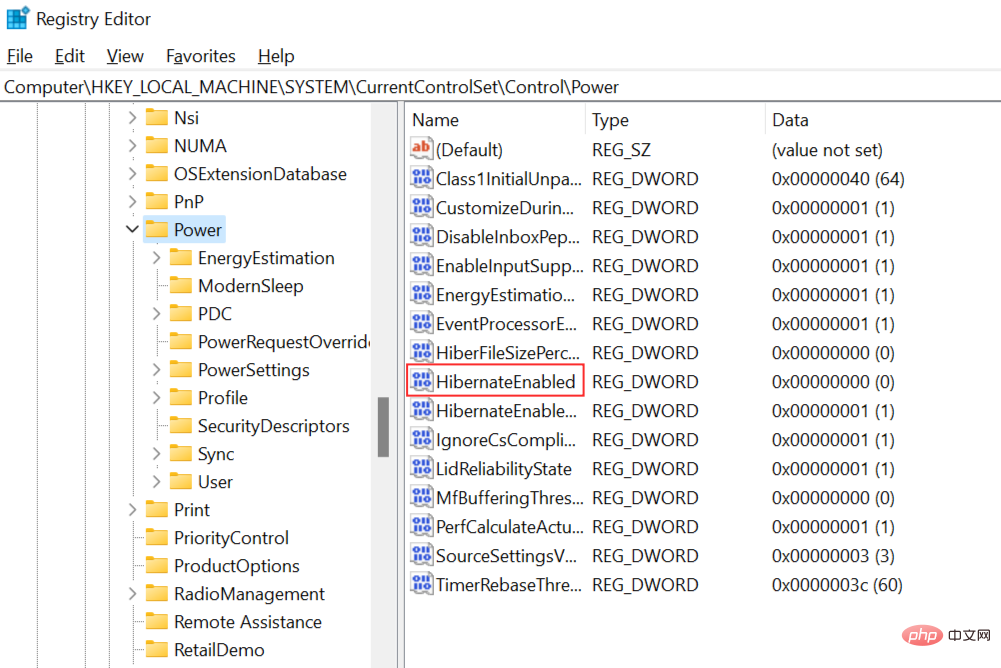
This will open the Edit DWORD Value box. Change the value to 1 to enable hibernation mode and click OK.
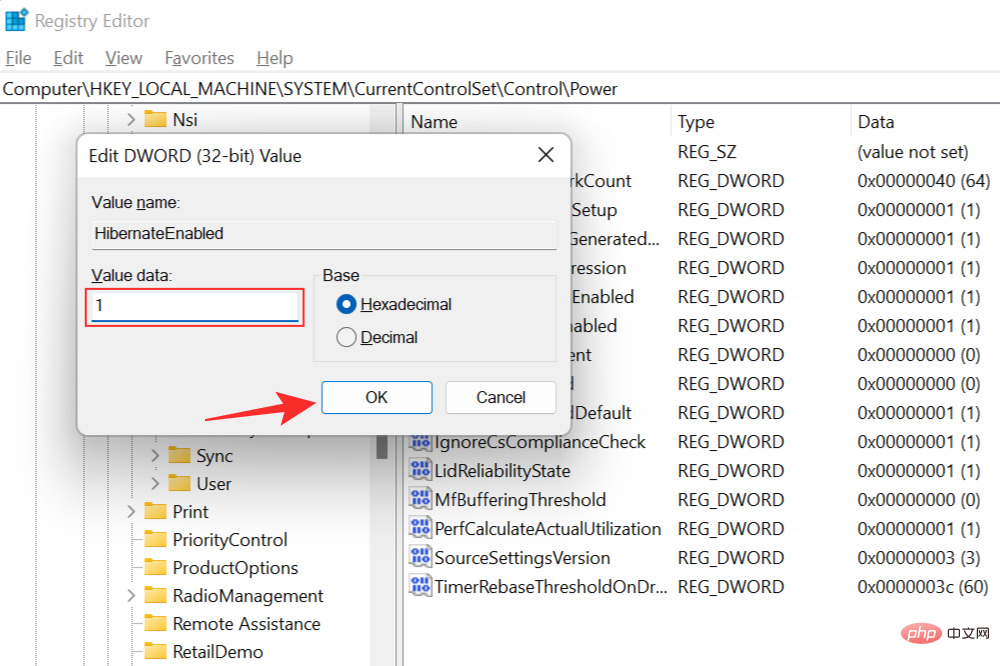
You must restart your system for the changes to take effect. After restarting, when you access the Start menu, you will find that hibernation mode is enabled on the system.

If you choose, you can set a specific timer after which your system will automatically go to sleep model. To access this feature, you need to open Control Panel and go to System and Security.

Now select Power Options to access the power settings.

Click to change plan settings.
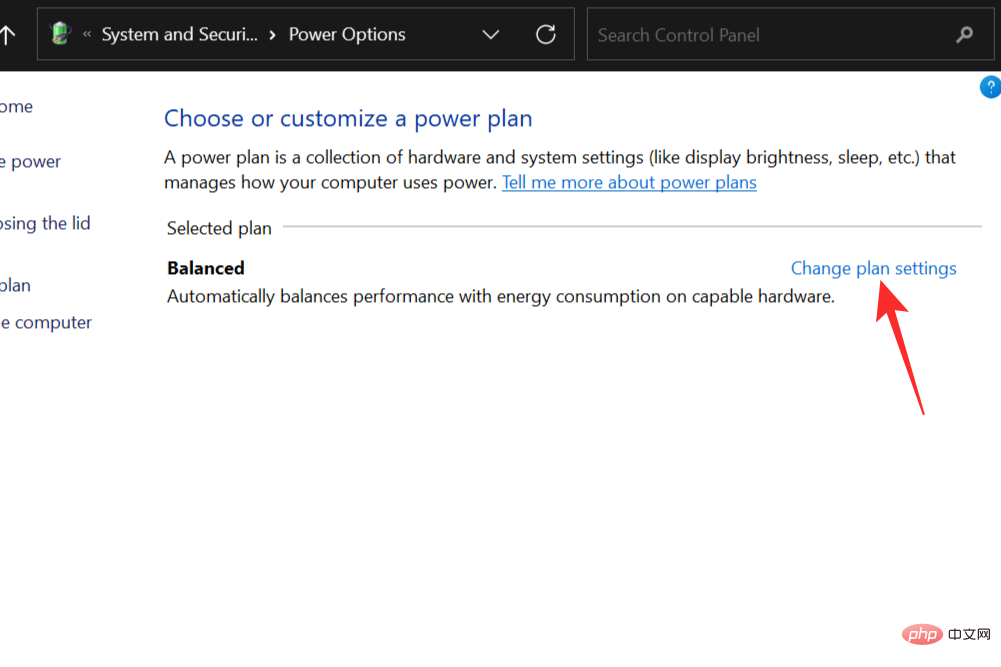
Select Change advanced power settings.
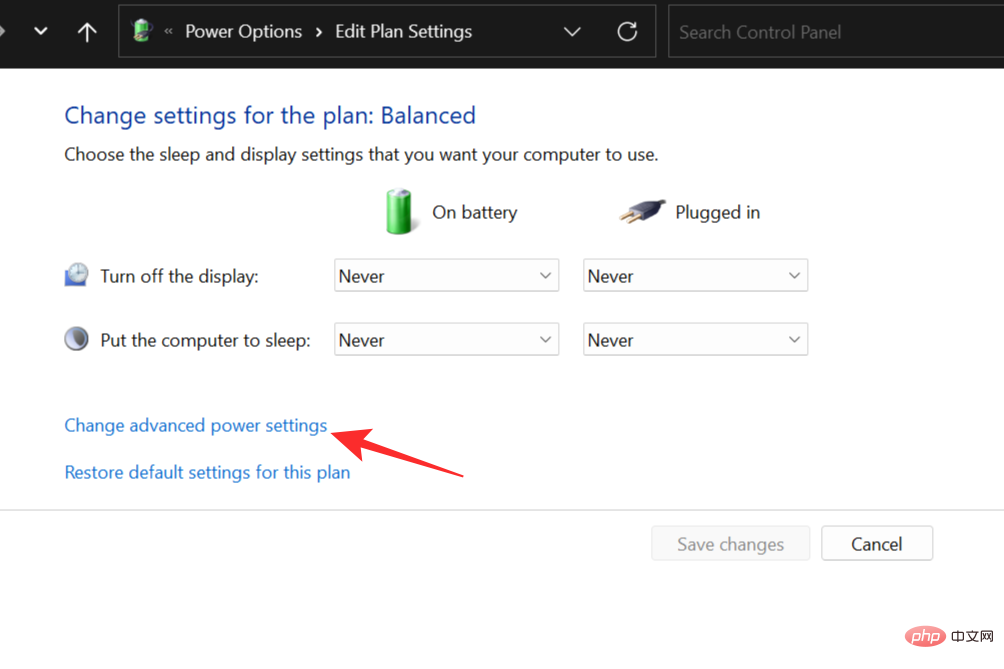
In the pop-up "Power Options" window, double-click "Sleep" to explain its settings.
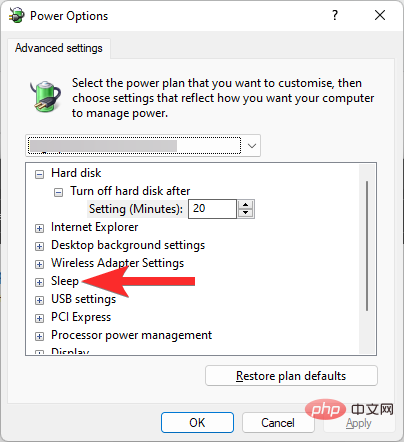
Now double click after the option Hibernate.
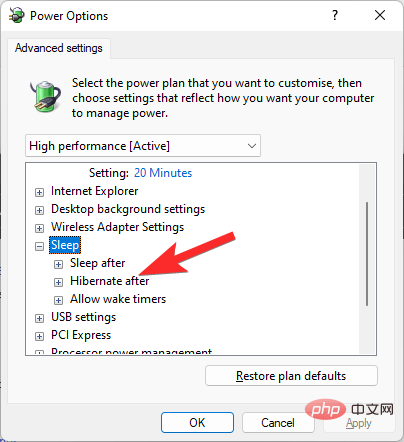
Now, click Never. (Or any other value you see here. It's based on the currently selected power plan.)
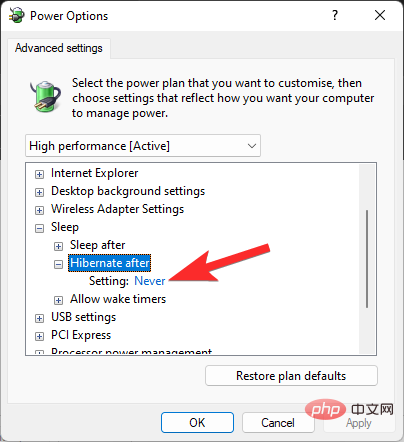
Set the time you want your PC to hibernate after Value in minutes. If you want your PC to automatically go to sleep after 90 minutes, then just enter 90 as the value here and click Apply. If you don't want your PC to automatically hibernate when idle, use a value of 0 (zero) here.
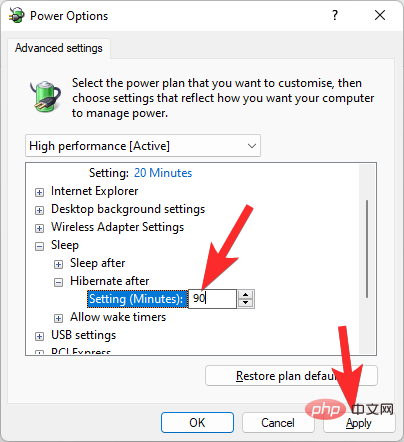
Now click OK to complete the process.
Your system will now automatically hibernate after the set time limit of inactivity.
You can wake your PC from hibernation mode simply by pressing any key on your keyboard or using your mouse. If you're using a laptop and closed the lid while the system was sleeping, simply open the lid to wake your device from hibernation mode. If that doesn't work, pressing the power button should do the trick.
在 Windows 11 中禁用休眠模式就像追溯启用它所采取的步骤一样简单。返回并恢复您所做的更改应该禁用休眠模式。我们已经讨论了在 Windows 11 中打开休眠模式的五种方法,这意味着我们可以通过五种不同的方式将其关闭。
对于此方法,您将需要再次访问控制面板。使用开始菜单或搜索选项打开控制面板。

从下一个窗口中选择,系统和安全

现在转到电源选项以显示电源选项菜单。

从新窗口的左侧面板中,选择选择电源按钮的功能。

在出现的新窗口中,选择当前不可用的 Change 设置。
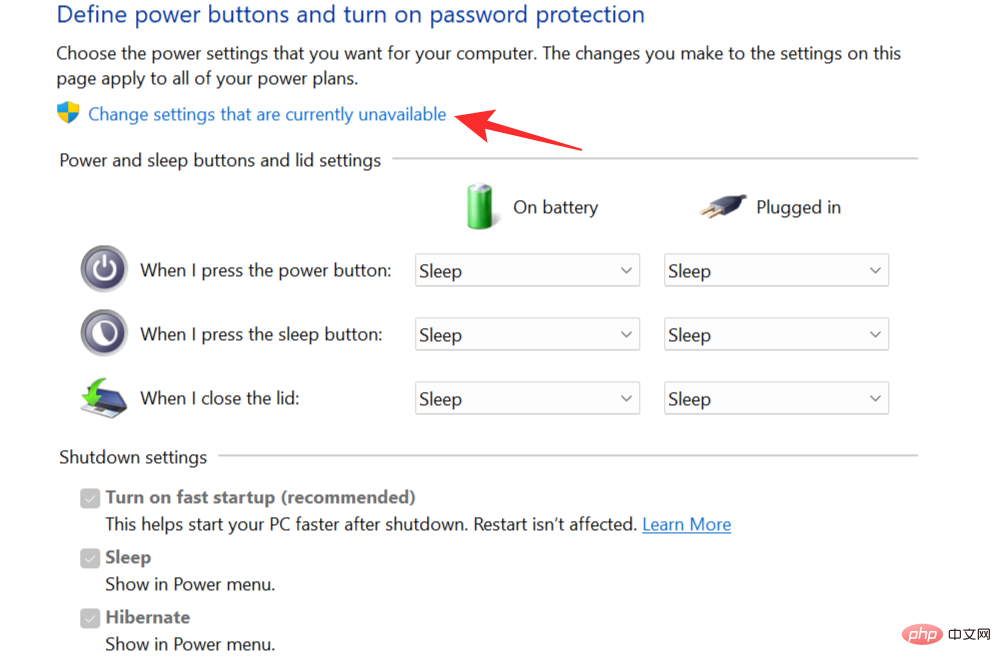
取消选中 休眠选项并单击保存更改以从开始菜单中删除休眠模式作为选项。
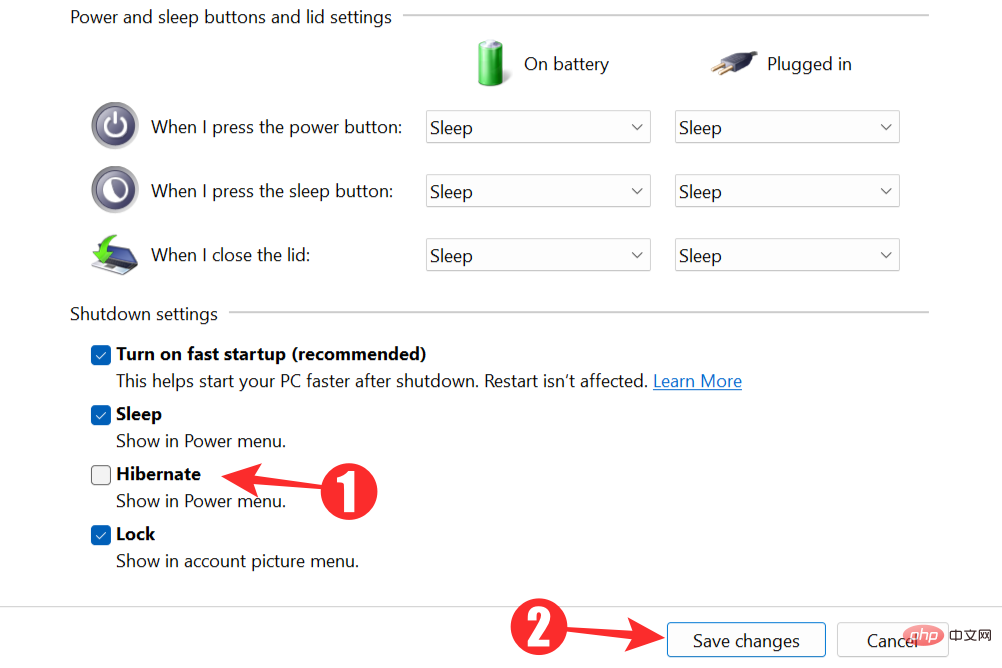
这种方法与上一种方法类似。您将需要再次打开控制面板并访问电源选项。单击选择电源按钮的功能。现在,单击当我按下电源按钮选项旁边的下拉菜单,然后选择除休眠之外的任何选项。
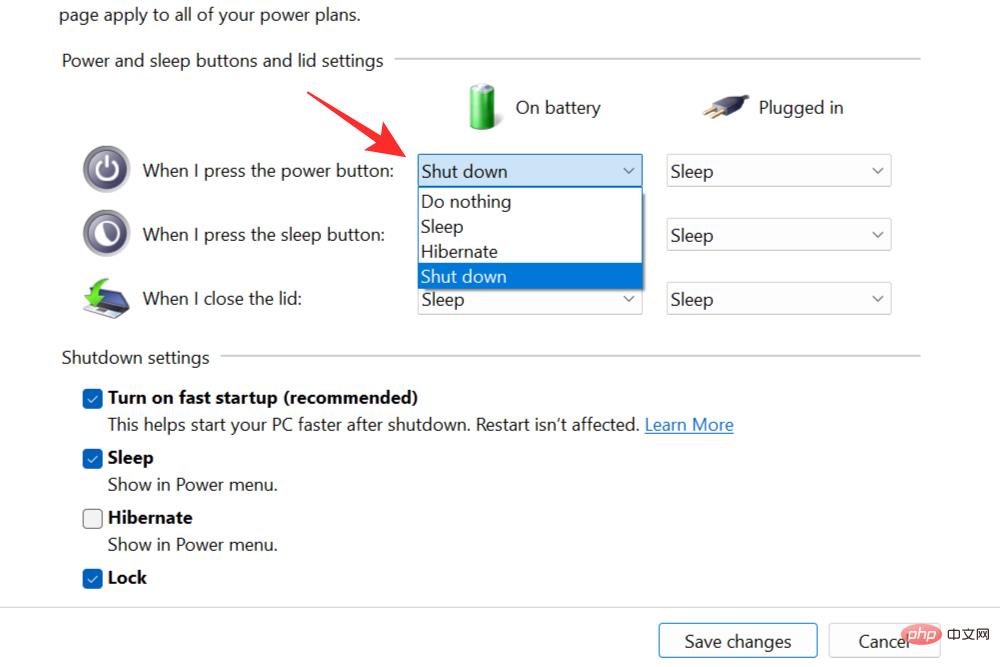
现在单击“ 保存更改”以在按下电源按钮时禁用休眠模式。
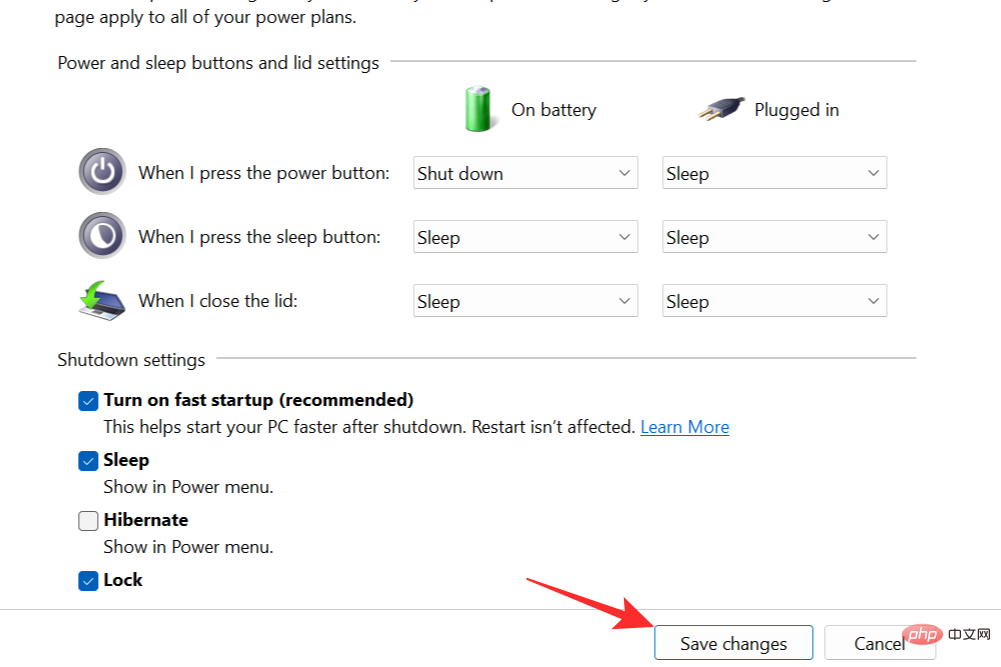
如前所示打开控制面板,然后按照相同的步骤操作。选择“电源”按钮的操作后,单击我关闭 盖子时的下拉菜单,然后选择Hibernate以外的合适选项。
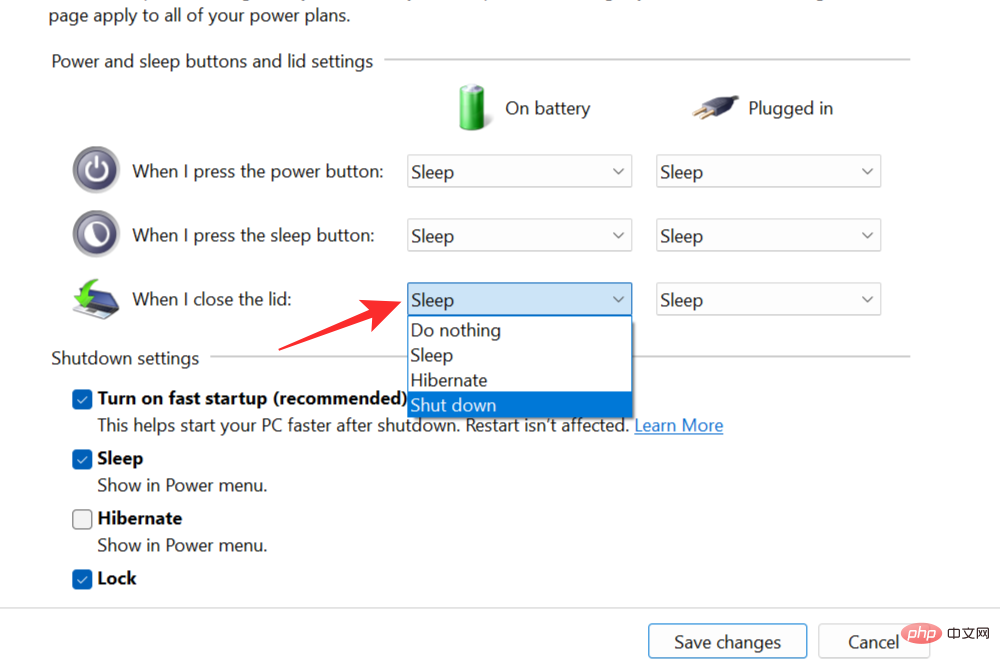
每次合上笔记本电脑盖时,选择 保存更改以禁用休眠模式。
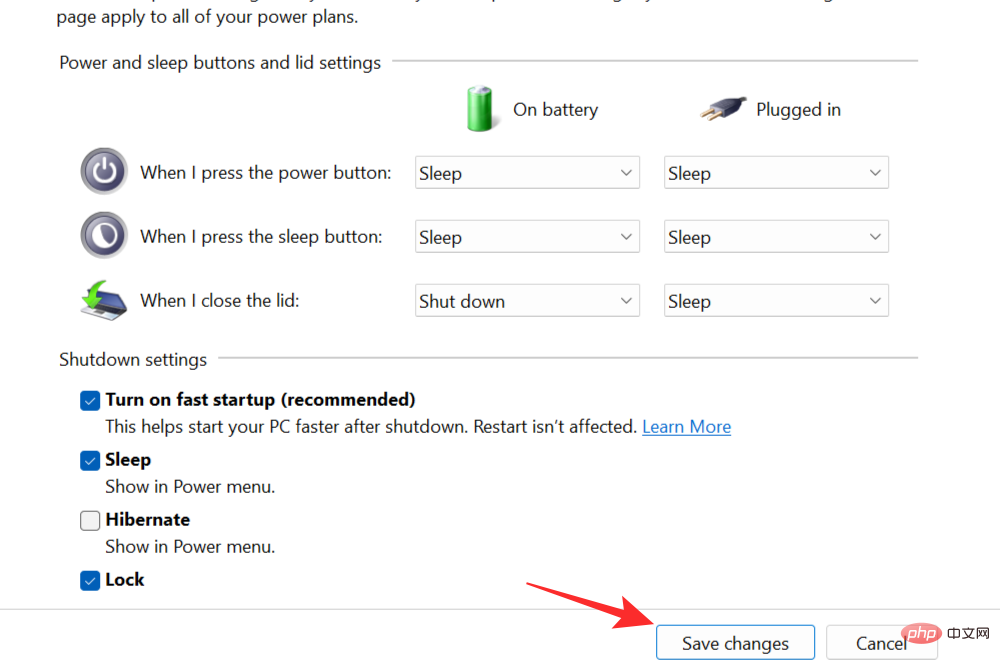
命令提示符可用于以与启用休眠相同的方式关闭休眠。在 Windows 开始菜单或搜索菜单中,搜索命令 提示符并以管理员身份运行。

键入以下命令并按 Enter 以禁用休眠模式:
powercfg.exe /休眠关闭
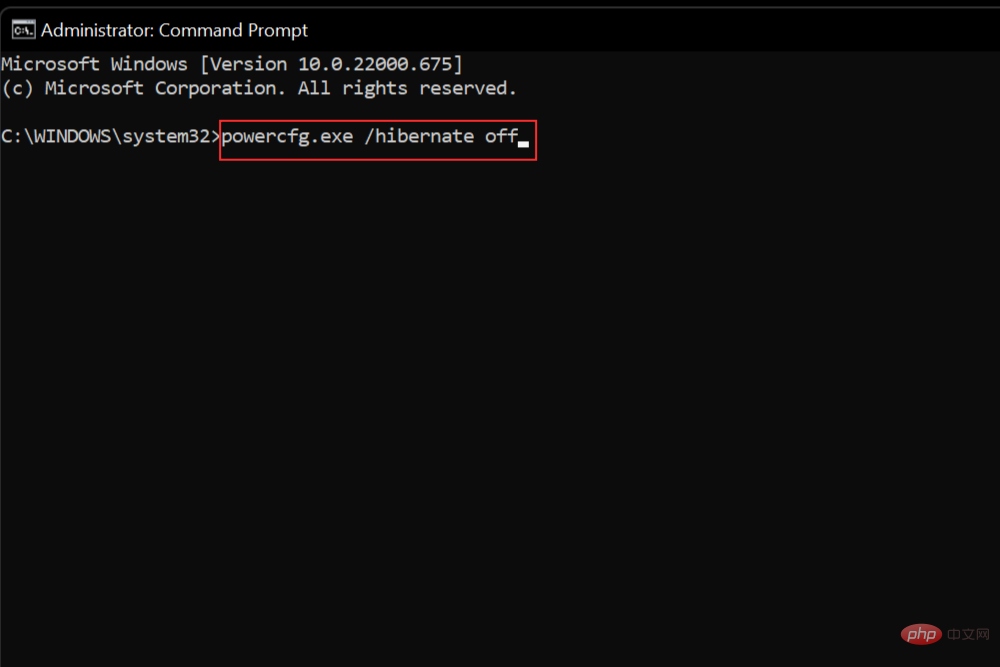
按Windows+R键打开运行对话框。键入Regedit并按OK打开 Windows 注册表编辑器。

导航到注册表编辑器中的以下链接:HKEY_LOCAL_MACHINE\SYSTEM\CurrentControlSet\Control\Power。

向下滚动以找到电源链接。

双击右侧面板中的HibernateEnabled 。
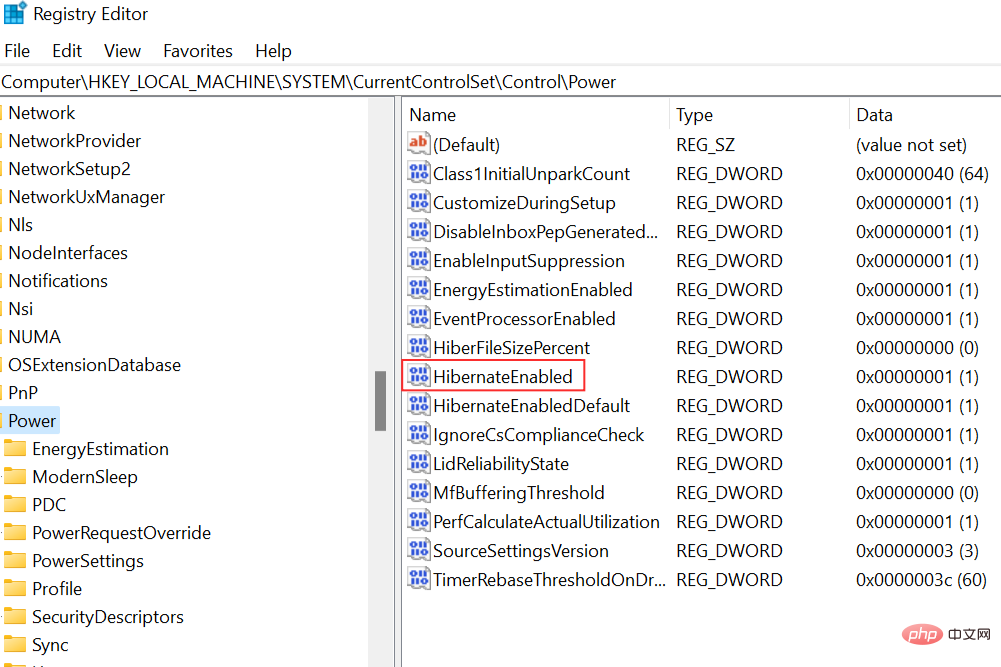
这将提示弹出E dit DWORD 值框。将值更改为0以禁用休眠模式,然后单击OK。
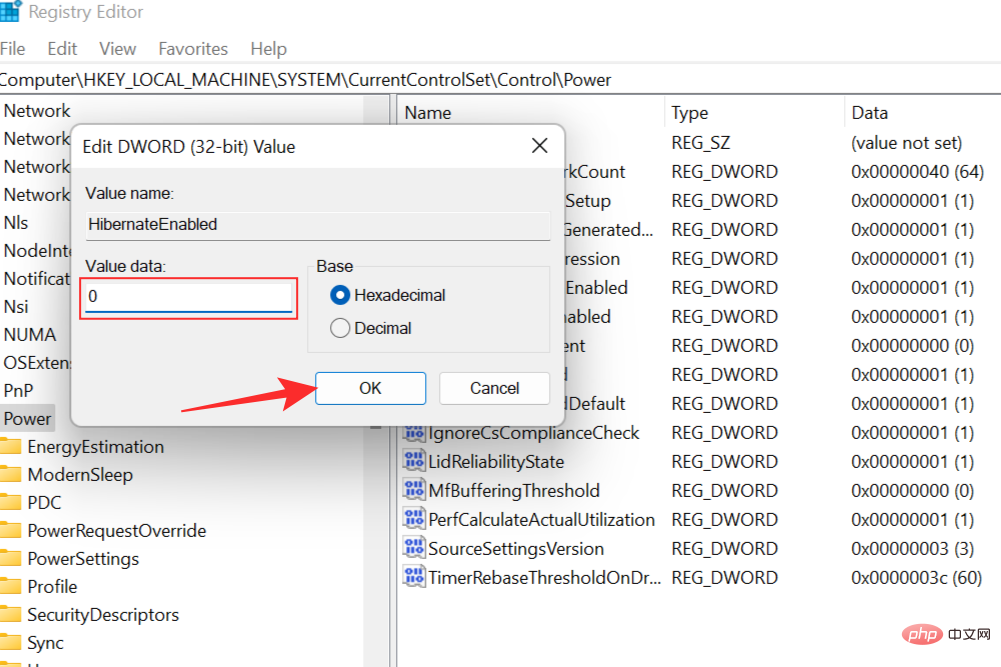
Putting your system in hibernation mode should not cause any problems; instead, it should be a convenient feature that enhances your experience. However, some issues may arise from time to time while waking up the system from hibernation mode. These common problems can be easily handled and solved with the right knowledge. That's why we've provided a comprehensive troubleshooting tutorial for common hibernation issues in Windows 11.
If your system refuses to wake from hibernation mode, you may have to remove the laptop battery to discharge it properly. After removing the battery, press and hold the power button for 30 seconds. Now put the battery back in place and connect the laptop to the power source. Pressing the power button will reboot the system and wake it from hibernation mode.
You can also try pressing and holding the power button for 10 seconds to wake the system from sleep mode.
Another common method is to remove the battery and connect the laptop directly to the power source and turn it on. This should restart the system without any issues. You can then proceed to shut down the system, replace the battery, and continue working.
Here are our answers to frequently asked questions about hibernation in Windows 11.
There are many advantages to using hibernation mode. It can be considered an advanced power saving mode that ensures longer battery life than sleep mode. This is possible because when hibernating, the system shuts down completely and does not consume any battery power. It also means every data you're working on is saved to your hard drive, allowing you to resume at any time and pick up right where you left off.
In the worst case scenario, your system shuts down due to battery drain in hibernation mode, your work will be saved and not lost. This is useful if you know your laptop's battery is dead and there are no viable charging options. In this case, you can simply put the system to sleep until you have a chance to recharge and resume work again.
You can now put your laptop to sleep simply by closing the lid. You can do this by accessing Control Panel and going to the Power Options menu. Now select the option named "Choose what the power buttons do". In the new window that opens, you can set your laptop to sleep when you close the lid. You can follow our step-by-step tutorial, which has screenshots for this - check out Tip #2 under Method 1 above.
The hibernation option is not available in Windows 11 by default. Users must enable it manually from Control Panel, Command Prompt, or the Windows Registry. All three methods are perfectly feasible, it's a matter of personal preference. We cover all three methods in full in the tutorial we presented above. A quick read through will familiarize you with the processes and allow you to access hibernation options immediately.
Hibernation is useful when you need to save battery power but are still using your laptop. For example, if you're working on a project and you know charging is going to be an issue in the next few days, you can choose to hibernate your system when you're not working to save battery power. This allows you to go back and continue working without having to completely shut down your system due to a drained battery. While hibernating, your system is still technically on, but it consumes very little power, so it's a very handy way to save power that comes in handy when you're in a pinch.
Shutdown, on the other hand, completely shuts down the system. This means it ends all applications and background activities. It also clears all memory so you can't resume your work when you reboot as you did in hibernation. However, it is recommended that you shut down the system after completing your work to clear the memory. This in turn can provide additional performance and speed gains.
Hibernation and sleep mode in Windows 11 are two very similar yet very different features. Both have their uses and work differently. Sleep mode is the power saving mode that the system enters. It's comparable to pausing a video or a movie you're watching, only to resume it after a while.
In sleep mode, the system enters a low-power state and closes all activities—background and open activities—and transfers all data to memory. The system is still technically on, but uses very little power in this mode. Upon resumption of normal operation, the system returns to full power mode within seconds, making it a viable option if the user plans to take a short coffee break, for example.
Hibernate mode is similar to sleep mode in the sense that it also enters a low-power setting, but unlike sleep mode, once entered into this mode, the system remains off. This means that the system does not consume any power in this state, and is very convenient, especially when the battery is too low and cannot be charged. Hibernation mode was primarily created for laptops that run on battery power, so it may not be available on all PCs.
Another difference is that all information is saved on the hard drive instead of RAM, which allows the system to be shut down completely. This also means that after returning to normal operation, the system takes longer to wake up compared to sleep mode. It is recommended to use hibernate mode only when the user cannot use the system for an extended period of time.
It depends on how long you will be away from the system and even your current power situation. Sleep is useful when you need to take a quick break from work and recover quickly. Sleep also uses more energy than hibernation, so keep that in mind. While resuming work is faster than sleeping, the downside is battery drain.
You use hibernation when you know you will be away from your system for a while but want to resume your work when you turn it on again. It's also very convenient, especially when the battery is low. Hibernation saves all your work and then shuts down the system to save battery. You can then take your system with you until you reach a charging point where you can safely plug it in and continue working.
It all depends on the user's situation and requirements. Remember to use Sleep for short periods of inactivity and Hibernate for longer periods of time when you need to conserve battery power.
The easiest way is to go to the Start menu and click the power button. If hibernation is enabled, you will see this option appear in the list. You can also visit Control Panel to see if hibernation is enabled on your system. If you are looking for a way to enable hibernation in your system, we have a complete tutorial to achieve the same above. It also contains steps to open Control Panel and access Power Options, where you can check whether hibernation is enabled.
Hibernation is completely safe for your system. It is essentially a clean and controlled shutdown of your laptop, but your active session or work is saved. This allows you to quickly resume your work without having to start over from scratch, and is useful for individuals working on projects that require continuous work to be completed repeatedly. However, since hibernation saves all data to the hard drive, it is recommended that you perform a clean shutdown and restart from time to time to prevent issues related to unnecessary cache building and resource management. The regular startup will also enable Windows to download and install pending updates and keep your system up to date.
The hibernation option is available on Windows 11 but is not enabled by default. However, we have provided three methods above to easily enable hibernation option in Windows 11. The first method, using the control panel, is the easiest, but if for some reason this doesn't work for you. Using the Command Prompt or Windows Registry Editor are two other methods.
The above is the detailed content of 3 Best Ways to Enable or Disable Hibernation on Windows 11. For more information, please follow other related articles on the PHP Chinese website!
 Which laptop battery testing software is best?
Which laptop battery testing software is best?
 laptop power
laptop power
 Computer is infected and cannot be turned on
Computer is infected and cannot be turned on
 Laptop suddenly has no WLAN option
Laptop suddenly has no WLAN option
 How to prevent the computer from automatically installing software
How to prevent the computer from automatically installing software
 Summary of commonly used computer shortcut keys
Summary of commonly used computer shortcut keys
 Computer freeze screen stuck
Computer freeze screen stuck
 How to measure internet speed on computer
How to measure internet speed on computer




