
You may encounter a number of issues with your Local Group Policy Editor. I was trying to change group policy the other day and ran into the issue Error HRESULT E_FAIL has been returned from a call to a COM component. I tried some basic solutions but they didn't solve my problem. That's when I decided to reset my local group policy settings to their default values. Not surprisingly, this easily solved the problem. Most of the time Local Group Policy Editor will issue error messages when some policies are corrupted or important content is no longer found. In this case, a simple reset can solve the problem without causing a headache.
In other cases, you might have made so many Group Policy changes and gotten a little screwed up, and want to get it all back to where it once was. In this case, a quick reset is also your go-to answer.
In this article, we detail how to reset local Group Policy settings to their default values in one go using an elevated command prompt.
Note: Please note that if you have made some changes to the local Group Policy settings before, these changes will also disappear after the reset.
Step 1: First, click the Search icon on the taskbar.
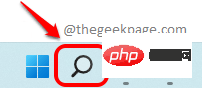
Step 2: Now in the search bar, type cmd and click on in the command prompt Run as option as administrator to launch the command prompt in elevated mode.
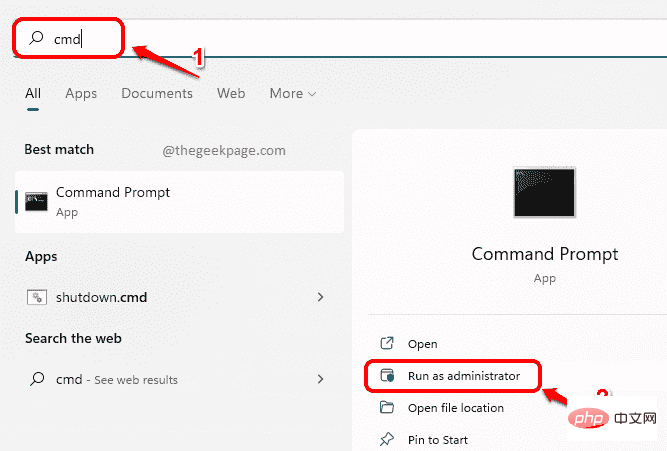
Step 3: When the Command Prompt window starts opening, copy and paste the following command and press Enter key.
RD /S /Q "%WinDir%\System32\GroupPolicyUsers" && RD /S /Q "%WinDir%\System32\GroupPolicy"

Step 4: Next, copy and paste the following command and press Enter key.
gpupdate / 强制
Waiting for your policy update.
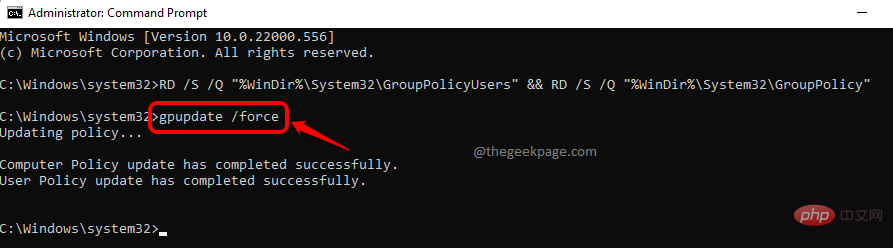
That's it. Once the update is complete, you will be able to see a message stating that the Computer Policy Update was completed successfully. User policy update completed successfully. Your Local Group Policy Editor is now brand new, just like it looked on day one!
This should resolve most of your Local Group Policy Editor issues.
The above is the detailed content of How to reset local Group Policy settings to default on Windows 11 or 10. For more information, please follow other related articles on the PHP Chinese website!




