
Have you been looking for a way to run File Explorer as administrator in Windows 11, but you still don’t know how to configure File Explorer settings?
In this article, you will find simplified steps to run File Explorer as administrator in Windows 11. You can apply whatever steps you feel comfortable with.
For some of our readers asking if they can configure File Explorer settings, yes, it is possible, and there are several ways to access File Explorer settings on Windows 11.
Here are some ways to adjust File Explorer settings:
By using any of the above methods, Windows users can change their default File Explorer settings and options.
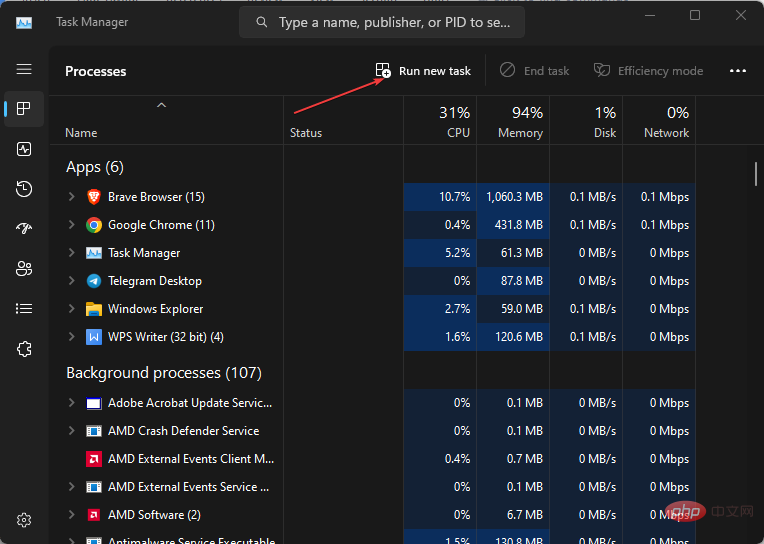
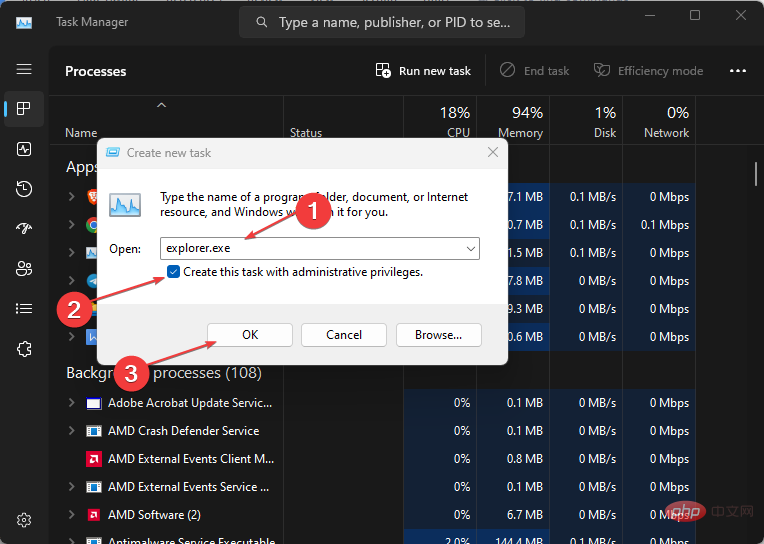
Windows File Explorer should now open with administrator access.
<strong>C:\Windows\explorer.exe</strong>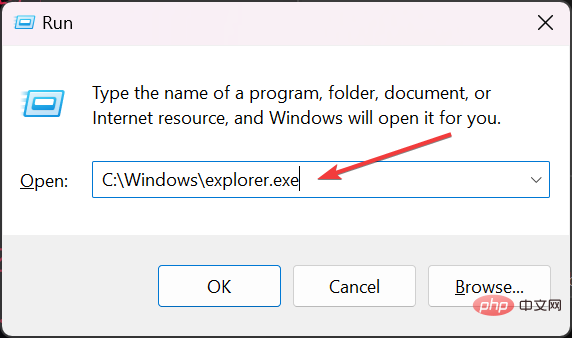
This is all about running File Explorer with an administrator using the Run dialog box. The next method discusses how to use PowerShell to run File Explorer as an administrator.
<strong>C:\windows\explorer.exe /nouaccheck</strong>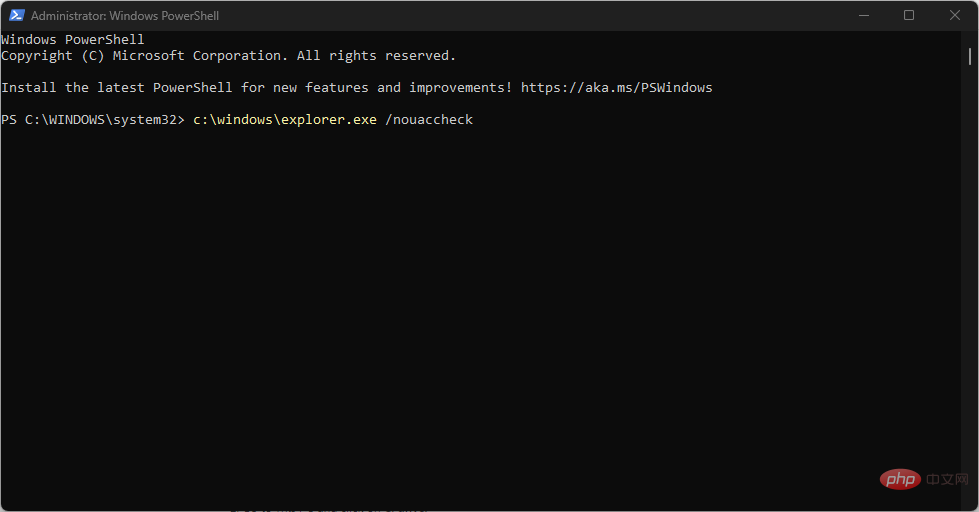
If you encounter a Windows PowerShell error, check out this article to learn how to resolve the issue.
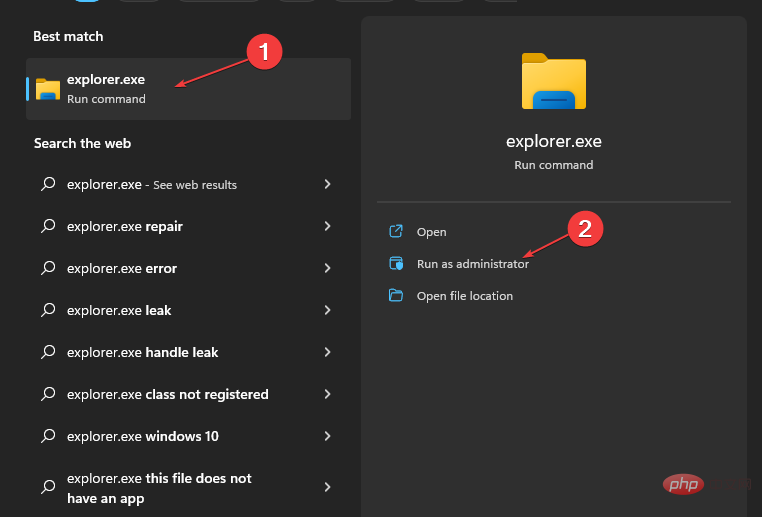
<strong>C:\Windows</strong>
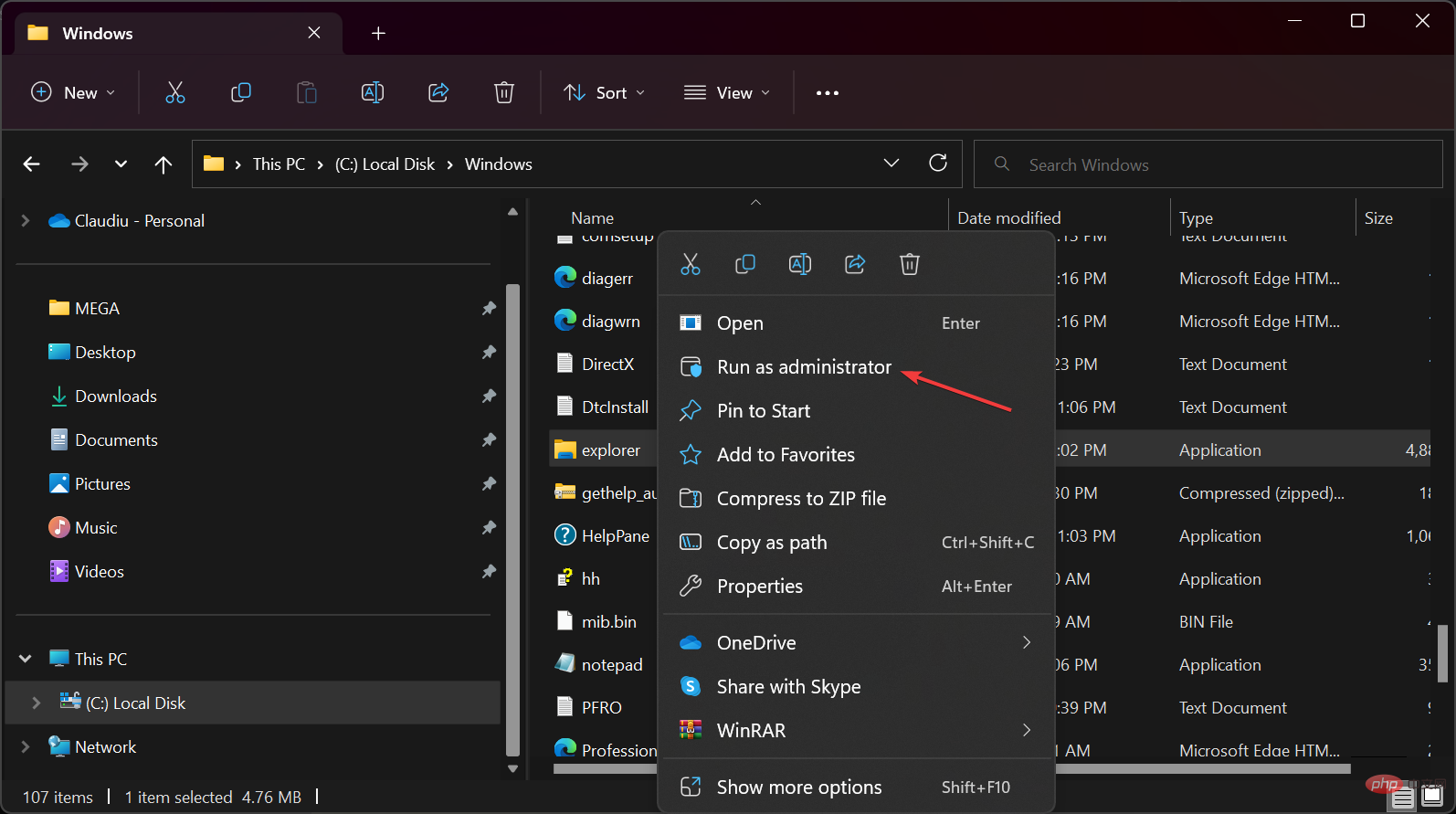
With the above steps, you can now access any program or file through File Explorer. However, make sure that the file or program you are looking for is not hidden.
If necessary, you can easily fix File Explorer if it won’t open in Windows 11 by going through this guide in 7 ways.
Alternatively, if you choose to choose another file manager that offers more features than File Explorer, you can browse our dedicated guide.
The above is the detailed content of 11 Ways to Run File Explorer as Administrator in Windows 5. For more information, please follow other related articles on the PHP Chinese website!




