
You can determine which system software updates are available in MacOS Ventura by going to System Settings:
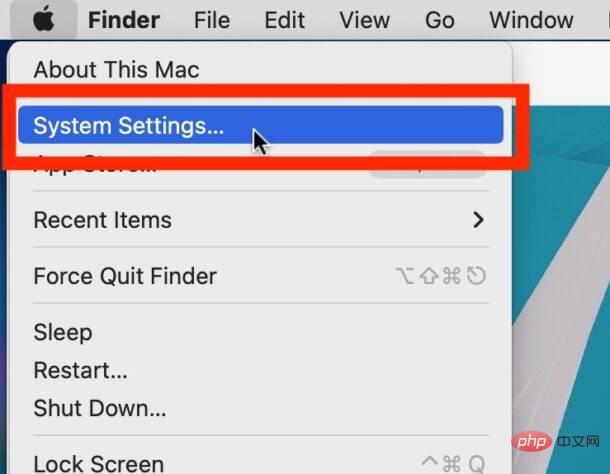
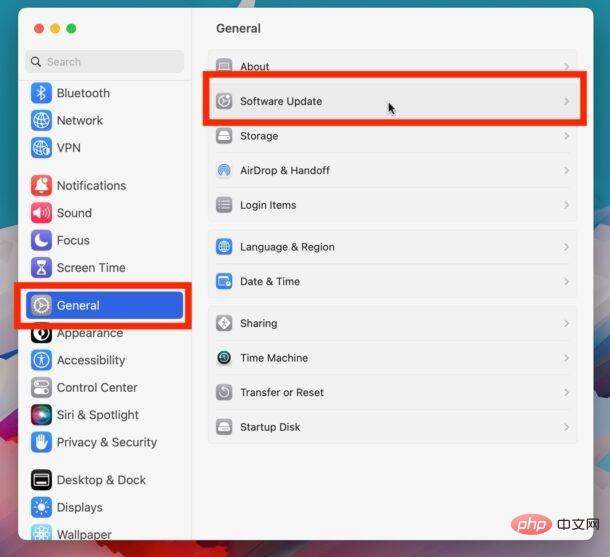
Install System Updates in MacOS Ventura
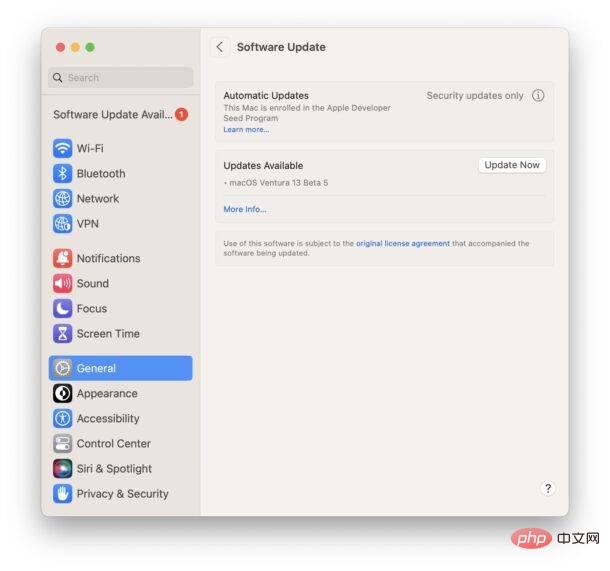 You can click "More Information" to get more information about software updates, which provides their release notes and the size of the update.
You can click "More Information" to get more information about software updates, which provides their release notes and the size of the update.
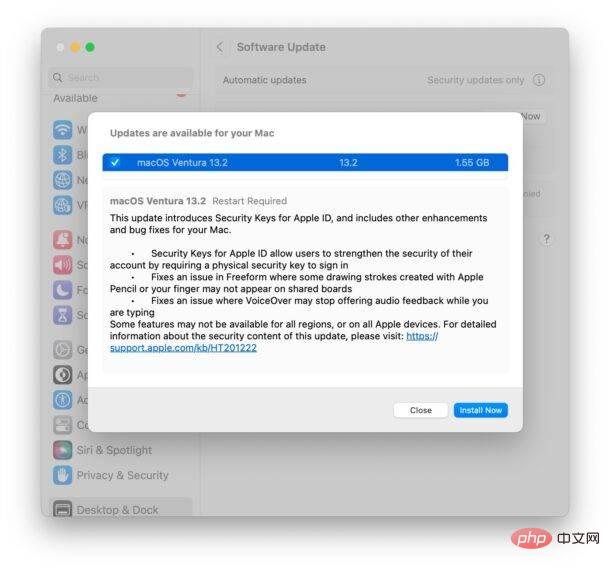 #Software update says "Your Mac is up to date" but I know there are MacOS updates available, please help!
#Software update says "Your Mac is up to date" but I know there are MacOS updates available, please help!
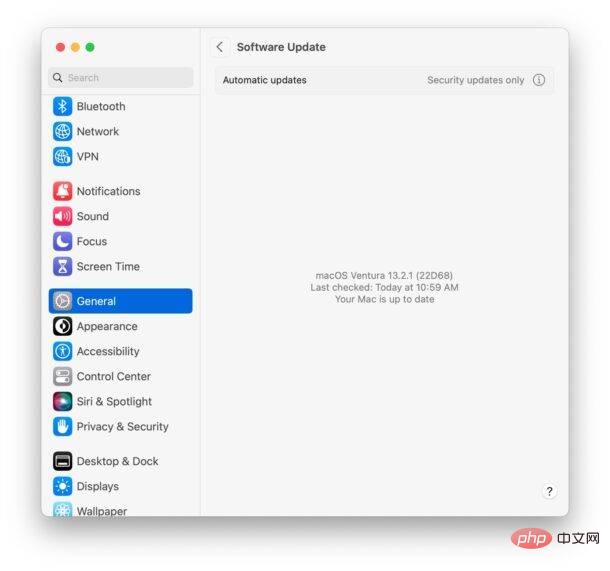 However, sometimes you know there is a software update but it doesn't show up. Fortunately, existing tricks like refreshing software updates will continue to work once you're in the newly targeted Software Update settings area, so if you see the "Latest" message but know there are indeed software updates for your Mac, you may want to Refresh updates to check Apple servers again.
However, sometimes you know there is a software update but it doesn't show up. Fortunately, existing tricks like refreshing software updates will continue to work once you're in the newly targeted Software Update settings area, so if you see the "Latest" message but know there are indeed software updates for your Mac, you may want to Refresh updates to check Apple servers again.
System Preferences becomes System Settings
If you are coming from an iOS background to a Mac, you may find this change easier, as the process on your Mac is now the same as checking for updates on your iPhone, which is (System) Settings > General > Software update.
For long-time Mac users, this change may be frustrating because it hides software updates behind an extra layer of settings and adds an extra step to access software updates that were not available in earlier MacOS Methods in version provide more direct access to the software update mechanism.
App updates continue to be updated using the App Store, or through the app
The above is the detailed content of How to check for software updates in MacOS Ventura. For more information, please follow other related articles on the PHP Chinese website!




