
How to adjust the window size in win10?Many users will encounter the problem that the window size does not meet their needs when using the computer. In fact, win10 system can adjust the window size with one click. When setting the window size, you can also adjust the size of each window through other methods to make the window size more suitable for the user's needs. Below, the editor will introduce to you how to adjust the window size in win10.

1. They are all the same right alt and press enter
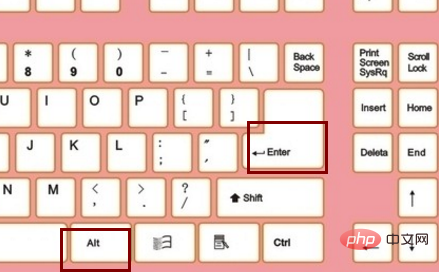
2. Under normal circumstances, if Windows 10 system users want to switch the size of the active window, they need to click "Minimize" and "Maximize" in the upper right corner of the window. However, this operation will inevitably be somewhat troublesome. How to quickly resize the window using keyboard shortcuts in Win10 is as follows: In an open window, we can use
1. win ←: Maximize the window to the left screen (independent of the start screen application)
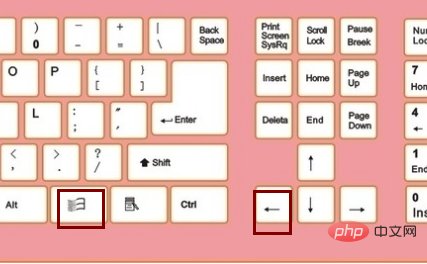
2. win →: Maximize the window to the right screen (independent of the start screen application)
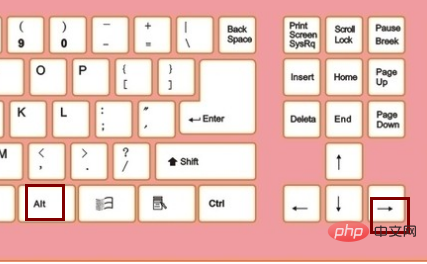
3. win ↑: Maximize window (independent of start screen applications)
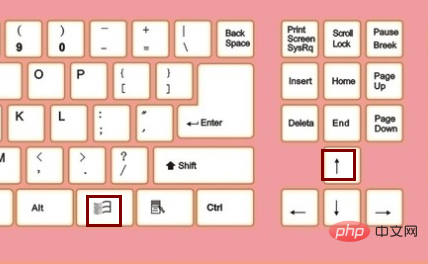
4. win ↓: Minimize window (independent of start screen applications)
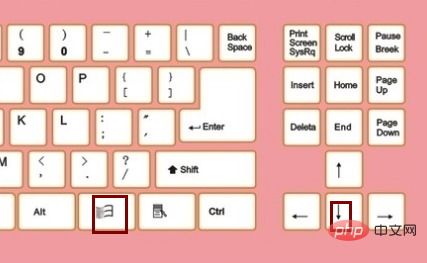
The above is the detailed content of How to adjust the window size in win10-How to adjust the window size in win10. For more information, please follow other related articles on the PHP Chinese website!




