
Notepad is a very useful application for writing notes and code.
We can use it to write blog drafts and daily notes. Well, looking at an interface for a long time will of course be harmful to your eyes.
So, An eye-protecting background. is required.
The following is the eye protection color that I often use, green. . .
And, as a programmer, the code you write must also have highlight format. andAuto-complete function, Notepad comes with this function.
The following is my style, for reference only. . .
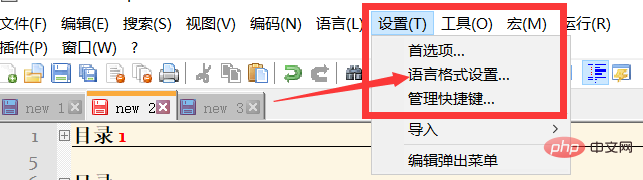
1. First click the Settings button
2. Select Language format setting
1 Language and style remain Default
2 Color style
Foreground color: black
Background color: adjustable (recommended: hue 80, saturation 97, brightness 205) is more comfortable
Font format: Constantia( Personally feel more comfortable) Font size : 12
Bold. . Use global fonts. . Use global font size. . Use global bold style
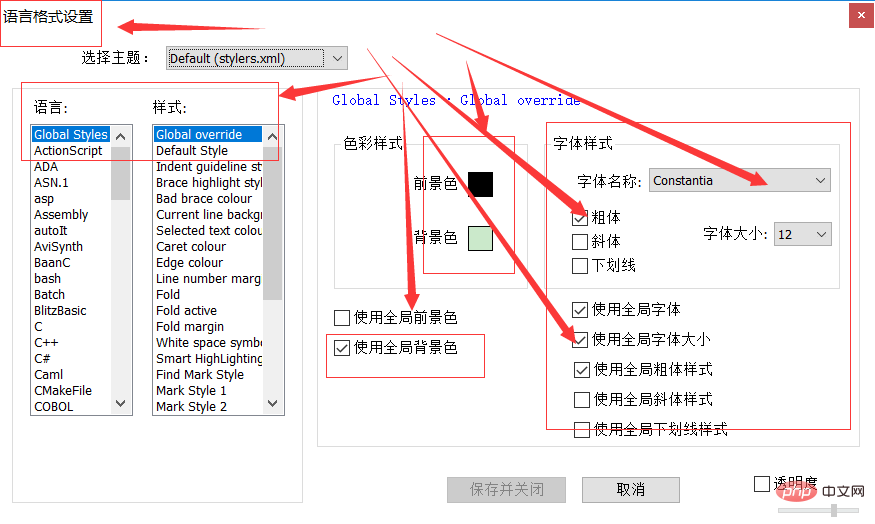
(R: 253 G: 246 B: 227)

(R:204、G:232、B:207)

(R:199,G:237,B:204)
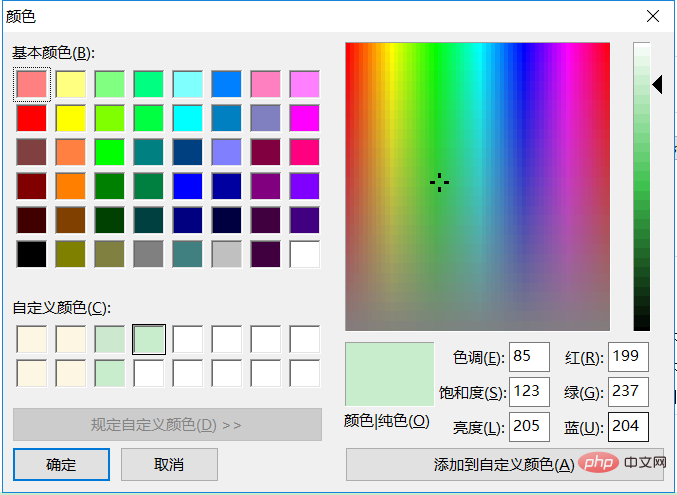
because When we first create a new file, it does not have code highlighting by default, and is no different from the ordinary TXT format. If we want to create a new file and have the code highlighting effect without changing the suffix, then we can set its default language. In this way, we can also have the code highlighting effect when we create a new file. Two languages are recommended below as default code highlighting. Explore more interesting settings by yourself. . .
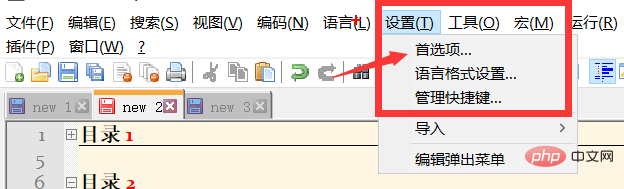
1. First click the Settings button
2. Select Preferences
1 Click: New
2 Format: windows
3 Default language: Java (choose at will)
4 Coding: ANSI (optional)

The following is my style for reference.
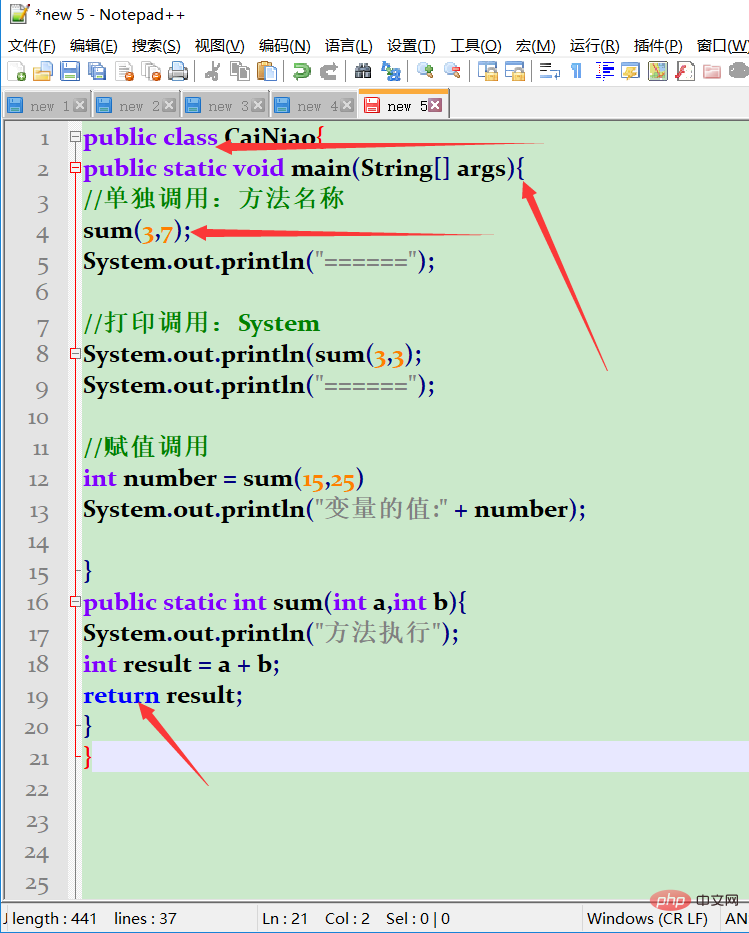
This is the most uncomfortable part for me when switching from computer to Nodepad. Because Nodepad did not have this function at first, it was very uncomfortable. But it's okay. . .
Nodepad can be customized, and then decisively check the automatic line wrapping item. It means it feels much more comfortable. . .
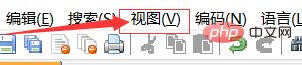
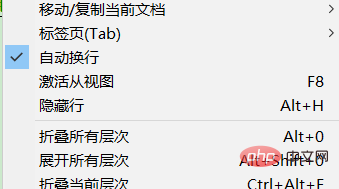
In Java language mode, you can use { } curly brackets to write what you write The content is enclosed in curly brackets. . .
This will greatly reduce the position occupied by notes in a stage. . .
There is no need to create too many files, to store trivial notes. . .
Easy to search and has many benefits. . .

It is easier to use python as the default format. Use the Tab key (or space) That’s it (Because python strictly follows alignment)
The bottom of each Tab key can be used as an outline effect

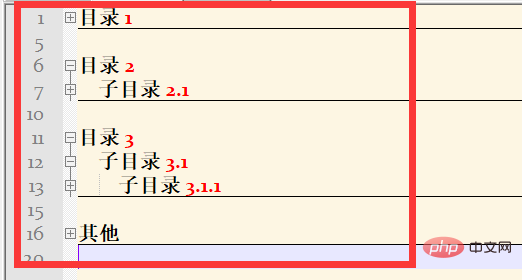
The above is the detailed content of Tips for using Notepad++ (eye protection color and code highlighting settings). For more information, please follow other related articles on the PHP Chinese website!




