
The following is the Pagoda panel tutorial column to introduce to you how to configure the Pagoda panel and build a website. I hope it will be helpful to friends in need!
##1. Configure the Pagoda panel1. Log in to the Pagoda website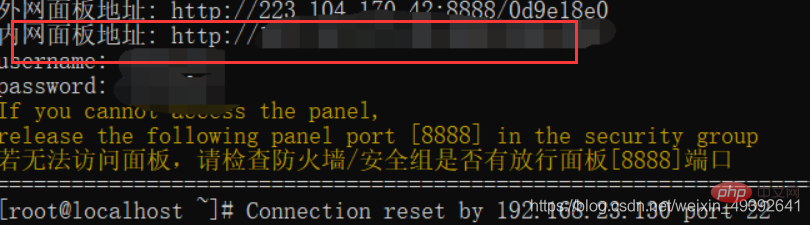
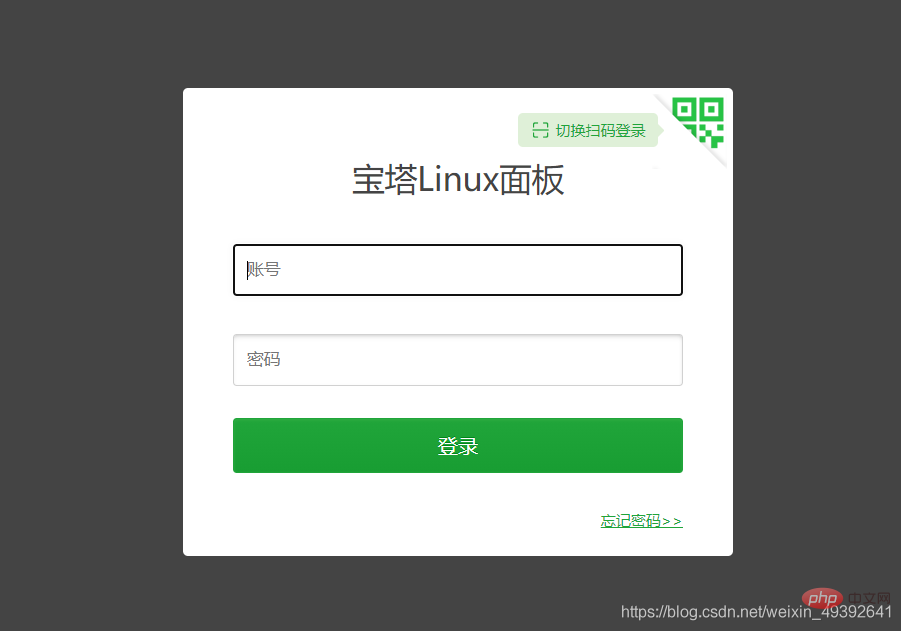
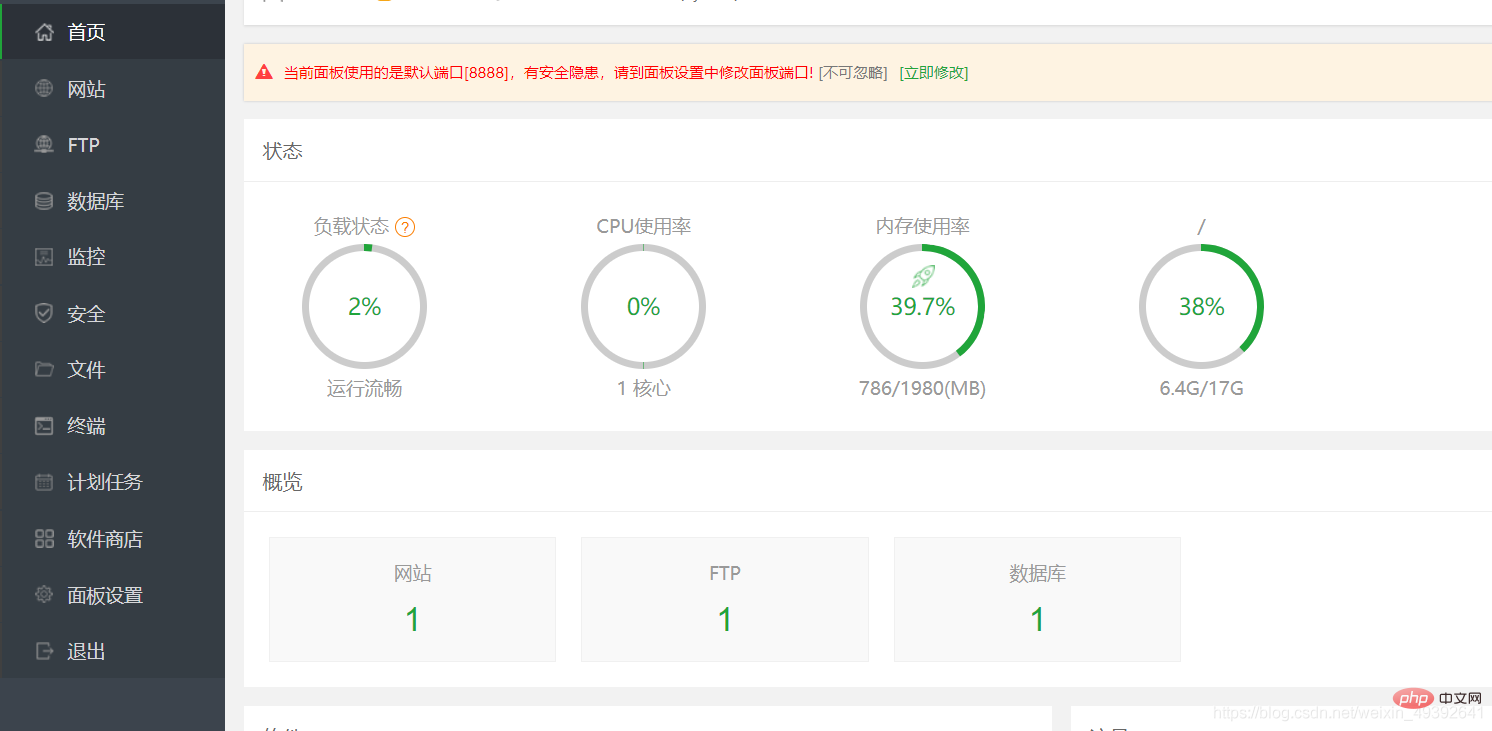
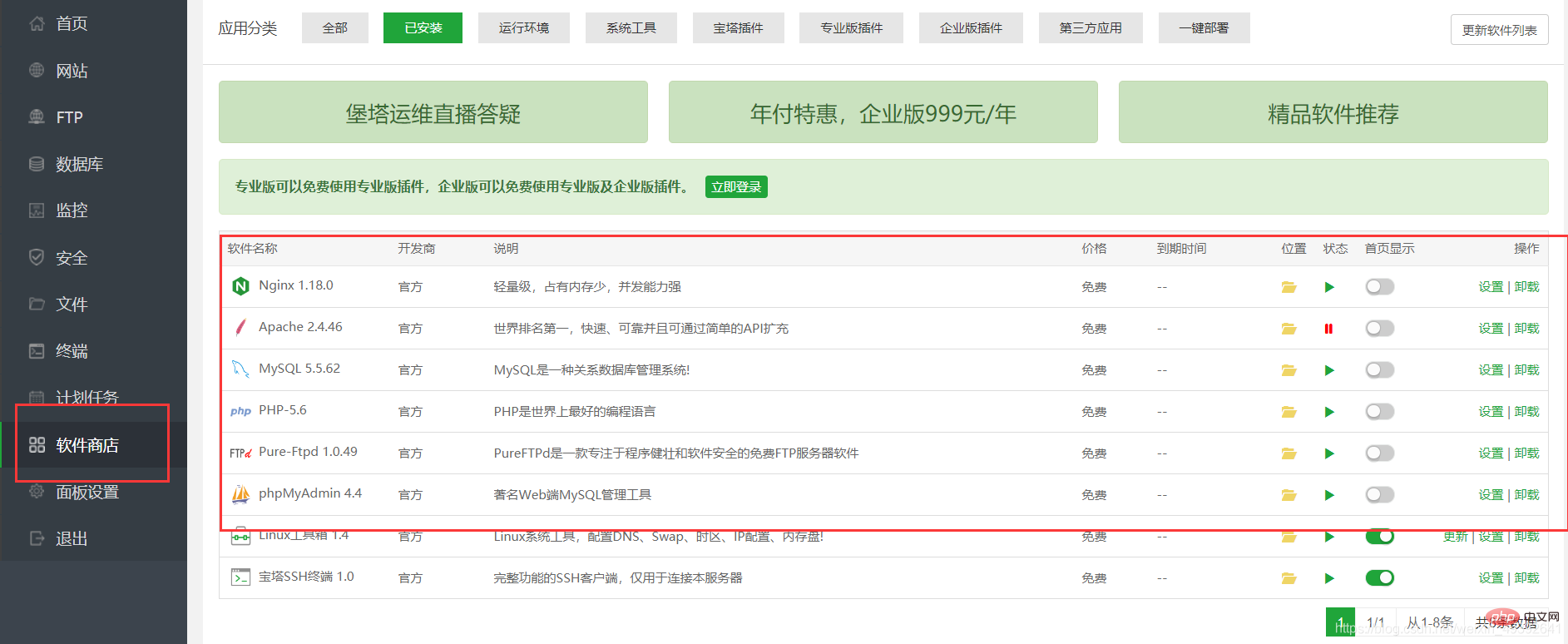
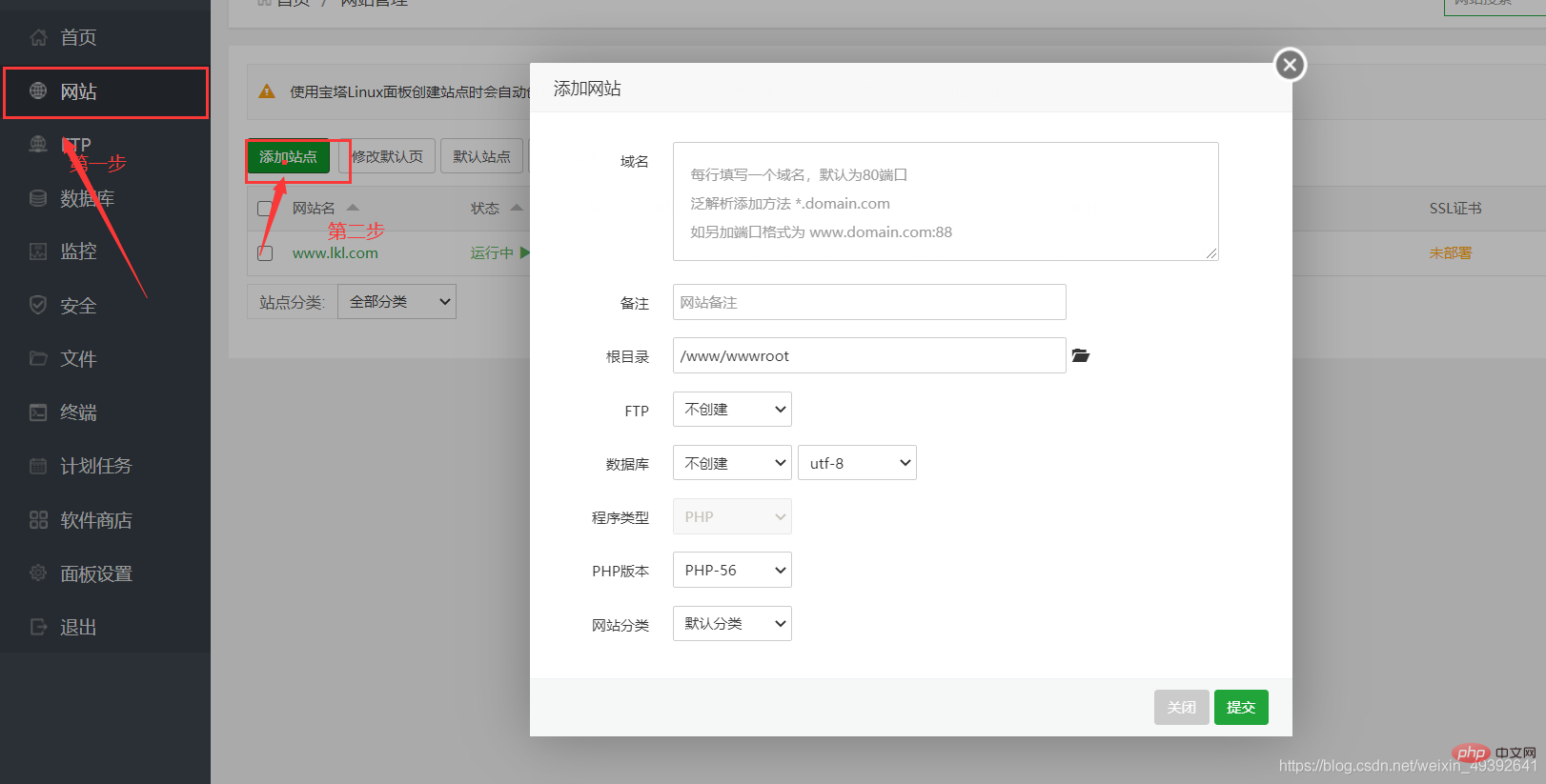
Please fill in the ip address offline Remarks:
Fill in the root by yourself Directory: The default is the website domain name folder
FTP: Choose to create FTP: Set the user name and password, I personally think it is better to use the ones provided by the system
Database: Select mysql, other information can be defaulted, the database user name and password can be You can set the subsequent parameters by yourself without making any changes. After the addition is successful, you will be prompted for the username and password of the database and FTP. You can keep the record. If you forget it, you can check it on the FTP and database on the left side of the panel;
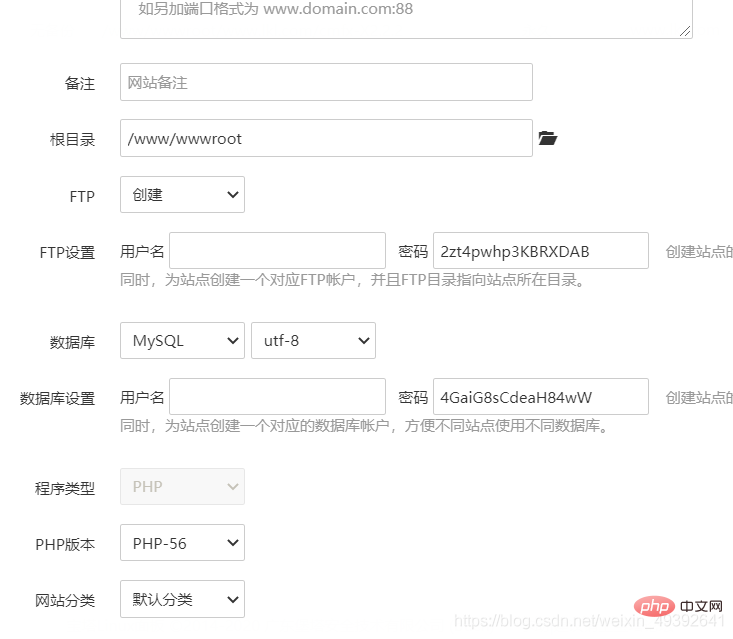
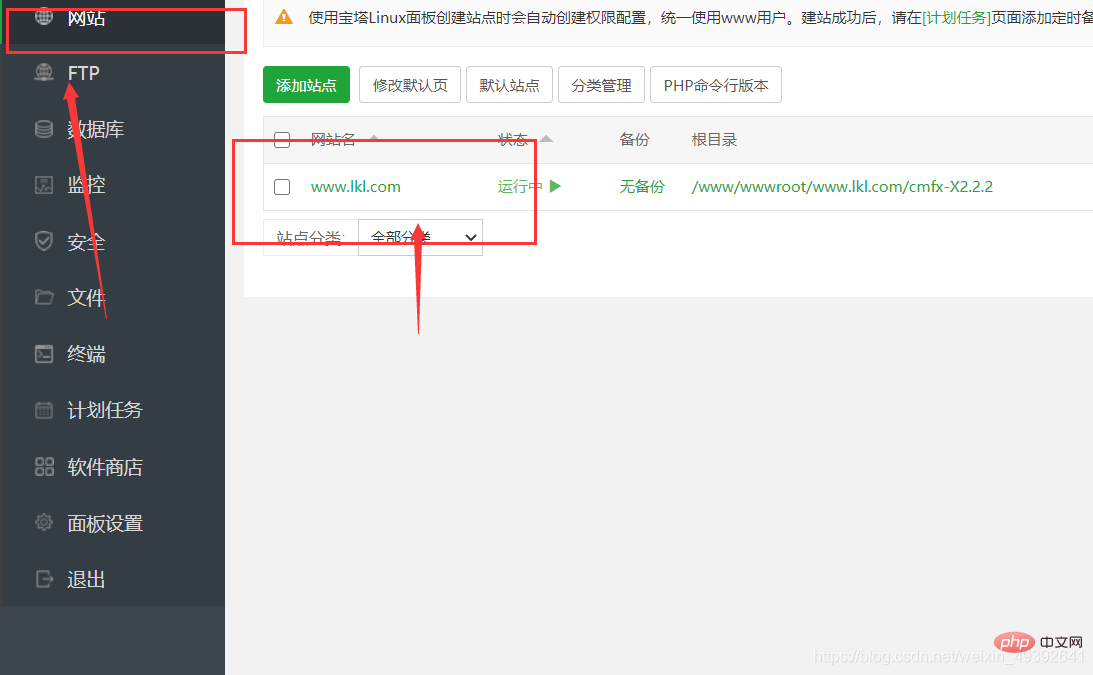 and then select the domain name to open
and then select the domain name to open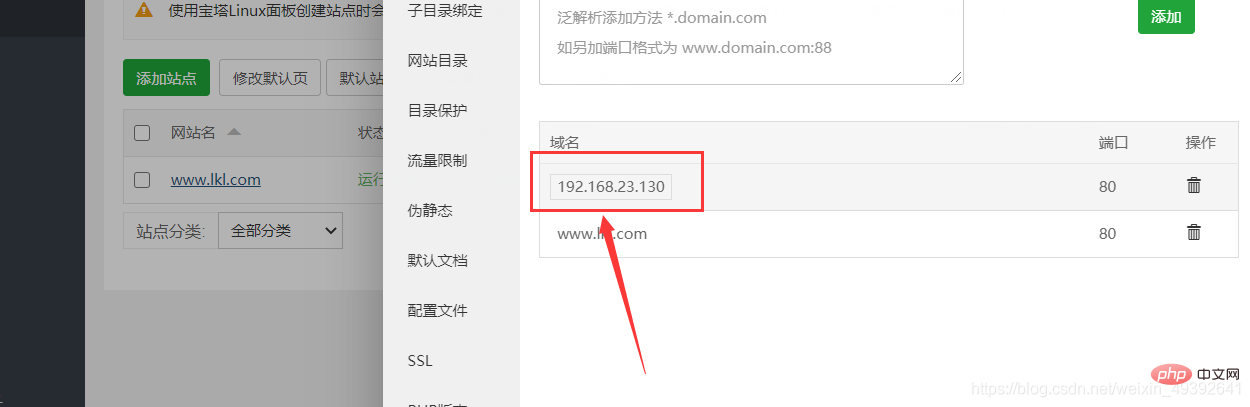
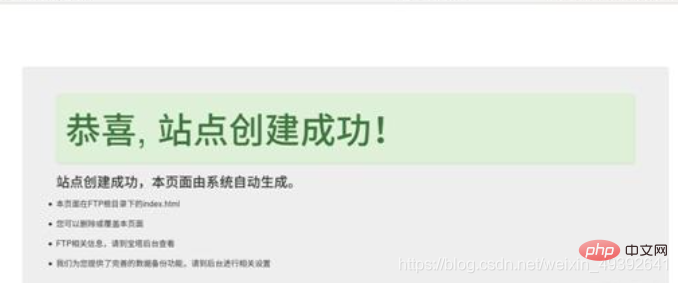 In this way, the creation is successful
In this way, the creation is successful
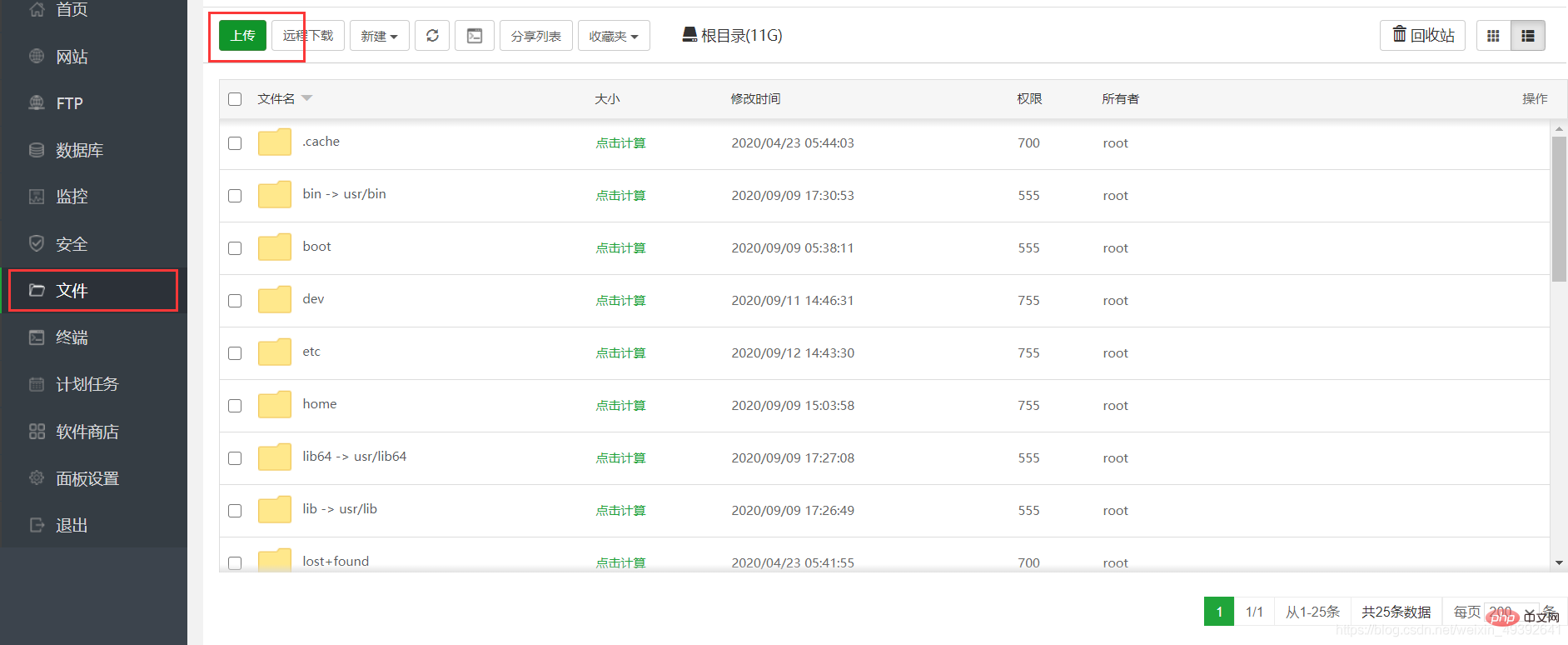
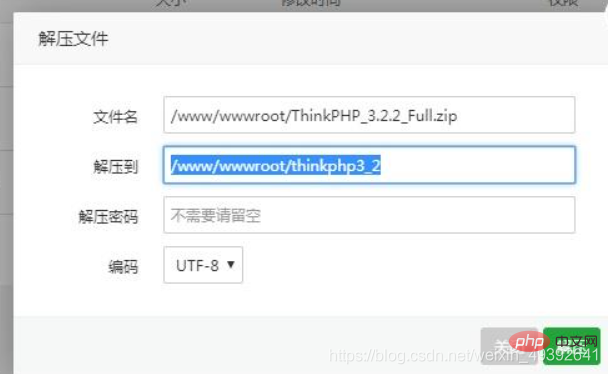
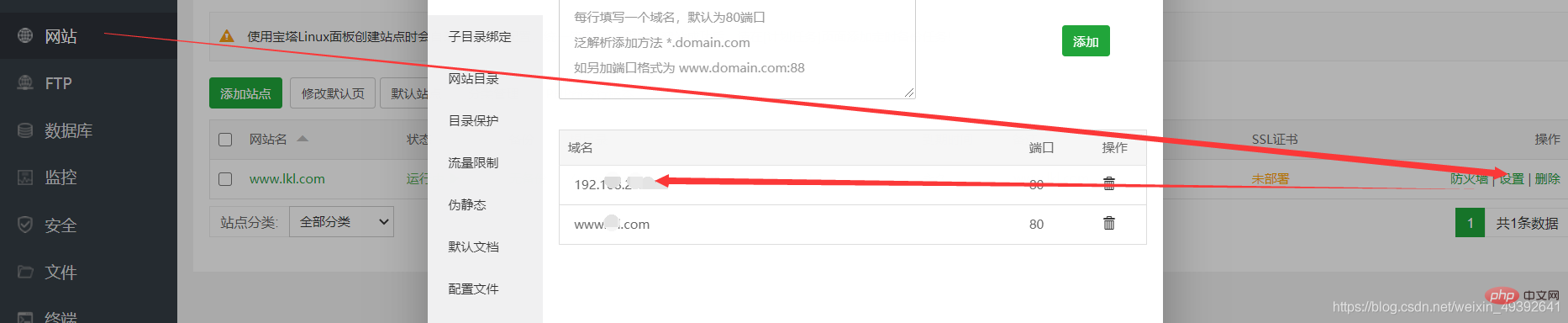 Click the domain name to open the
Click the domain name to open the 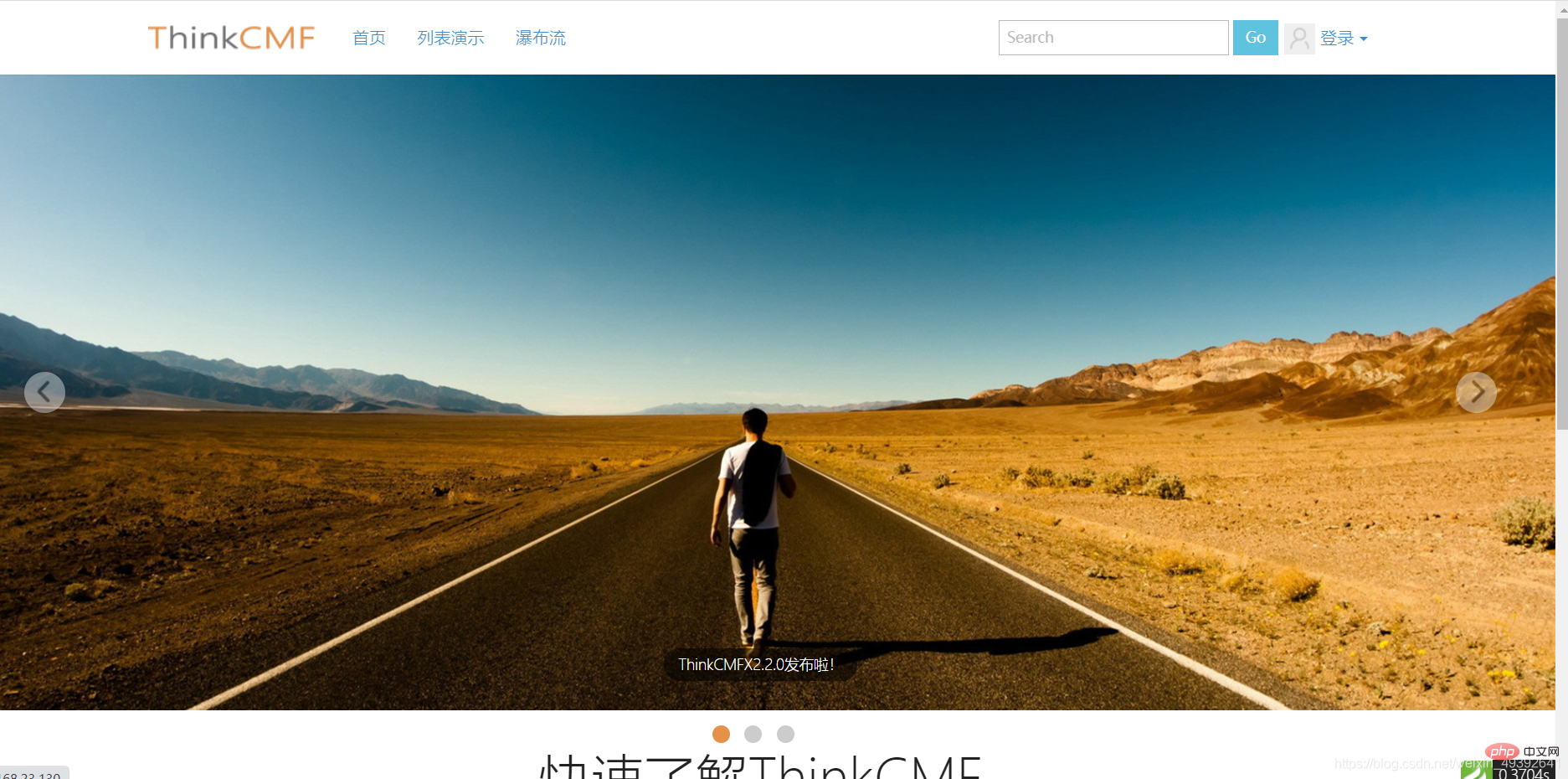 website in the browser, and the website is successfully built.
website in the browser, and the website is successfully built.
The above is the detailed content of Detailed pictures and texts explain how to configure the pagoda panel and build a website. For more information, please follow other related articles on the PHP Chinese website!




