Production method: First place the cursor at the specified location, click "Reference" - "Insert Index" at the top of the page; then select "Indented" for "Type", select "Chinese" for "Language", " Select "Stroke" or "Pinyin" for "Sort by"; finally check "Align page numbers right", choose to specify the "Tab Leader" style, and click the "OK" button.

The operating environment of this tutorial: Windows 7 system, Microsoft Office word 2010 version, Dell G3 computer.
Find the Word software in the taskbar at the bottom of the computer desktop and click to open it.
After opening Word, the Word initial interface appears. Click [Open] on the left to find [This PC], then find the location of the Word document in the folder and open it.
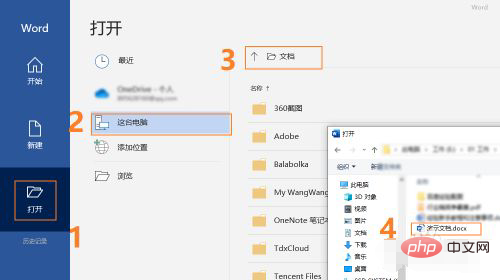
After opening the Word document, place the mouse cursor in the blank space where the index directory needs to be inserted.
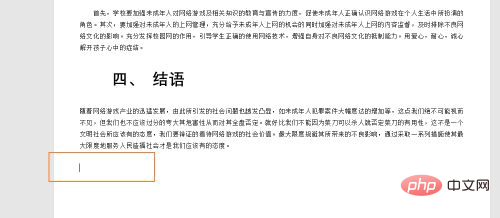
Click [Reference] in the upper toolbar of Word to display the menu bar. Find and click [Insert Index] in the [Reference] menu bar, and then the [Index] dialog box will pop up. frame.
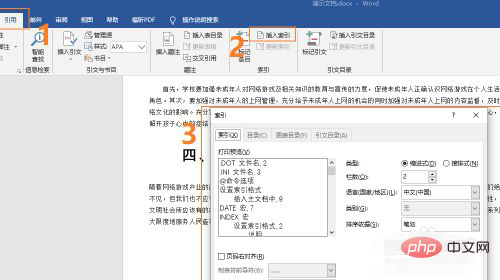
Configure basic settings on the right side of the [Index] dialog box, select "Indented" for type, "Chinese" for language, and select "Stroke" or "Pinyin" for sorting ".
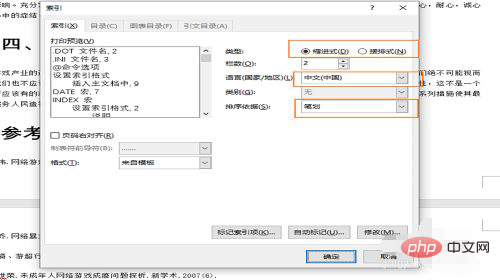
After completing the basic settings, go to the bottom of the [Index] dialog box, check "Align page numbers right" to adjust the index format, and freely select "Tab leader" Free choice of style and format.
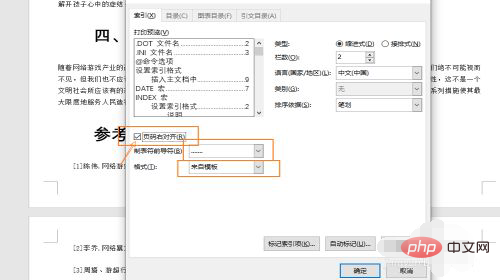
Recommended tutorial: "Word Tutorial"
The above is the detailed content of How to create an index directory. For more information, please follow other related articles on the PHP Chinese website!
 How to close port 445 in xp
How to close port 445 in xp
 How to use the Print() function in Python
How to use the Print() function in Python
 Solution to the Invalid Partition Table prompt when Windows 10 starts up
Solution to the Invalid Partition Table prompt when Windows 10 starts up
 How to make gif animation in ps
How to make gif animation in ps
 css background code collection
css background code collection
 Data encryption storage measures
Data encryption storage measures
 How to check website dead links
How to check website dead links
 The difference between server and cloud host
The difference between server and cloud host