
How to cancel the startup login password in win10: 1. Right-click the start menu and open Run; 2. Enter netplwiz and click OK to open the user account dialog box; 3. Uncheck [To use this computer, user User name and password must be entered] option.

#The operating environment of this article: windows10 system, thinkpad t480 computer.
The specific method is as follows:
Right-click the start menu of the Win10 system and select Run in the pop-up menu, as shown in the figure below.
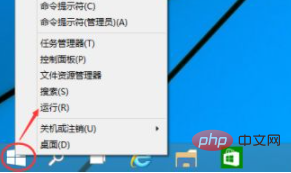
Enter: netplwiz in the run dialog box, and then click OK, as shown in the figure below.
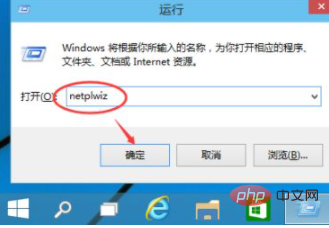
After clicking, you can see that "To use this computer, users must enter a user name and password" is checked in the user account dialog box, as shown in the figure below.
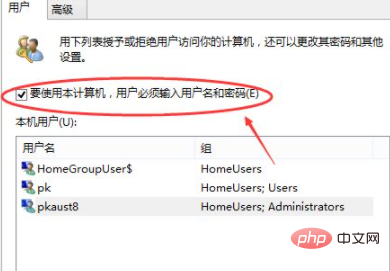
Uncheck the box in front of "To use this computer, users must enter a username and password" in the user account dialog box, and then click Apply, as shown in the figure below.
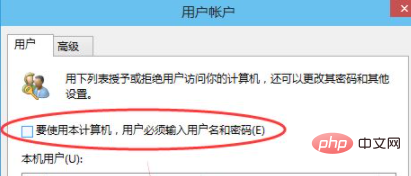
After clicking Apply, an automatic login dialog box will pop up to verify permissions. Enter your username and password and click OK. You will not need a password when you log in next time. As shown below.
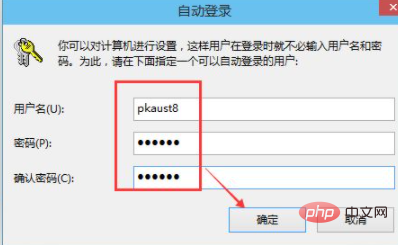
Free video tutorial: php video tutorial
The above is the detailed content of How to cancel the startup login password in win10. For more information, please follow other related articles on the PHP Chinese website!




