
Installation method: 1. Install and configure the Python environment; 2. Download the pycharm installation program from the official website; 3. Double-click the downloaded exe file directly to enter the installation wizard interface and follow the instructions step by step; 4. Click Install to install, wait for the installation to complete, and click Finish to end the installation.
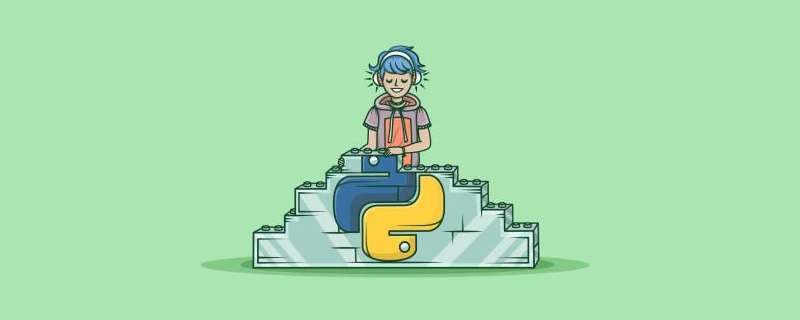
The operating environment of this tutorial: Windows 7 system, Python version 3.5.2, Dell G3 computer.
First we install python
1. First enter the website to download: click to open the link (or enter the URL yourself https://www.python.org/downloads/ ), after entering, as shown below, select the area circled in red in the picture to download.
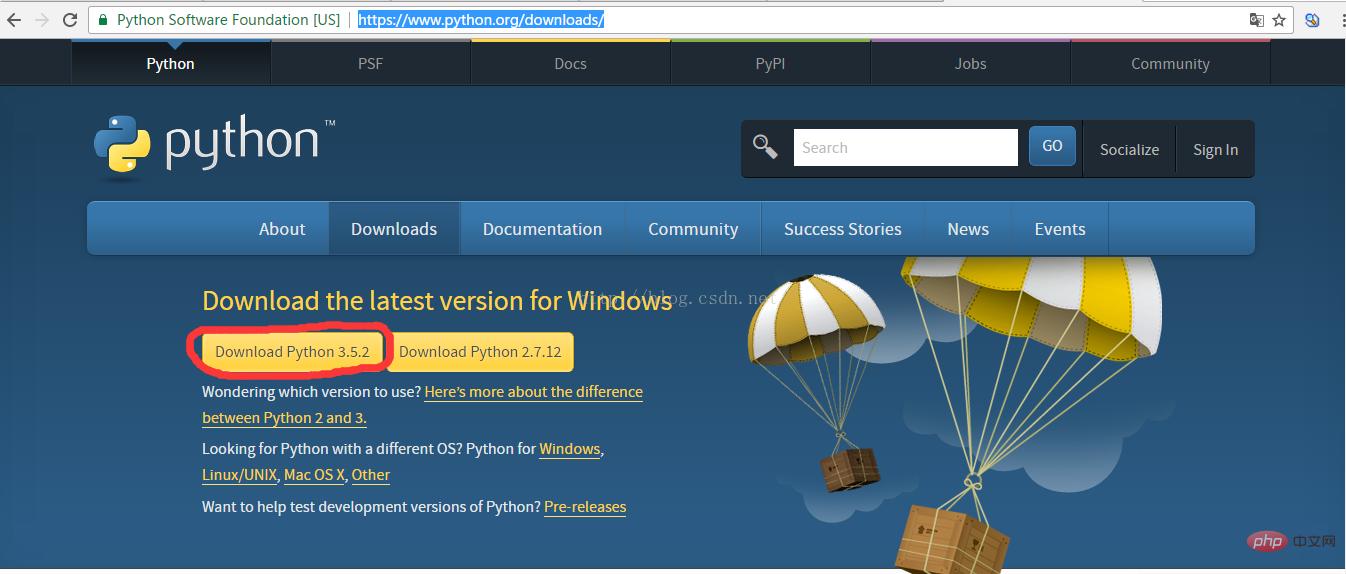
2. After the download is completed, as shown in the figure below
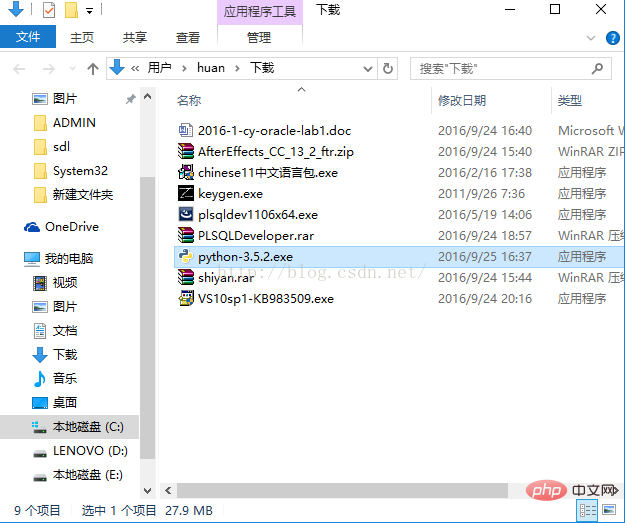
3. Double-click the exe file to install, as shown below, And set according to the area in the circle. Remember to check the ticked box, and then click Customize installation to enter the next step:
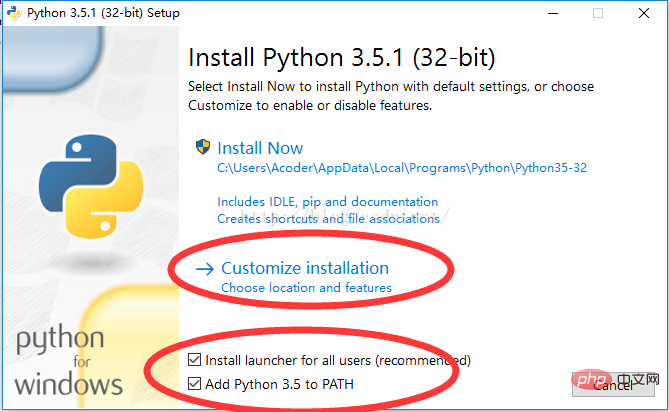
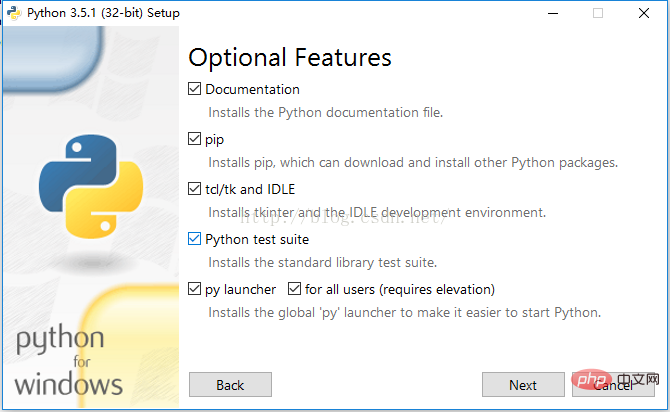
4. For the above picture, you can customize the installation path through Browse, or you can directly click Install to install. Click install to complete the installation.
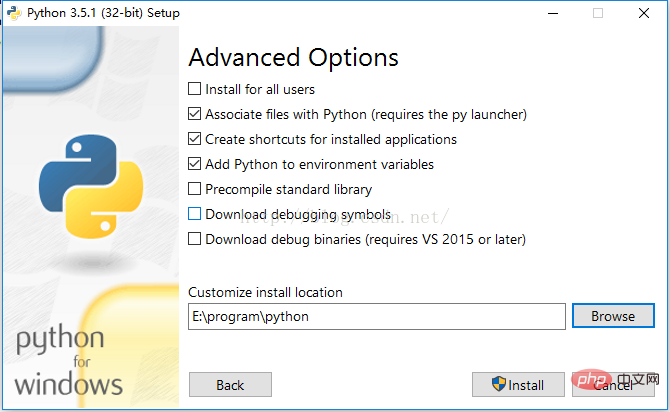
5. In order to check whether our python is installed successfully, you can enter python in the command window to query. If the information in Figure 1 below is displayed, it means success. If it is displayed The information in the second picture indicates that something went wrong.
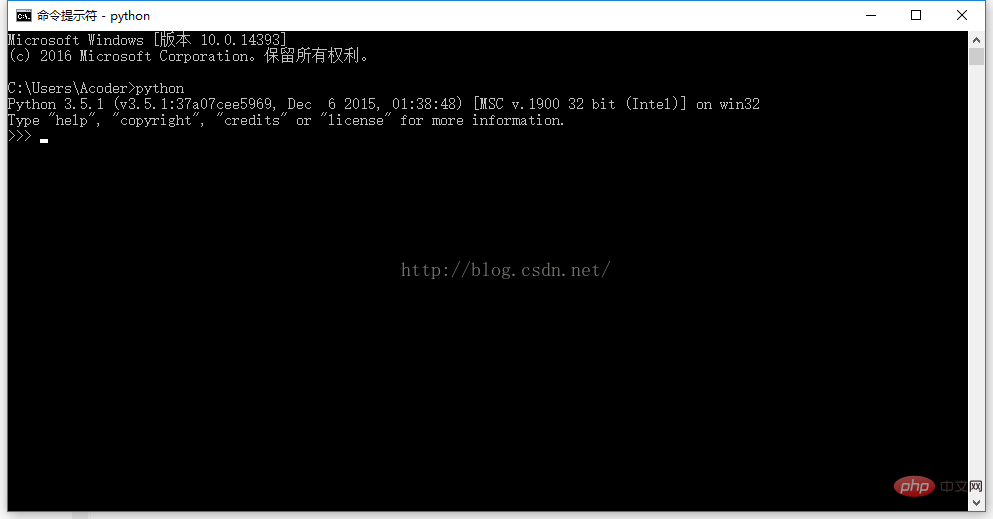
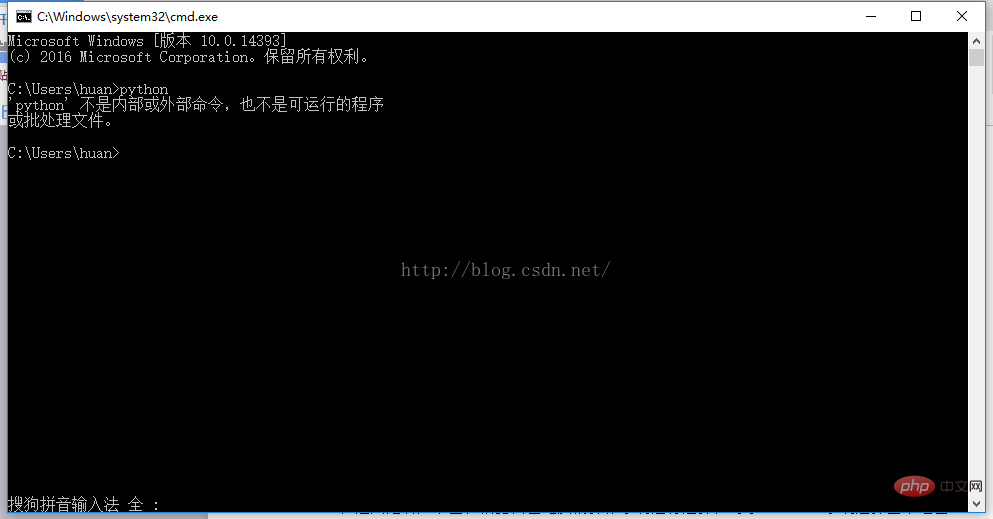
Recommended learning: Python video tutorial
Next install pycharm
1. First download pycharm from the website: click to open the link (the link is: http://www.jetbrains.com/pycharm/download/#section=windows). After entering, as shown below, according to your own Select the computer's operating system. For Windows systems, select the area circled in red in the picture.
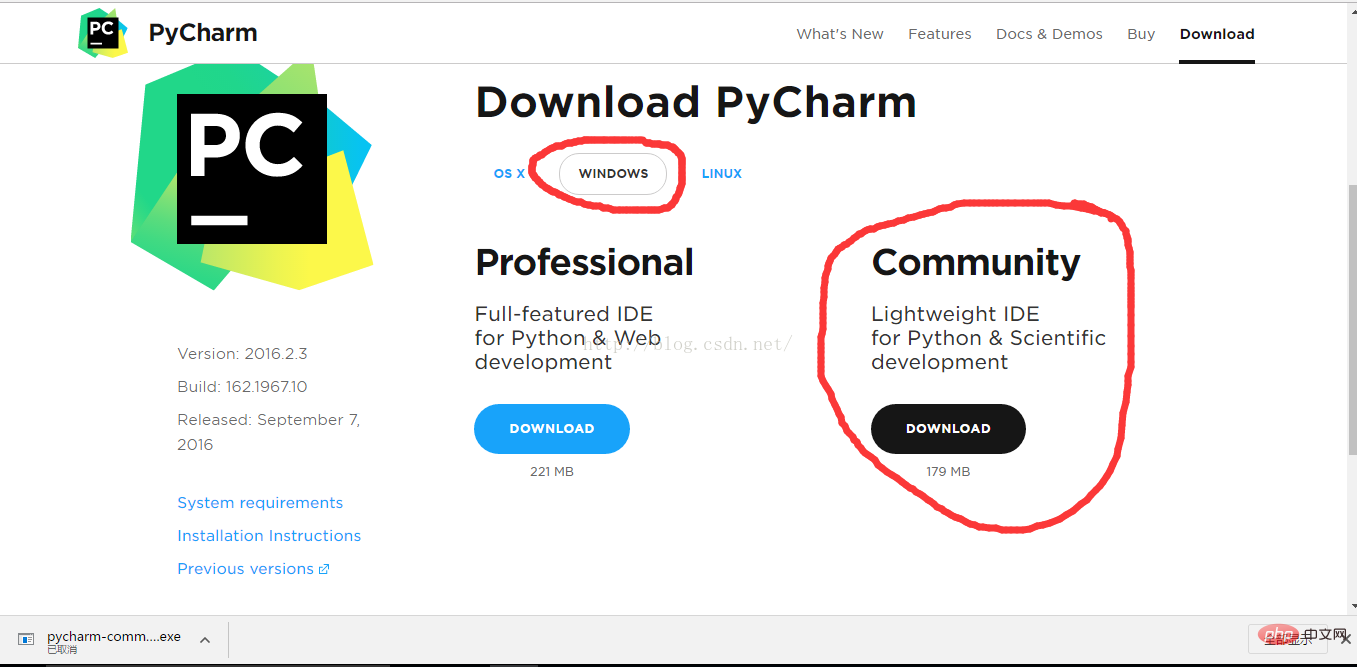
2. After the download is completed, the following figure is shown:
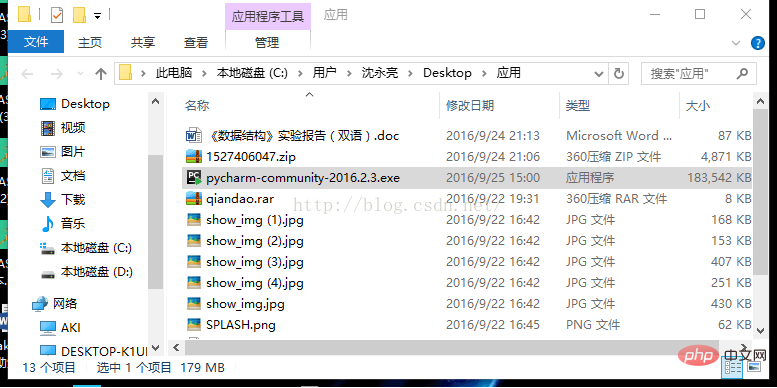
3. Double-click the downloaded exe file to install it. The installation screenshot is as follows:
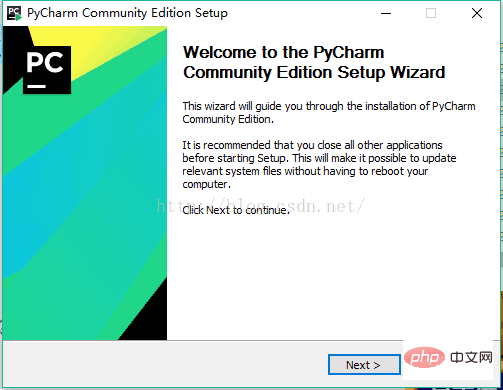
Click Next to proceed to the next step:
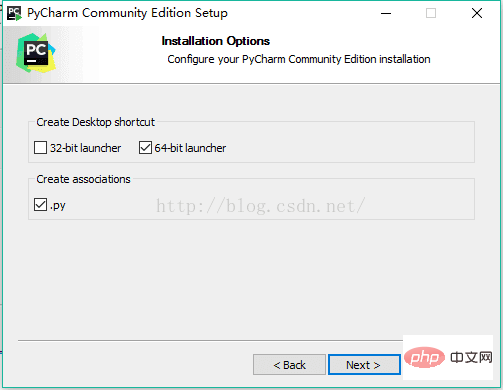
Click Next to proceed to the next step:
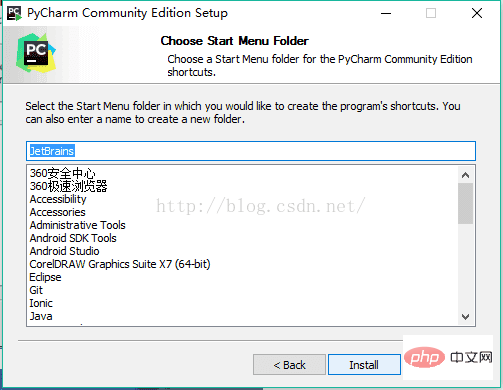
Click Install to install:
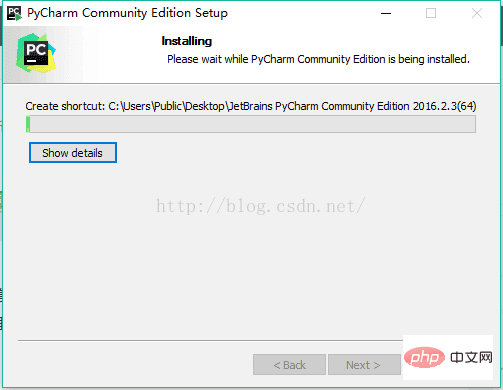
After the installation is completed, the following interface will appear. Click Finish to complete the installation:
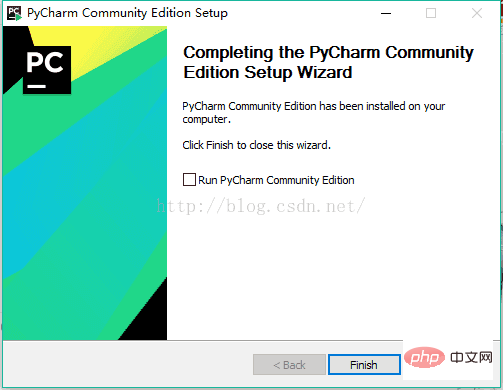
Let’s create our first program:
1. Click the pycharm icon on the desktop to enter In pycharm, as shown below:
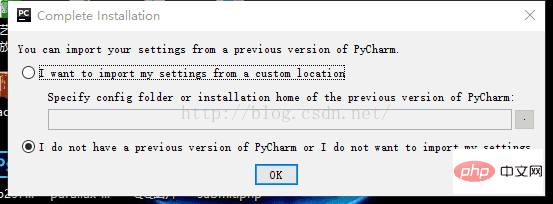
2. We select the second one and click Ok:
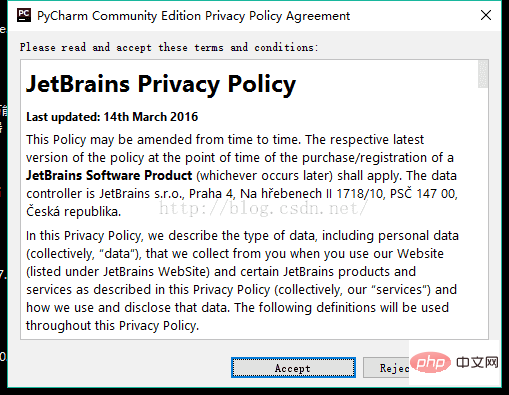
3. Click Accept in the picture above to proceed to the next step:
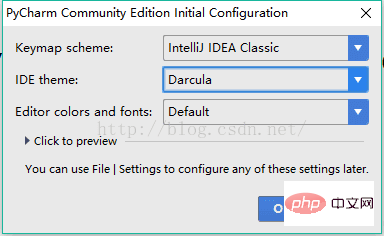
4. Click ok in the picture above to proceed to the next step:
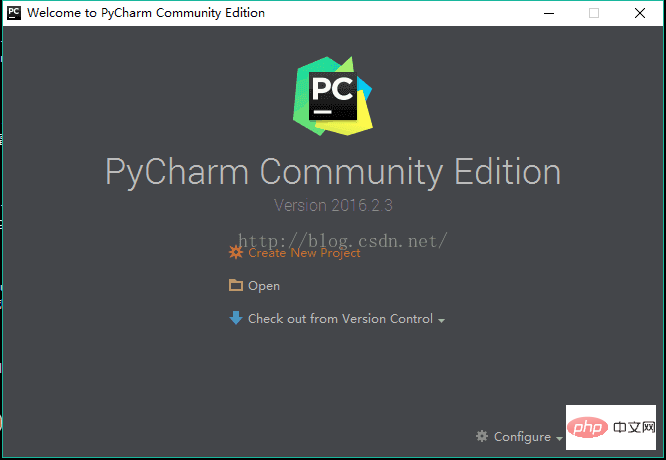
5. Click Create New Project to enter the interface as shown below. The interpreter in the picture is to select the python you installed. Location can customize the project storage directory. After selecting, click create.
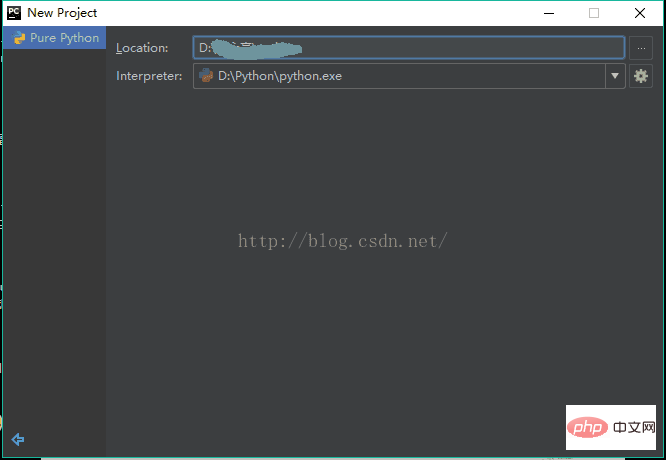
6. When entering the interface as shown below, right-click the place pointed by the arrow in the picture, then select python file and fill in the file name in the pop-up box (fill in whatever you want).
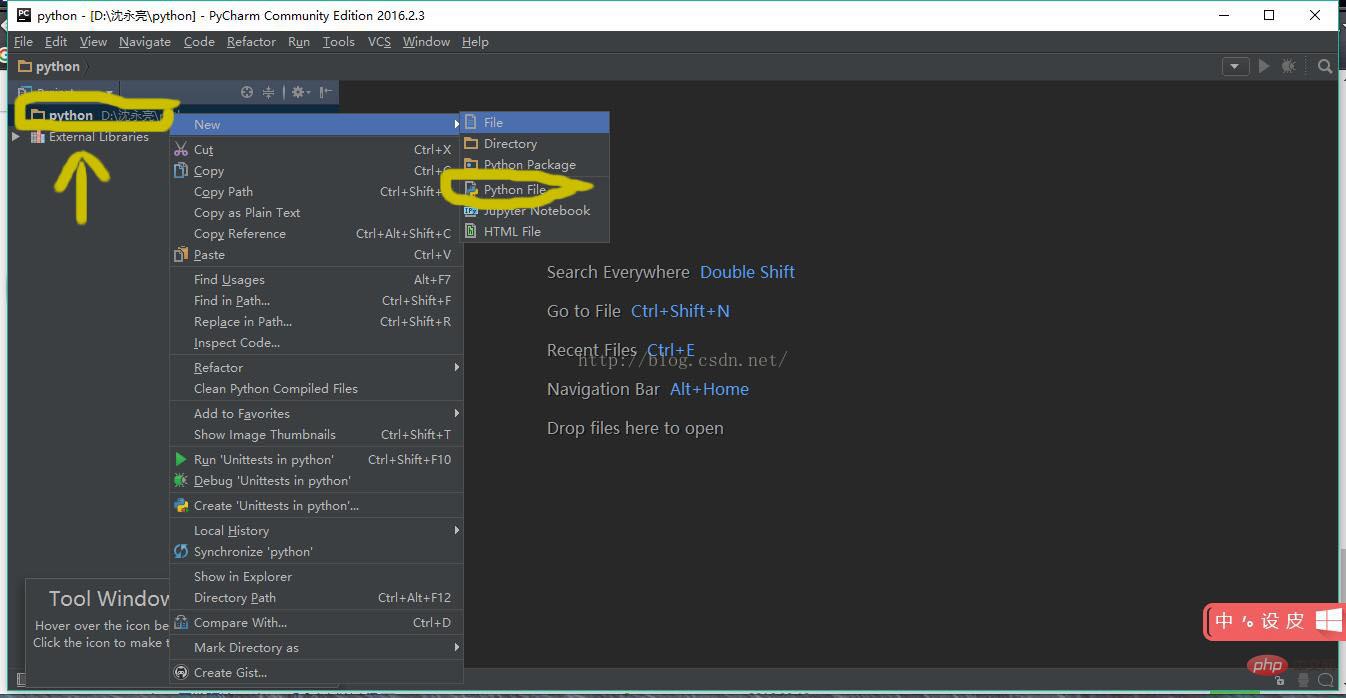
#7. After the file is successfully created, you will enter the following interface and you can write your own program. Of course, if you are not satisfied with this interface, you can Set the background, I won’t explain it in detail here (just use Baidu yourself).
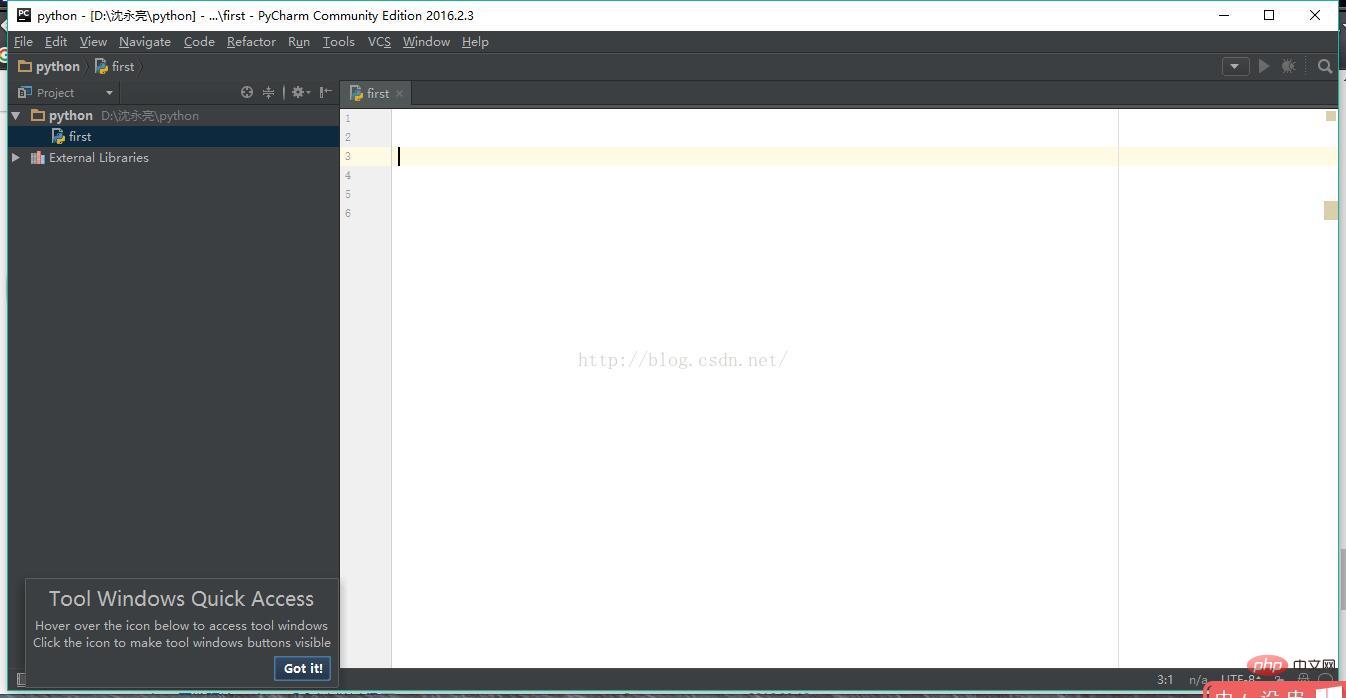
For more programming-related knowledge, please visit: Programming Learning! !
The above is the detailed content of How to install pycharm. For more information, please follow other related articles on the PHP Chinese website!