How to format pictures and text in Word: First open the document and add pictures; then move the picture to the text with the left mouse button for typesetting; finally, select the picture with the left mouse button, and select [Size and Position] with the right mouse button. 】.

The operating environment of this article: Windows 7 system, Microsoft Office Word 2010 version, Dell G3 computer.
How to format pictures and text in Word:
1. Open the Word software, create a new blank document, enter text and format it.
Create a new blank document, enter a paragraph of text, and format the text into segments so that it looks beautiful when reading, as shown in the figure below.
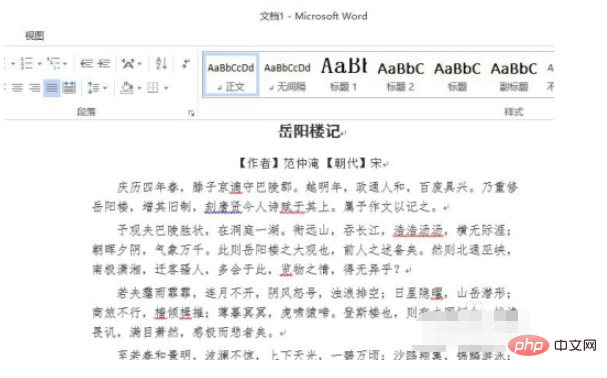
#2. Add pictures as a combination of text and pictures.
Next, left-click the mouse to select the menu and add [Picture] as a combination of text and pictures, as shown in the figure below.
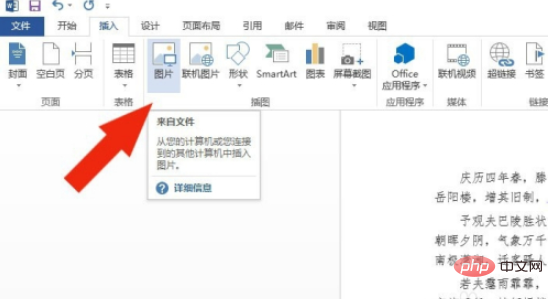
#3. The picture will be added behind the text, and the picture can be typeset.
Then, you can see that the picture will be added behind the text, and the picture can be typeset into the text, as shown in the figure below.

#4. Use the left mouse button to move the picture into the text for typesetting.
Next, use the left mouse button to move the image into the text for typesetting. You can add pictures for layout according to the needs of the article, as shown in the figure below.
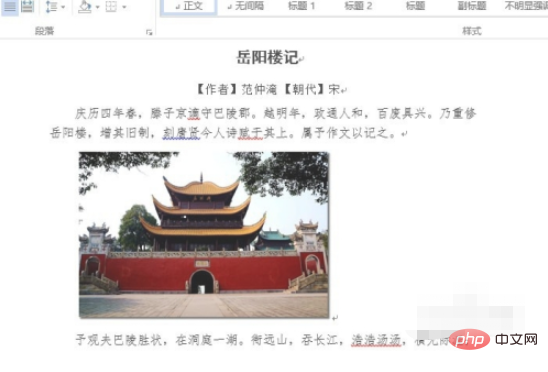
5. Select the picture with the left mouse button and select [Size and Position] with the right mouse button.
Then, left-click the mouse to select the picture, and right-click to select [Size and Position]. You can see that the pop-up [Layout] window has a layout style for the combination of pictures and text, as shown in the figure below.
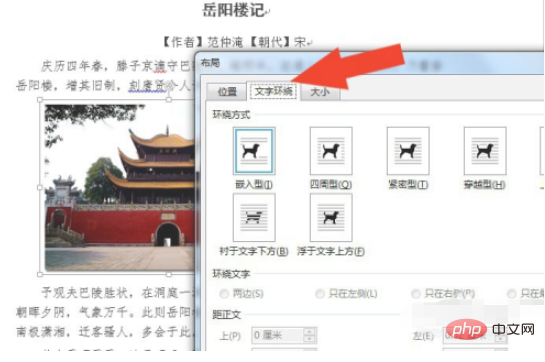
#6. In the layout window, you can combine graphic and text layout styles.
Next, in the layout window, you can combine the styles of graphic and text layout, for example, select [Surround], and the text will wrap around both sides, as shown in the figure below.
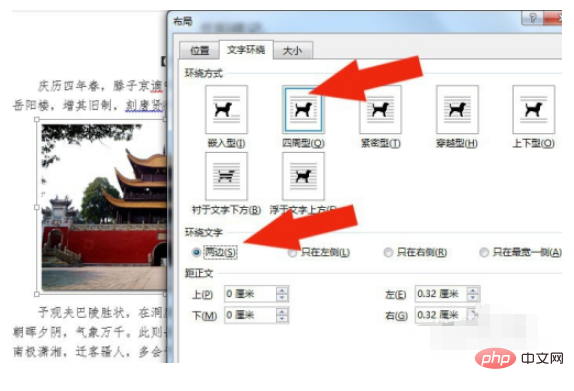
#7. After selecting the layout of the image and text combination, check the image and text combination effect displayed in the document.
Finally, after selecting the layout of the combination of pictures and text, click the [OK] button with the left mouse button, so that the pictures and text are combined, which looks beautiful. By combining the pictures and text, it will be I have learned how to typeset a Word document, as shown in the picture below.
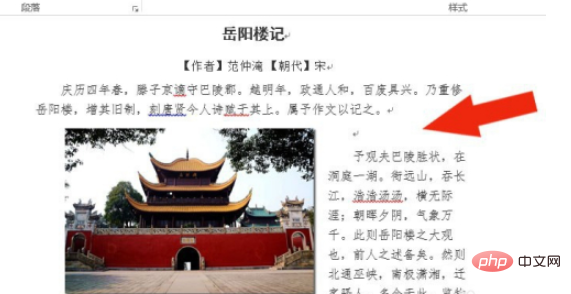
Related learning recommendations: Word beginner tutorial
The above is the detailed content of How to format pictures and text in Word. For more information, please follow other related articles on the PHP Chinese website!
 How to change word background color to white
How to change word background color to white
 How to delete the last blank page in word
How to delete the last blank page in word
 Why can't I delete the last blank page in word?
Why can't I delete the last blank page in word?
 Word single page changes paper orientation
Word single page changes paper orientation
 word to ppt
word to ppt
 Word page number starts from the third page as 1 tutorial
Word page number starts from the third page as 1 tutorial
 Tutorial on merging multiple words into one word
Tutorial on merging multiple words into one word
 word insert table
word insert table




