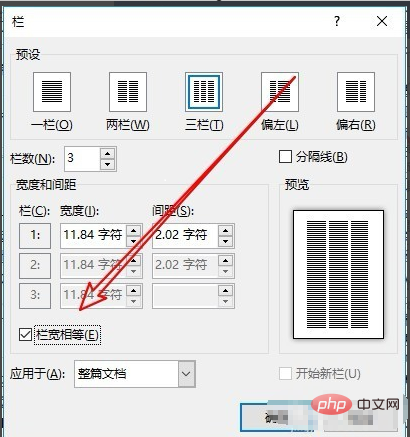
How to set column width in word:
1. Open the document to be edited with word2016 on the computer, and then click the "Layout" menu item in the menu bar .
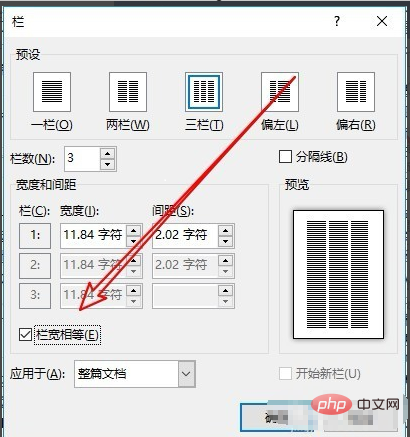
#2. Then on the open layout toolbar, we find the "Column/Three Column" menu item.
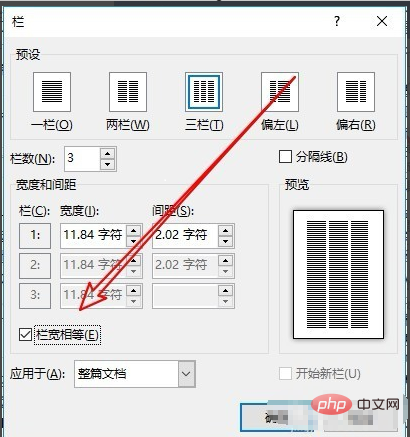
#3. At this time, the current document can be divided into three columns.
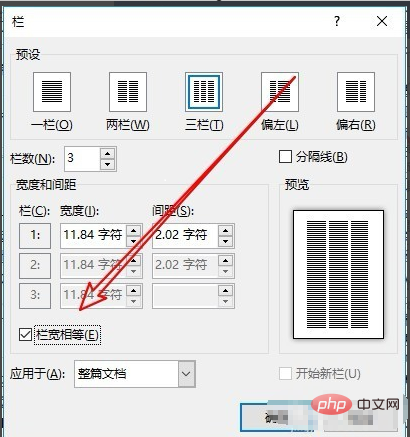
#4. If we want to set the column width, we only need to click the "More Columns" menu item in the pop-up column menu.
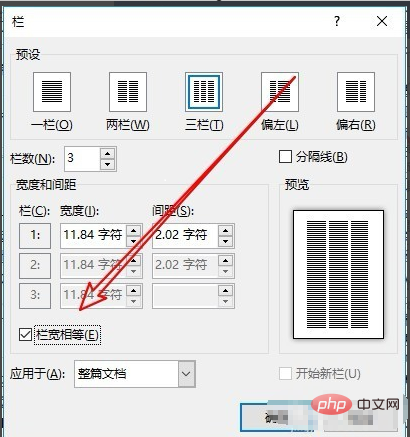
#5. Next, in the column window that opens, we uncheck the "Equal column width" setting item.
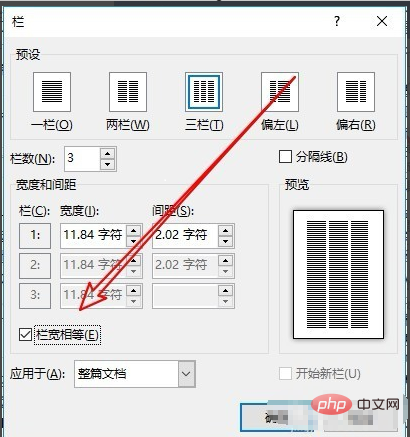
#6. Then we manually enter the width of each column, and finally click the OK button.
#7. Return to the word2016 document, we can see that the current column has been set according to the set width.
For more Word-related technical articles, please visit the Word Tutorial column to learn!
The above is the detailed content of How to set column width in word. For more information, please follow other related articles on the PHP Chinese website!
 How to change word background color to white
How to change word background color to white
 How to delete the last blank page in word
How to delete the last blank page in word
 Why can't I delete the last blank page in word?
Why can't I delete the last blank page in word?
 Word single page changes paper orientation
Word single page changes paper orientation
 word to ppt
word to ppt
 Word page number starts from the third page as 1 tutorial
Word page number starts from the third page as 1 tutorial
 Tutorial on merging multiple words into one word
Tutorial on merging multiple words into one word
 word insert table
word insert table