

Click the "Start" button in the lower left corner of the Windows desktop, and click the "Settings" button from the opened extension panel to enter.
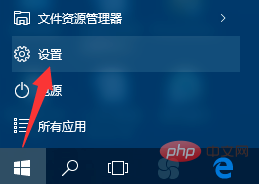
The "Computer Settings" interface will open, as shown in the picture, find the "Update and Security" item and click to enter.
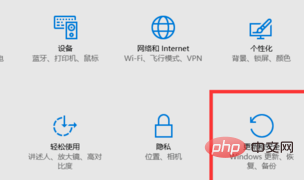
After opening the "Update and Security" interface, switch to the "Recovery" tab and click the "Restart Now" button in the "Advanced Startup" column.
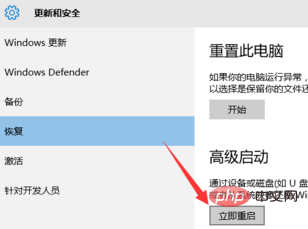
At this time, the computer will automatically restart and enter "recovery mode", as shown in the picture, click the "Troubleshooting" button in the interface as shown to enter.
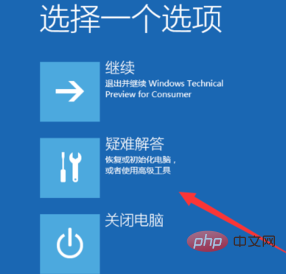
Then click the "Advanced Options" button to enter.
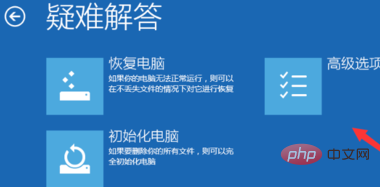
After entering the "Advanced Options" interface, find the "Startup Settings" item and click to enter.
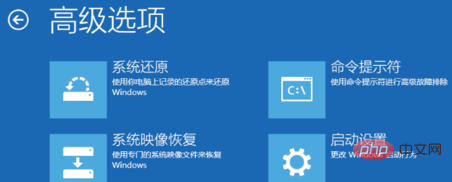
#From the "Restart Settings" interface that opens, click the "Restart" button directly.
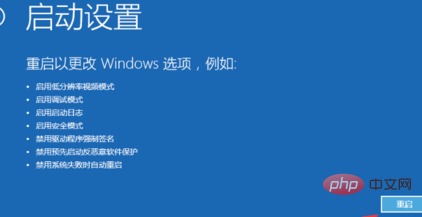
#After the computer completes the restart operation, the "Startup Settings" interface as shown in the figure will be displayed. Press "F4" directly to select the "Enable Safe Mode" item.
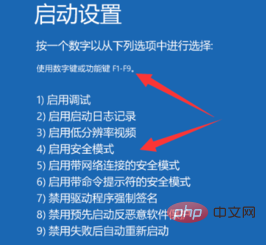
After the computer restarts, it will directly enter safe mode.
If you want to know more related content, please pay attention to the windows tutorial column on the php Chinese website!
The above is the detailed content of How to enter safe mode on win10 computer. For more information, please follow other related articles on the PHP Chinese website!
 win10 bluetooth switch is missing
win10 bluetooth switch is missing
 Why do all the icons in the lower right corner of win10 show up?
Why do all the icons in the lower right corner of win10 show up?
 The difference between win10 sleep and hibernation
The difference between win10 sleep and hibernation
 Win10 pauses updates
Win10 pauses updates
 What to do if the Bluetooth switch is missing in Windows 10
What to do if the Bluetooth switch is missing in Windows 10
 win10 connect to shared printer
win10 connect to shared printer
 Clean up junk in win10
Clean up junk in win10
 How to share printer in win10
How to share printer in win10




