

How to change the windows display language to English?
How to change the system language to English in Windows 10:
1. Click the Start menu and click "Settings".
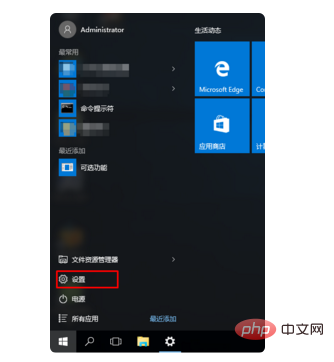
#2. In the settings window, click "Time and Language".
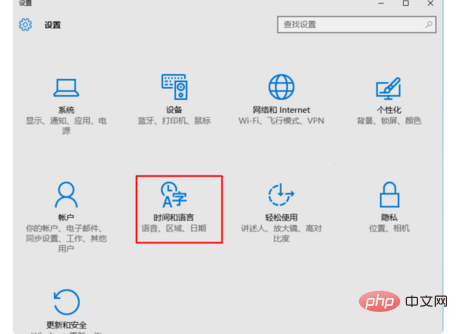
#3. Click "Region and Language", then click "Add Language" on the right.
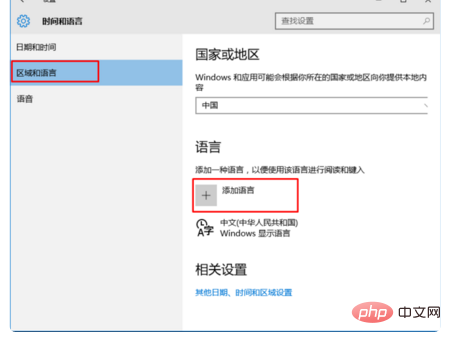
#4. Click "English".
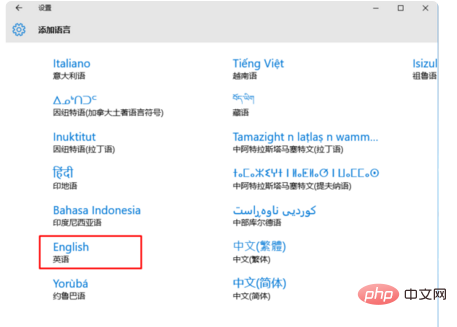
#5. Next, select the English type. Generally, "English (United States)" can be selected as needed.
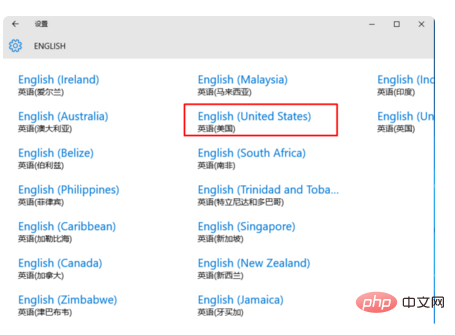
#6. Then return to the Region and Language window, the system will automatically detect the language pack, and then click Options.
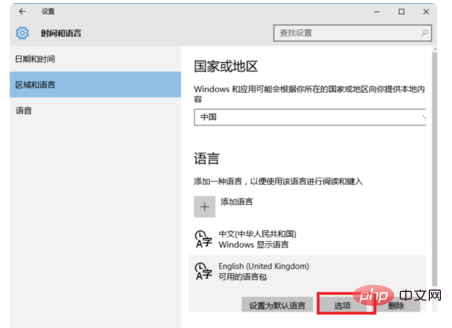
#7. In the language options window, click "Download" to download the language pack.
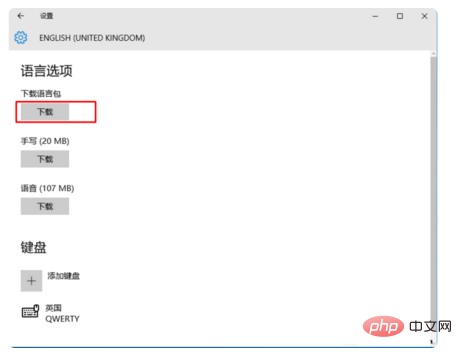
#8. At this time, the system will automatically download the language pack from the Internet and install it. We just need to wait patiently.
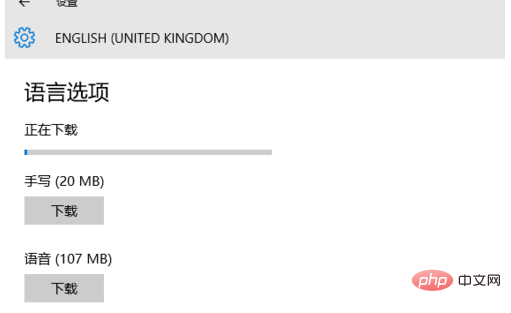
#9. After downloading and installing, go back to Region and Language and set the newly added English as the default language. After setting the language, you need to restart the system. After the restart, the Win10 system language will be displayed as English.
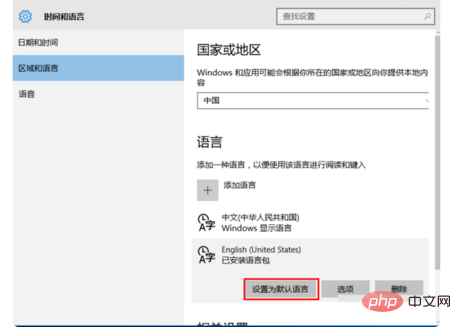
For more programming-related content, please pay attention to the Programming Introduction column on the php Chinese website!
The above is the detailed content of How to change windows display language to English. For more information, please follow other related articles on the PHP Chinese website!




