
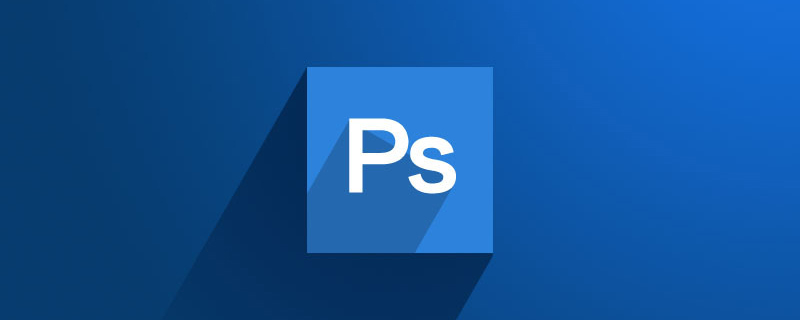
How to change text on ps?
Method
1. Use PS to open the picture to be processed.

#2. Select the "Clone Stamp Tool" in the "Toolbar".
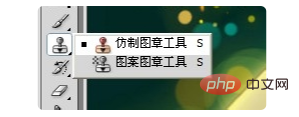
#3. Then press the "ALT" key on the keyboard and click with the mouse to select the location to be copied. Then drag the mouse to apply the film, and you will find that the text disappears into the background.

#4. By constantly changing the copy position to smear, and finally achieve the effect as shown in the picture, it means that the text has basically completely disappeared into the background.

#5. Next select the "Horizontal Text Tool" in the "Toolbar".
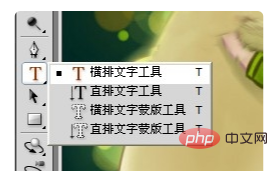
#6. Click the drawing area and enter text. Also click the Text Shape tool and apply a text shape.
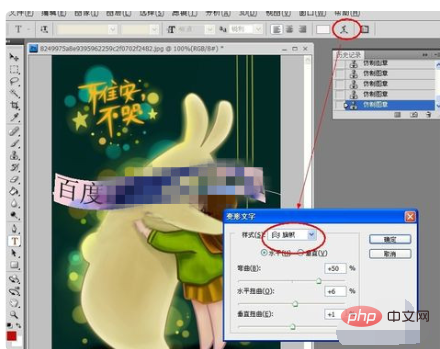
7. Then "Rasterize" the text layer, right-click the text layer, and select the "Rasterize Text" item.
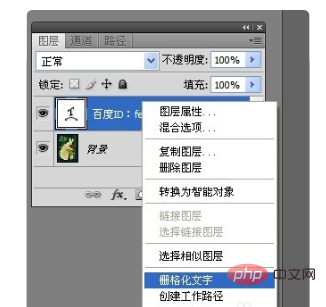
8. Finally set the style for the text layer:
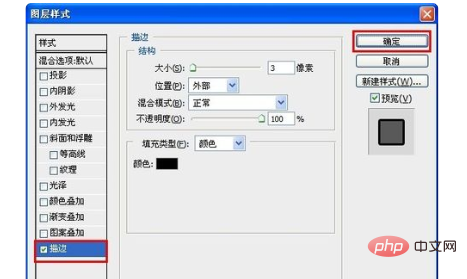
Double-click the text layer and open it. In the "Layer Style" window, apply a style to beautify the text.
The above is the detailed content of How to change text on ps. For more information, please follow other related articles on the PHP Chinese website!




