
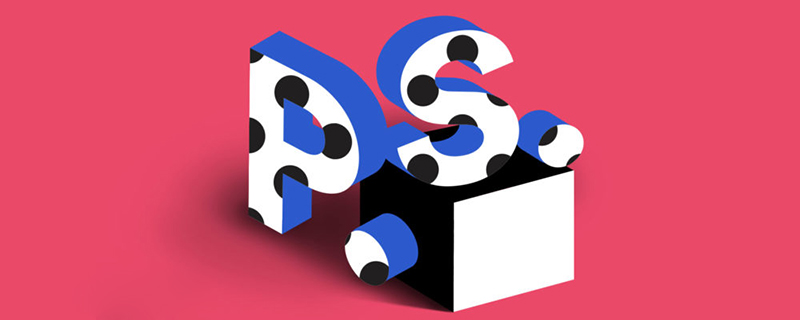
How to quickly retouch ps portraits?
We open the ps software, drag the material picture into the ps operating area, and then copy a background layer, as shown in the figure below.
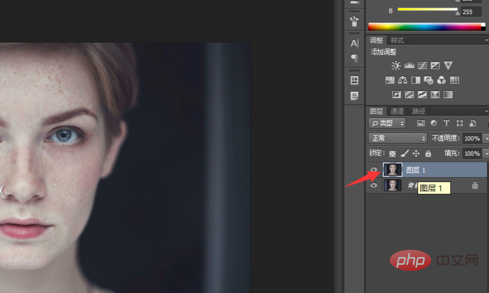
After copying the background layer, we first select the layer we copied, and then click Filter-Blur-Surface Blur above, as shown in the figure below.
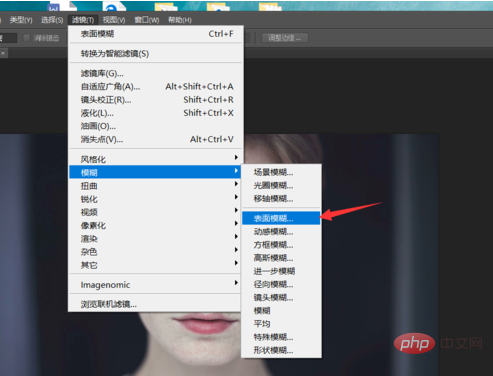
#Set the radius of the surface blur to ten pixels, and then we can see that the overall picture becomes quite refined, and the original spots are gone. As shown below.
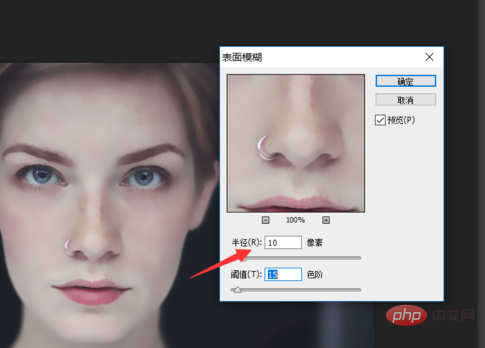
Due to the blurred surface, the detailed features of the entire picture are blurred. So we select the previous layer, click on the layer mask below, and create a new layer mask, as shown in the picture below.
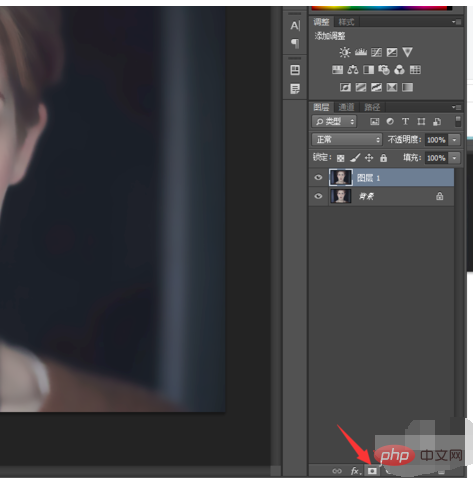
After creating a new layer mask, we select the brush tool, set the brush color to black, set the foreground color of the entire artboard to black, and the background color to white, as shown below shown.
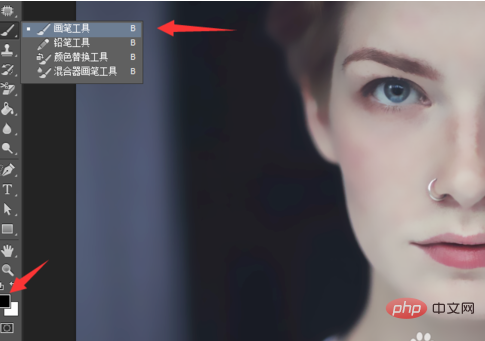
After setting up the brush, we first deal with the eyes. For the eye part, we use the opacity of the brush to 50%, set the brush color to black, and then restore the details of the entire eye part. As shown below.
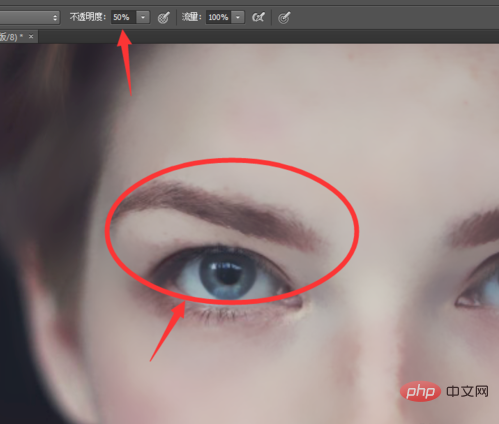
After dealing with the eyes, we start to deal with the hair. The hair part is blurred seriously, so we set the opacity of the brush to 100%, set the color of the brush to black, and then do the hair Details are restored. As shown below.
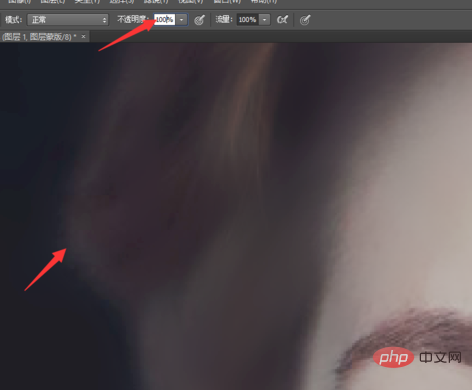
Then we start to restore the facial contour. We select the opacity of the brush to 70%, set the brush color to black, and then move the brush along the face of the entire portrait. Contours are restored. As shown below.
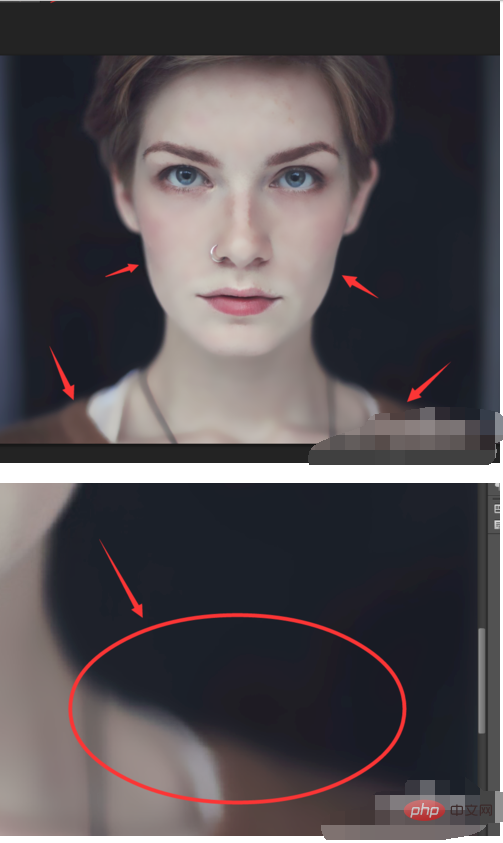
#After the overall facial details are restored, we select the curve tool, set the curve to tilt slightly upward, and increase the brightness of the entire picture, as shown in the figure below.
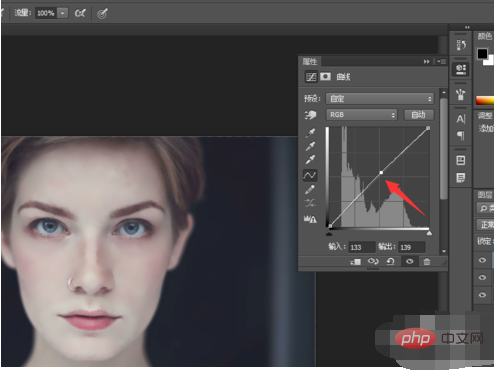
#After increasing the brightness of the entire screen, the overall adjustment is completed. We can compare the before and after processing. It can be seen that the effect of fast portrait processing is quite obvious. Today’s PS portrait quick retouching tutorial is introduced here, I hope it will be helpful to you.
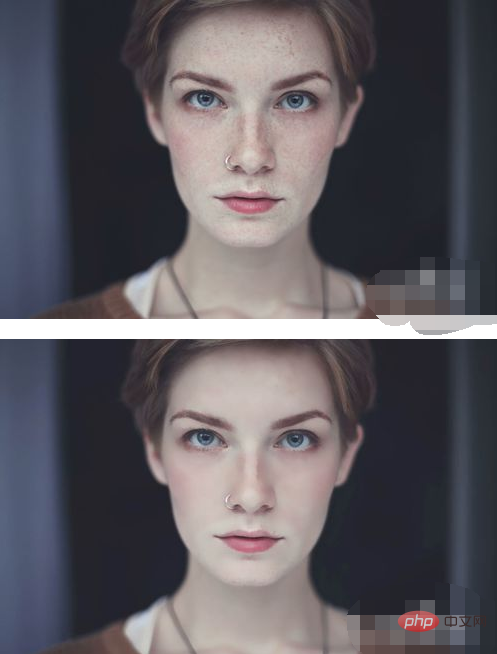
The above is the detailed content of How to quickly retouch portraits in PS. For more information, please follow other related articles on the PHP Chinese website!