
Photo restoration is an impressive image editing technique that repairs faded and damaged images that can take us back to the fascinating past. This article explains the specific method.
1. Open the old photo in Photoshop and evaluate the damage of the photo.
Open the selected photo in Photoshop and start to evaluate the damage of the photo. degree of damage. Before taking action, carefully review the photos you plan to process and choose the direction of processing. Use the crop tool to cut off unnecessary edges (of course you can skip this step).
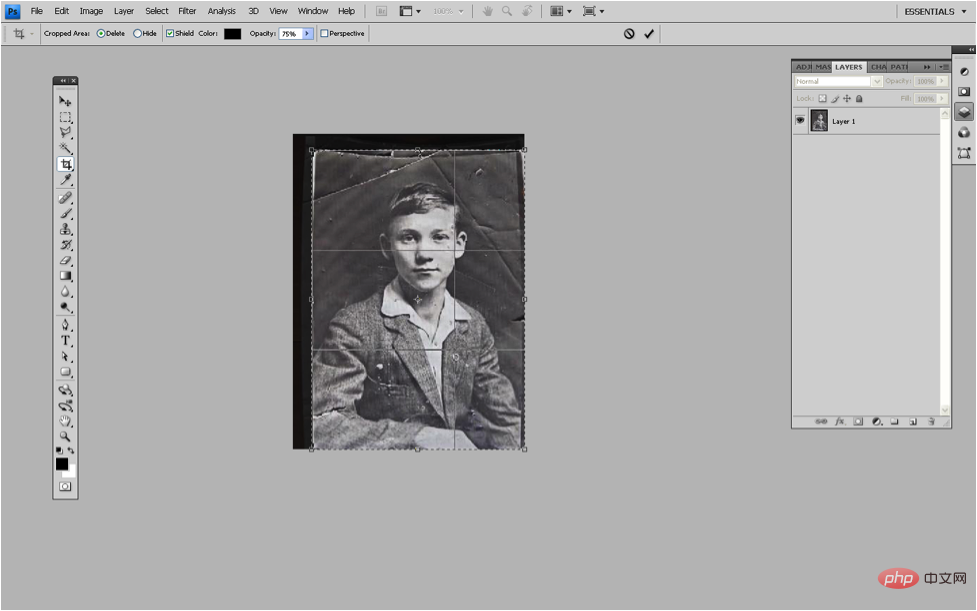
2. Basic processing
Let’s start cleaning up the background or larger areas. Select the Clone Stamp tool, hold down the Alt key, click on a clean area to pick up the color, and then apply it to the area that needs to be repaired. Of course, make sure that the color pick-up area has the required tone for the damaged area.
Use the brush repair tool to paint colors and effects similar to the sampled area on the damaged area. Be careful not to mess up the edges and don’t let the colors blur at the edges.
3. Retouch details
The following tips can help you repair areas close to the subject quickly and efficiently. Click the P button, quickly select the Pen Tool, check the path of the area that needs to be cleaned, and name the path.
In the Path panel, go to "Create Selection" and set the Feather Radius to 0.5, and copy it continuously within the selection. After achieving the effect, just press Ctrl D to cancel the selection.

 Enlarge the picture for more detailed processing. Remove scratches and stains using a combination of Clone Stamp, Healing Brush, and Spot Healing tools.
Enlarge the picture for more detailed processing. Remove scratches and stains using a combination of Clone Stamp, Healing Brush, and Spot Healing tools.
#4. Repair more missing parts
Cut out the image from the undamaged area to reconstruct the completely damaged part. Use the Polygonal Lasso Tool to select a smooth area, create a copy, scale it and place it where you need coverage.
Cover the new layer on the broken part and adjust the transparency to achieve the best effect. Use the eraser tool to remove the excess.
5. Increase the saturation of the photo
Continue to use the intact parts to repair the gaps in the photo until all the photos are damaged Parts have been repaired and brought to ideal condition. If your photo is extremely faded, you may need to use a layer mask to increase the saturation of the photo.
#6. Add color to your photos
Designers who appreciate the beauty of monochrome may be less inclined to add more color to their photos. . But if you want to transform your black and white photos into color, then read on.

Done!
Using optional color masks is also an option for shading. Apply it to more subtle photo elements until you achieve the desired effect.

The above is the detailed content of How to repair old photos in ps. For more information, please follow other related articles on the PHP Chinese website!