
On Linux based systems, we can use the df command to get detailed information about the system disk space usage. So how to use the df command? The following article will show you how to use the df command to check disk space in Linux. I hope it will be helpful to you.
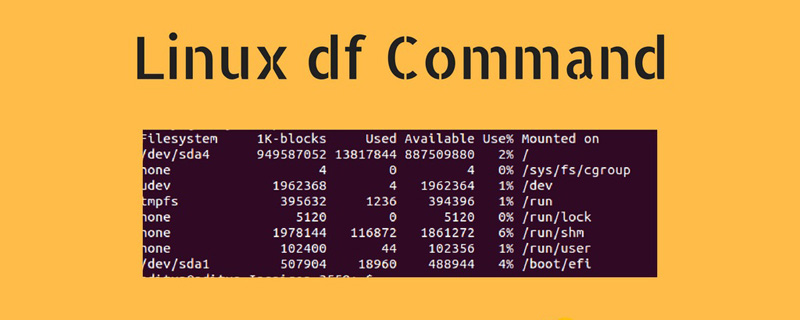
Linux df command
The df command can be used to check the disk space usage in the Linux file system , that is, disk usage. [Video tutorial recommendation:Linux tutorial]
If used without any parameters, the df command will display information about all mounted file systems:
# df
Output:
Filesystem 1K-blocks Used Available Use% Mounted on dev 8172848 0 8172848 0% /dev run 8218640 1696 8216944 1% /run /dev/nvme0n1p3 222284728 183057872 27865672 87% / tmpfs 8218640 150256 8068384 2% /dev/shm /dev/nvme0n1p1 523248 107912 415336 21% /boot /dev/sda1 480588496 172832632 283320260 38% /data
Each line includes information about the file system name (Filesystem), size (1K-blocks), used space (Used), available space (Available), used space percentage (Use%) and The information file system of the directory is mounted (Mounted on).
How to display disk space usage in human readable format?
By default, the df command displays disk space in units of 1 KB and displays the size of used disk space and available disk space in kilobytes.
This is very inconvenient, how can I display disk space usage in human readable format (megabytes and gigabytes)?
To view the information in human-readable format (megabytes and gigabytes), pass the following -h option:
# df -h
Output:
Filesystem 1K-blocks Used Available Use% Mounted on Filesystem Size Used Avail Use% Mounted on dev 7.8G 0 7.8G 0% /dev run 7.9G 1.8M 7.9G 1% /run /dev/nvme0n1p3 212G 176G 27G 88% / tmpfs 7.9G 145M 7.7G 2% /dev/shm /dev/nvme0n1p1 511M 106M 406M 21% /boot /dev/sda1 459G 165G 271G 38% /data
How to display the file system type?
To display the file system type, you need to use the command after the df following -T option:
# df -t
Output:
Filesystem Type 1K-blocks Used Available Use% Mounted on dev devtmpfs 8172848 0 8172848 0% /dev run tmpfs 8218640 1744 8216896 1% /run /dev/nvme0n1p3 ext4 222284728 183666100 27257444 88% / tmpfs tmpfs 8218640 383076 7835564 5% /dev/shm /dev/nvme0n1p1 vfat 523248 107912 415336 21% /boot /dev/sda1 ext4 480588496 172832632 283320260 38% /data
If you want To limit the list to a specific type of file system, use the -t option followed by the type. For example, to list all ext4 partitions to run:
# df -t vfat
Output:
Filesystem 1K-blocks Used Available Use% Mounted on /dev/nvme0n1p1 523248 107912 415336 21% /boot
Similar to above, use the -x option to limit the output to non-specific types of file systems.
How to display Inode usage?
When used with the -i option, the df command displays information about file system inode usage. For example, to display information about an inode on a file system mounted to the system root / in a human-readable format, one would use:
# df -ih /
Output:
Filesystem Inodes IUsed IFree IUse% Mounted on /dev/nvme0n1p3 14M 1.9M 12M 14% /
Explanation: The inode is Unix /A data structure in a Linux file system that contains information about a file or directory, such as its size, the owner's User ID, the file's read, write, and execute permissions, etc.
How to specify the output format?
The df command can specify the output format. If you want to limit the information fields displayed in the df output, you need to use the "--output[=FIELD_LIST]" option. where "FIELD_LIST" is a comma-separated list of columns to include in the output; each field may be used only once.
Valid field names are:
● source - file system source.
● fstype - file system type.
● ital - total number of inodes.
● iused - the number of inodes used.
● iavail - the number of available inodes.
● ipcent - the percentage of inodes used.
● size - total disk space.
● used - used disk space.
● available - Available disk space.
● pcent - The percentage of used space.
● file - if a filename is specified on the command line.
● target - the installation point.
For example, output showing all ext4 partitions in human-readable format, showing only the file system name and size and the percentage of used space that will be used:
# df -h -t ext4 --output=source,size,pcent
Output:
Filesystem Size Use% /dev/nvme0n1p3 212G 88% /dev/sda1 459G 38%
The above is the entire content of this article, I hope it will be helpful to everyone's study. For more exciting content, you can pay attention to the relevant tutorial columns of the PHP Chinese website! ! !
The above is the detailed content of How to use df command to check disk space in Linux? (code example). For more information, please follow other related articles on the PHP Chinese website!