

We can use disk management in the Windows 10 system to perform disk partitioning operations and realize disk partitioning.
How to implement disk partitioning in Windows 10:
1. First, we need to go to "Disk Management", right-click "Computer" --> "Management" -- >"Disk Management"
2. Split disks
1), enter Disk Management After that, we can see my partition situation. Then select the disk you want to partition, right-click, and select "Compress Volume", as shown in the picture. This operation is relatively simple.
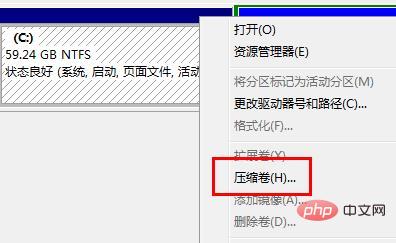
#2) Then the system will automatically query the compression space, calculate the compressible space, enter the space you need to compress, and then click: Compress.
#3) After the compression is completed, you will see an unallocated partition. Then select the blank partition, right-click and select "New Simple Volume".
4), enter the New Simple Volume Wizard, we just click "Next" here
5), then we specify the size of the volume, we can enter the size we want. Then click "Next".
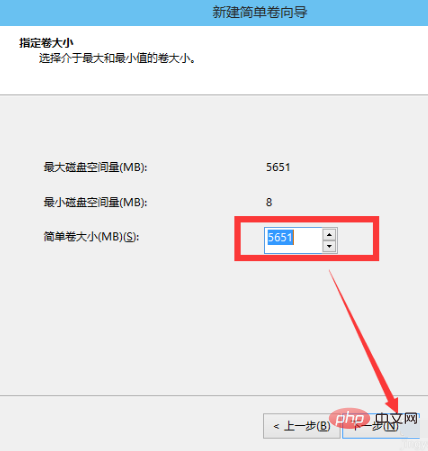
#6), select the drive letter for the newly created simple volume.
#7), then select the disk format for the newly created simple volume, generally select "NTFS".
Click Done. Just wait a while.
8), you can see the newly created partition on my computer
The above is Win10 now correctly operates the partitioning of disks.
The above is the detailed content of How to divide windows 10 disk. For more information, please follow other related articles on the PHP Chinese website!
 Mobile hard disk partition software
Mobile hard disk partition software The role of Cortana in Windows 10
The role of Cortana in Windows 10 windows10 installation failed
windows10 installation failed Windows 10 activation key list
Windows 10 activation key list Windows 10 startup password setting tutorial
Windows 10 startup password setting tutorial Windows 10 running opening location introduction
Windows 10 running opening location introduction How to solve unrecognized usb device
How to solve unrecognized usb device mysql default transaction isolation level
mysql default transaction isolation level