
The content of this article is an introduction to Notepad and an introduction to common functions. It has certain reference value. Friends in need can refer to it. I hope it will be helpful to you.
【Notepad Introduction】
Notepad is designed to replace the default Notepad in Windows and is much more powerful than Notepad.
Notepad has two versions, one is the ANSI version and the other is the UNICODE version.
For most people, Notepad is used as an enhanced version of Notepad, and for ordinary applications, there is actually no difference between the ANSI version and the UNICODE version.
notepad supports plug-ins, add corresponding plug-ins to support different functions. In addition to some common plug-ins, there are also some interesting plug-ins, such as the speech plug-in that reads text.
Notepad is a lightweight text editing software. It starts up faster and takes up less resources than some other professional text editing tools, such as UltraEdit. However, in terms of function usage, it is not Compared with those professional tools, although the default notepad of windows is more "lightweight", it has too few functions. Therefore, notepad or another tool notepad2 is generally used instead of notapad, and it also replaces UltraEdit, which is too complex and bulky.
[Comparison of notepad, notepad2, notepad, ultraEdit]
Based on my personal experience with some text editing tools, notepad2 starts up faster than notepad. It takes up less resources, but has relatively few functions, so many commonly used and convenient functions are still unavailable. Although ultraEdit has many functions, it consumes too many resources and is too troublesome to use. The key is that it is charged, while notepad is free. The general summary is as follows:
notepad: It comes with windows, takes up the least resources and starts the fastest, but the function is too weak to meet the needs. It's free.
notepad2: It takes up a little more resources and starts quickly, but in terms of functions, it does not have as many functions as notepad, let alone ultraEdit. It's free.
notepad: It takes up a lot of resources and requires a pause to start, but it is very powerful, especially supporting plug-in mode, which makes it very scalable, supports many other advanced functions, and is also very convenient to use. It's free.
ultraEdit: It is powerful, but the installation file is large, takes up a lot of resources, starts slowly, and is charged.
Therefore, based on the comprehensive measurement of startup speed, resource consumption, function support, etc., for notepad, notepad2, notepad, ultraEdit, notepad is undoubtedly the best choice.
【Notepad plug-in adding method】
Method 1: You can manually download the notepad plug-in from the official website:
http ://sourceforge.net/projects/npp-plugins/files/
Method 2. Let notepad’s plug-in manager automatically download and install
Click: Plugins - > Plugin Manager -> Show Plugin Manager-> The Avaliable column displays the list of currently available plug-ins. Select the plug-in you want, and then click Install below to automatically download and install the corresponding plug-in, which is very convenient.
The following is my personal experience and experience:
[Check the current version of Notepad]
If you want to check what version of Notepad you currently have , click on the toolbar? -> About Notepad, the pop-up dialog box will display the words "Notepad v5.8.6 (ANSI)", where (ANSI) means the current ANSI version.
I personally think some useful features worth mentioning are:
1. Support syntax highlighting and color customization
The key is to support There are many languages, in addition to the common c/c, java, php, it also supports python and xml.
And for xml, it also supports clicking on keywords to expand or contract, which is very convenient. Later I learned that this feature is called code folding, which is embarrassing. . .
Also supports makefile, which is very convenient for viewing makefile files.
And even the syntax highlighting of Tex/LaTex, which is not commonly used by ordinary people, is supported, which is very powerful.
You can also customize the colors displayed during syntax highlighting. Click:
Settings -> Style Configurator
to configure different colors according to your needs. .
[Customize other suffix files other than the default suffix to be a certain type of file to achieve syntax highlighting]
And for the suffixes of different types of files, except In addition to the default file suffix, set a custom file suffix. For example, what I encountered is that for ordinary makefiles, the default suffix is .mak, and my own .mk here is also a makefile file, so I can pass it like this To set:
Settings -> Style Configurator -> Pull down to find Makefile in Language, select makefile, and in the lower corner there will be:
Default ext. and user ext., the default extension The name (default extension) is the suffix name. The corresponding name is .mak. Fill in .mk in the box corresponding to user ext., and then click Save&Close on the right. Notepad can automatically recognize the .mk file as a makefile file, and then quote the corresponding The syntax is highlighted.
Of course, if you do not set it, open the .mk type file separately. Although notepad will not automatically recognize it and there is no syntax highlighting, you can also select it manually:
language -> M -> ; Makefile, you can achieve the same function, but you have to trouble yourself to set it manually every time.
2. Add hex editor plug-in to support hexadecimal editing
notepad supports adding HEX-Editor plug-in to support hexadecimal viewing and editing, which is very convenient .
【How to add the Hex Editor plug-in】
First know your own through the above [View the current notepad version] method Notepad is the ANSI or UNICODE method,
Then follow the above [notepad plug-in adding method] Go to the official website of the Notepad plug-in, find and download the corresponding version of Hex Editor, and add the plug-in file HexEditor.dll , just put it in the npp.5.8.6.bin\ansi\plugins folder under the NotePad path.
Restart notepad and you can see the corresponding Hex-Editor plug-in in Plugins.
It is worth mentioning that the latest version (5.8.7) also supports adding a shortcut icon on the toolbar after adding a plug-in. For HexEditor, it is a capital H. icon, click the icon to view in hexadecimal format, click again to return to normal mode, which is very convenient.
3. Support column mode editing
After holding down Alt, you will be in column mode. Then, for example, if you select a column, right-click and select Delete, you can After deleting those columns, release ALT to exit ALT and return to normal mode. It's very easy to use. I feel more and more that Notepad is awesome. It supports all kinds of functions. . .
In column operation mode, if you want to insert some content into the entire column, you can do this:
Edit -> Column Editor (Alt C)
Then Write the content to be inserted in the corresponding box of Text to insert or Number to insert, and notepad will automatically insert the corresponding content of the entire column for you.
4. After selecting a word or keyword, notepad will automatically highlight the corresponding selected keyword, which is very convenient for file viewing.
5. When opening multiple files, the corresponding Tab will be displayed. By default, double-clicking the Tab cannot close the file like some other tools, but it can be set:
Settings-> Preference ->General -> Tab Bar, select:
Double Click to close document, and then double-click the tab of the corresponding file to close the file.
Similarly, there is an option: show close button on each tab. When selected, a close button will appear on each tab, which is also very convenient to use.
6. Display the file line number: Settings-> Preference ->General -> Editing-> Select Display Line Number to display the line number
7. Whether to print the line number: Settings-> Preference ->General -> Printing-> Whether to select Printing Line Number, the default is not selected, if necessary, you can select it, so that you can also print the line number when printing, it is still very It is convenient for users to set according to their own needs.
8. After editing a file, whether to back it up: Similar to Ultra Editor, after editing a file, a .bak file will be generated by default. Notepad also supports this function, but it is turned off by default. If necessary, you can set it here: Settings-> Preference ->General -> Backup/Auto-completion -> The default is None, and there are Simple and verbose backup, which can be set according to your own needs.
9. Automatic completion function: Settings-> Preference ->General -> Backup/Auto-completion, automatic completion: Auto-Completion, you can set it according to your own needs. The default is off.
10. Select a certain text and then call google search:
run -> google search
In addition to this function of google search, here Similarly, after selecting text, call other programs or functions, such as directly calling wiki to query the word/text:
run -> wikipedia search
or open it directly from notepad The folder where the current file is located:
run -> open containing folder
Open the windows cmd from notepad, and it is already in the current folder:
run -> open current dir cmd
Directly attach the file as an attachment, and then open Outlook on Windows to send an email
run -> send via Outlook
, etc., all are very practical Useful features.
11. Temporarily hide certain lines
If you feel that you need to hide certain lines temporarily when viewing the file, then display them normally when needed. You can select those lines first, and then:
View -> Hide Lines
. Then the corresponding label will be displayed in the label column on the left. Click to unhide it.
12. Support mouse wheel to control zoom
notepad not only supports the shortcut key Ctrl Num /Num- to control zoom, but also supports Ctrl mouse wheel to control the currently displayed content The zoom is very convenient.
13. Full screen display
Sometimes when displaying a document, you want to display more content and want to use full screen display. Use view -> Toogle Full Screen Mode F11 or Post It F12 can achieve full-screen display, which is also very convenient.
14. Integrated lightweight resource manager
After installing the plug-in (it seems to be installed by default) LightExplorer:
Plugins -> Light Explorer -> Light Explorer, you can open a lightweight resource manager on the left side to open the file you want to open, which is very convenient.
15. Export to other types of files-> Paste color codes
After adding the corresponding NppExport plug-in, you can export to different formats. For example, HTML and RTF:
plugins -> NppExport -> Export to RTF or Export to HTML
where HTML is ordinary HTML, and RTF can be understood as a concise version of word, so Both html and rtf support color codes/characters. Therefore, this function can achieve what we need, and export the highlighted, colored, and colored codes to word or other documents. Such a function is very practical. At least I personally find it very useful. For example, after opening some C code, export it to html, then open the html, copy the content, and paste it into word, and it will be a colored code. Of course, you can also export it to rtf, which is compatible with word. Under windows, it is opened with word by default, which saves the step of copying and pasting from html.
Even, NppExport also provides more convenient functions:
plugins -> NppExport -> Copy HTML to clipboard or Copy RTF to clipboard
That is, directly select After adding the content, copy the content to the clipboard, and then you can paste it directly in other word files. That is, it is so easy to realize the support of color codes, how cool it is.
16. Code folding
Including C/C and other codes, the code can be folded and expanded as a single function as a whole, other types, such as XML , fold and expand as a whole according to the content contained in the keyword, etc.
17. In the resource manager, right-click on the file and you can directly open the file with notepad
This function is similar to UltraEdit, with a right-click added in the resource manager Supported. After right-clicking on a file, "Edit With Notepad" will appear, and you can directly open the file with notepad. I personally think this function is very practical.
18.Ctrl Tab to switch between multiple open windows
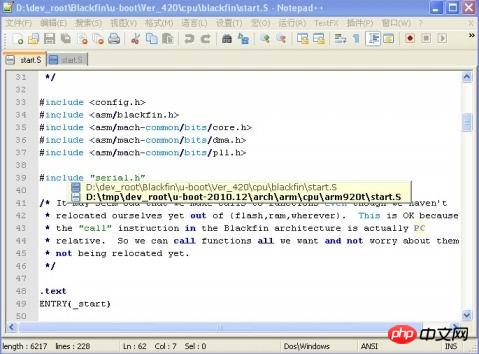
Interested in more other functions of notepad to explore on your own.
In short, I personally think that Notepad is a very easy-to-use, lightweight but feature-rich text/code editing tool. Here, I would like to thank the developers very much for bringing us this good tool. tools used.
For an introduction to some other common text editing tools, please refer here:
『Supplement』
NotePad is an open source and free code editing tool, and you can finally get rid of UltraEdit
NotePad
//m.sbmmt.com/xiazai/gongju/92
Then download 2 commonly used plug-ins in the NotePad plug-in center
NotePad Plug-in Center http://sourceforge.net/apps/mediawiki/notepad-plus/index.php?title=Plugin_Central
>Function list, used to display program functions and variables , and other lists.
>Window Manager, used to display the sorted list of opened files,
The above is the detailed content of Introduction to Notepad++ and introduction to common functions. For more information, please follow other related articles on the PHP Chinese website!
 notepad++ official website
notepad++ official website
 There are several ways to position CSS position
There are several ways to position CSS position
 How to turn off automatic updates in win10
How to turn off automatic updates in win10
 Binance official website
Binance official website
 What to do if postscript cannot be parsed
What to do if postscript cannot be parsed
 360sd
360sd
 How to deal with garbled Chinese characters in Linux
How to deal with garbled Chinese characters in Linux
 vcruntime140.dll cannot be found and code execution cannot continue
vcruntime140.dll cannot be found and code execution cannot continue




