
Crop Photos
After you use Adobe Bridge to classify the photos, the first thing you will probably do is crop the photos. There are many different ways to crop photos in Photoshop CS2. We'll start with the basic common options, and then we'll learn some faster and more convenient methods.
Step 1
Press the C key on the keyboard to select the Crop Tool (of course) You can often select it directly from the ToolBox, but this is only recommended if you like to spend a lot of time)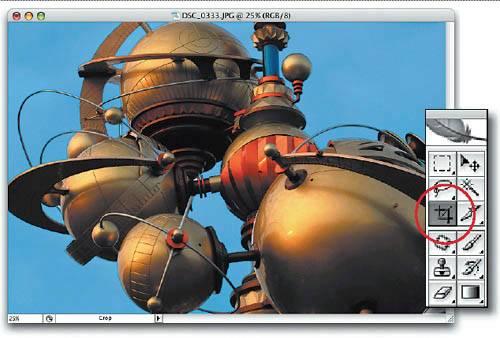
Step 2
Click on your photo and select the area that needs to be cropped. The area that will be cropped appears dark (shaded). You don't have to worry about selecting the area you want to crop the first time, because you can modify the edges by clicking and dragging the points that appear in the middle of each corner and each edge. 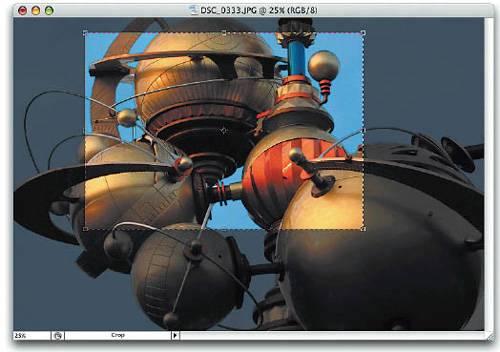
Tips
If you don’t see a shadow in the area that needs to be cropped, (Operation in the previous step), you can switch this shadow display effect off/on through the backslash key (\) on the keyboard. When you click the backslash key (\), the edges of the area will still be displayed, but the shadow effect will be turned off.
Step 3
When you see the edge of the cropping area, you can move the mouse to this edge a little outside of it (you'll see the mouse arrow change into two arrows). Just click and drag the edge of the area and it will rotate in the direction of your choice (this is a great way to save time if your photo is crooked, since you can crop and rotate the photo at the same time). 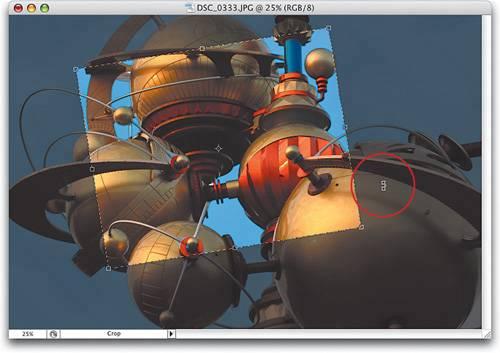
##Step 4
After you get what you want When you want to crop the edges, press Enter to crop your image.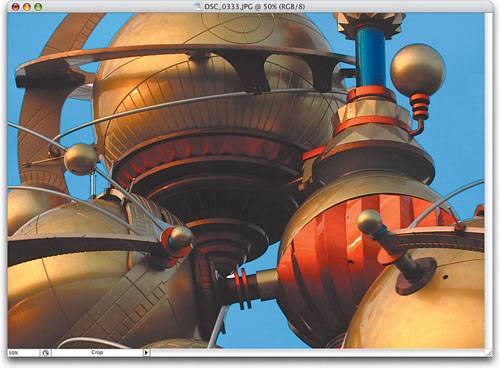
If you select a cropping area and then decide not to If you need to crop, you can press the Escape key on the keyboard or select "No" on the Options Bar. Or just click on another tool in the toolbox and you'll see a dialog box asking if you want to crop the image. Click the “Don’t Crop” button to cancel cropping.
## 's skills# Another method that often uses a rectangular box tool (Rectangular Marquee Tool, M ) Select an area on the photo that you want to keep. With your selection area active, go to the Image menu and select Crop. The portion outside your selection area will be cropped immediately. Press Control+D to deselect.
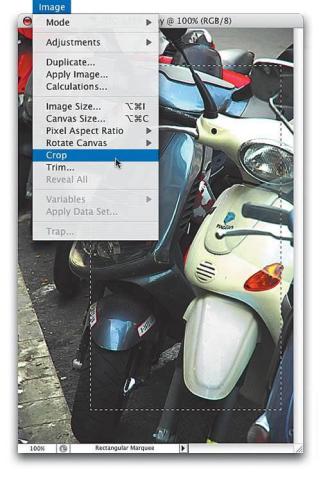 For more Photoshop series - cropping pictures, please pay attention to the PHP Chinese website for related articles!
For more Photoshop series - cropping pictures, please pay attention to the PHP Chinese website for related articles!




