
Read our disclosure page to find out how can you help MSPoweruser sustain the editorial team Read more

Fix all your driver issues with PC HelpSoft Driver Updater:
Easily update and fix driver issues on your PC in just three steps with PC HelpSoft Driver Updater:
If you’ve noticed your second monitor lagging on Windows 11, don’t panic. It’s a fairly common issue that’s caused by outdated drivers, system performance issues, or incorrect display settings. Fortunately, there are several steps you can take to diagnose and fix it.
Quick Fixes
Update Display and Monitor Drivers



Alternatively, you can use PC HelpSoft Driver Updater to automatically handle the process and save you time compared to manual updates.
Restart your computer to see if the issue is resolved.If the issue started after a recent update, you may need to roll back to a previous version of your graphics or monitor drivers. Sometimes, new drivers introduce compatibility problems that cause lag or other display issues. Follow the steps below:


If the option is grayed out, it means there’s no previous version available. Move to the next fix.
Alternatively, uninstalling and reinstalling the display and monitor drivers might help if they’re corrupt. Here are the steps to follow:


Restart your computer. Windows should automatically reinstall the necessary drivers upon reboot.
Otherwise, you can download and install the latest ones manually from the manufacturer’s website.
Corrupted system files can cause several performance issues, including lag on external monitors. Running the System File Checker (SFC) and the Deployment Imaging Service and Management Tool (DISM) can help identify and repair them. Here’s how:



After the scans finish, restart your PC and check if the lag issue persists.
A clean boot starts Windows with only the essential services and drivers. This can help identify if third-party applications or services are causing the monitor lag. Follow the steps below:



Check if the lag is still present. If the issue is resolved in clean boot mode, you can enable services and startup items one by one to identify the culprit.
Sometimes, the refresh rate settings between your primary and secondary monitors might not be synced correctly, leading to lag or stuttering. To adjust it:
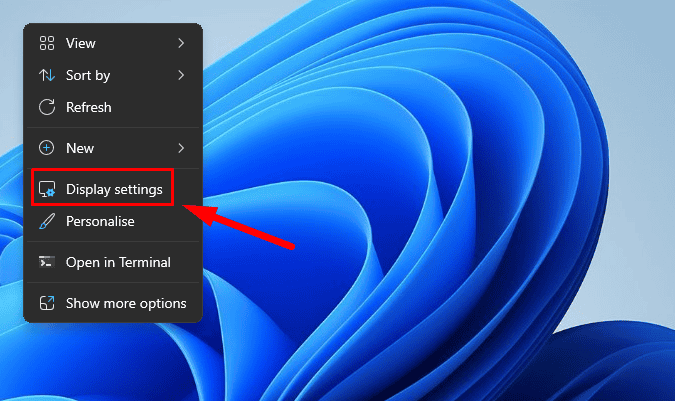


Many modern applications, including web browsers and video players, use hardware acceleration to improve performance. However, this can sometimes cause issues with the display, particularly when using a second monitor. Here’s how to disable it:


Windows 11 has a built-in troubleshooter that can automatically detect and fix issues related to hardware and devices, including display and monitor problems. Follow the steps below to run it:


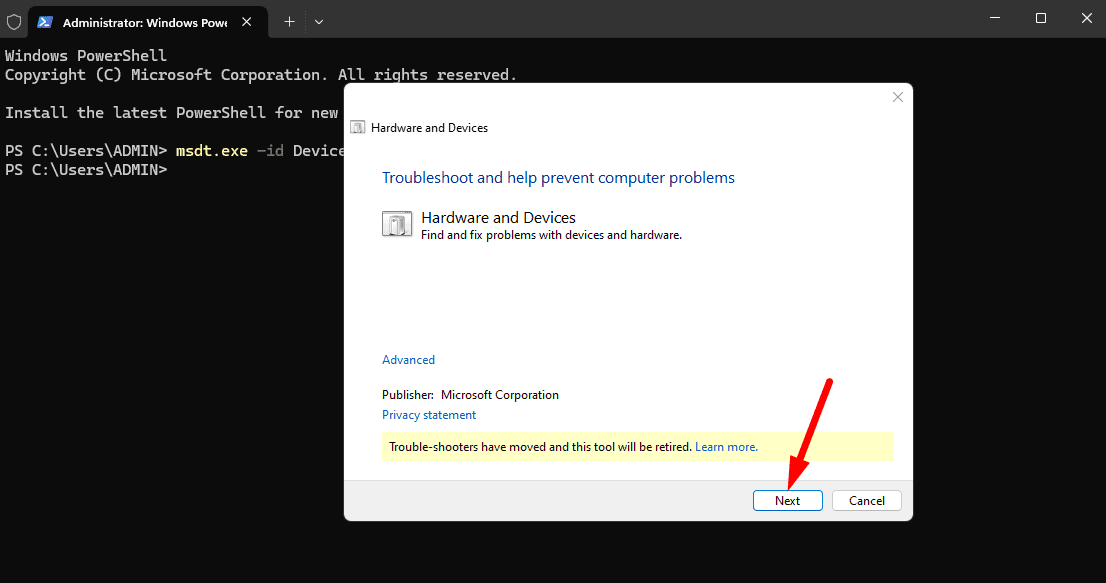
The troubleshooter will scan for issues and attempt to fix them. Follow any on-screen instructions.
If none of the previous steps helped, performing a repair install of Windows 11 might be necessary. This will reinstall the operating system without affecting your files, apps, or settings.



So, now you know how to fix your second monitor when it’s lagging on Windows 11. With the above steps, you can resolve the issue and get your display working smoothly again. Try the quick solutions before moving to the complex ones.
Also, learn how to deal with similar problems like your second monitor repeatedly turning on and off or having no sound after connecting it.
The above is the detailed content of Second Monitor Lagging on Windows 11? Here's How To Fix It. For more information, please follow other related articles on the PHP Chinese website!




