
Read our disclosure page to find out how can you help MSPoweruser sustain the editorial team Read more
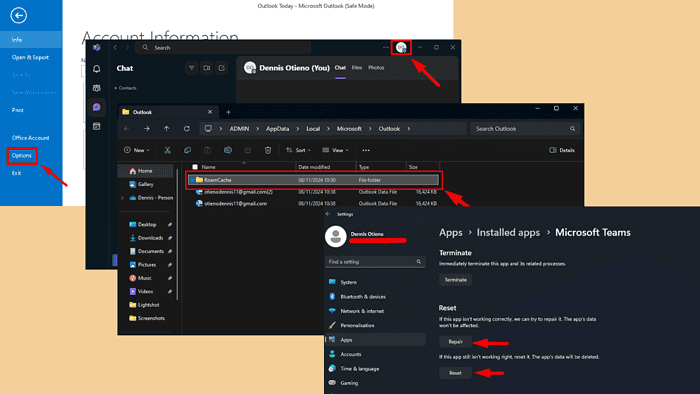
Is your Microsoft Teams calendar not syncing with Outlook? I’ll show you how to fix it.
This can prevent you from accessing all your meetings, tasks, and calendar events in both apps, leading to missed appointments or workflow disruptions. The problem usually arises due to account and authorization issues. However, there are several solutions.
Let’s get into it.
Before doing anything else, try these first:
The Teams integration in Outlook relies on a specific add-in, called Microsoft Teams Meeting for Microsoft Office. If it’s disabled, calendar events won’t sync correctly. Here are the steps:

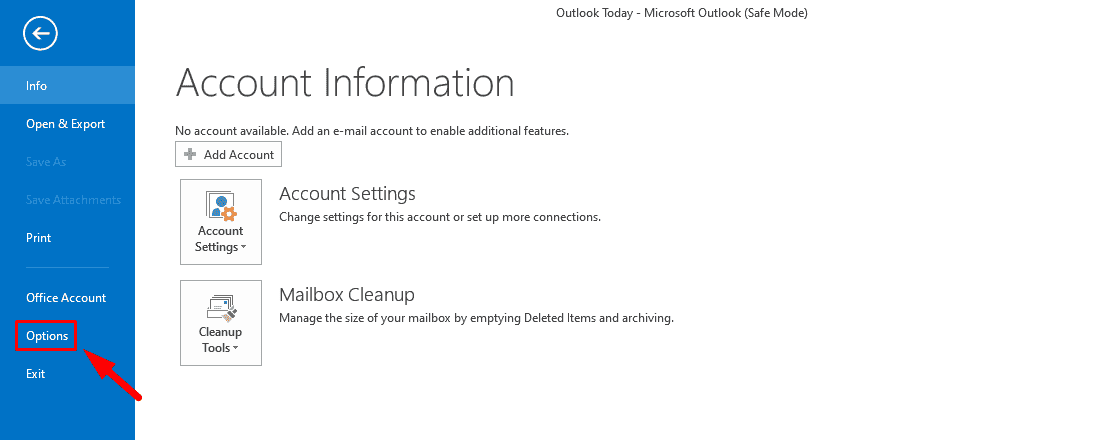
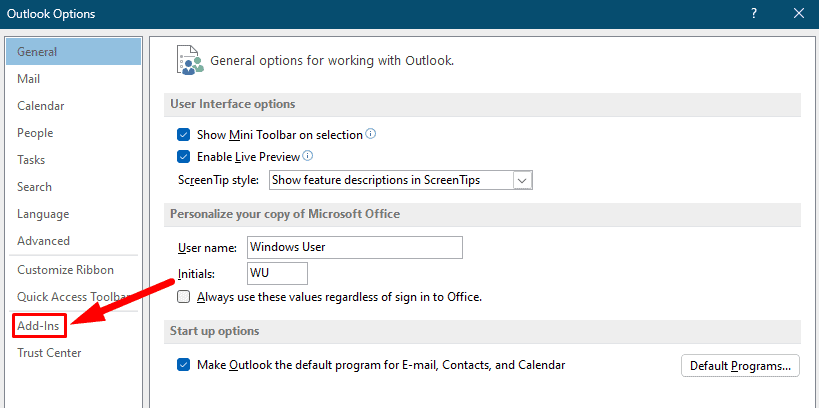
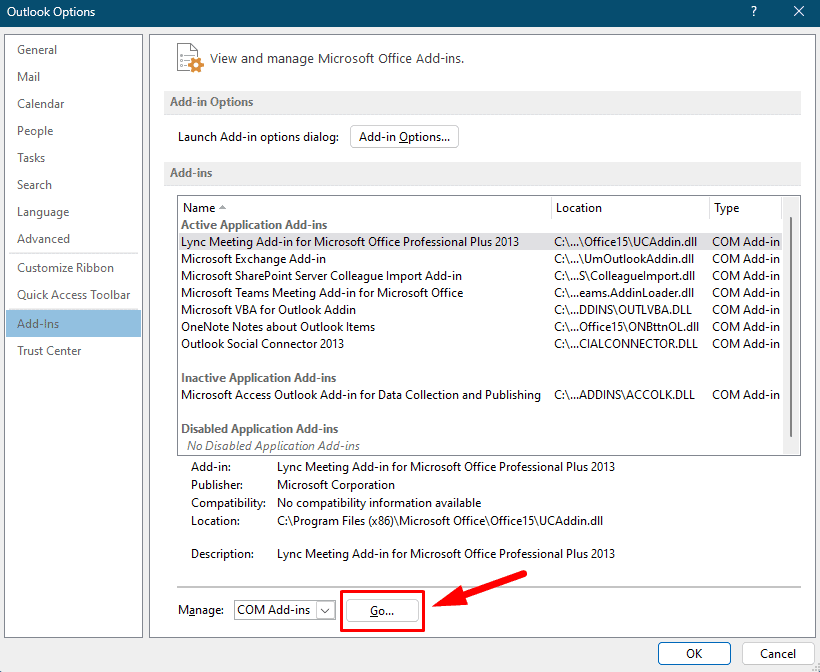
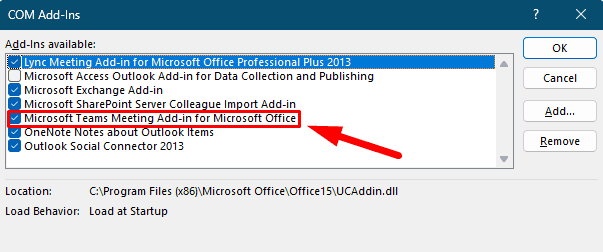
Restart the app to ensure that the changes take effect, then check if Teams and Outlook are syncing properly.
If the issue persists, Outlook’s add-ins might be interfering with calendar syncing. Safe Mode disables all add-ins and can help you identify if a particular one is causing the problem. Here’s what to do:




Restart Outlook and enable the extensions one by one to identify the culprit.
Running outdated app versions can result in bugs, including syncing issues. Keeping them both up to date ensures you have the latest bug fixes and features. Here’s how to update them:


Once the app is up to date, check if the sync issue is solved. If not, update Outlook.




After updating both apps, confirm if the sync issue is fixed.
Sometimes, a corrupted cache can cause syncing issues. To clear it:



Restart Outlook and check if the syncing issue persists. If this doesn’t work, the problem could be Microsoft Teams’ Cache.
Follow the same steps to clear it: Close Microsoft Teams > Press the Windows key R > Type %appdata%MicrosoftTeams > Enter > Do not delete the folder itself, just its contents.
Once done, restart the apps and check if the calendar is syncing.
If the calendar isn’t properly shared or permissions are incorrectly set, syncing will fail. Follow these steps to ensure proper permissions are granted:



If all else fails, repairing or resetting both Microsoft Teams and Outlook can help fix corrupted files or settings that are affecting synchronization. Follow the below steps:




So, now you know how to fix Teams calendar not syncing with Outlook.
Overall, you might have to check the settings, update the software, and clear caches. By following the steps outlined in this guide, you can troubleshoot and resolve most syncing problems.
Also, learn to fix the Microsoft Teams camera if it’s not working and how to keep Teams status green. Moreover, if Outlook isn’t updating your inbox, we’ve got you covered.
The above is the detailed content of Teams Calendar Not Syncing With Outlook: How To Resolve It. For more information, please follow other related articles on the PHP Chinese website!




