
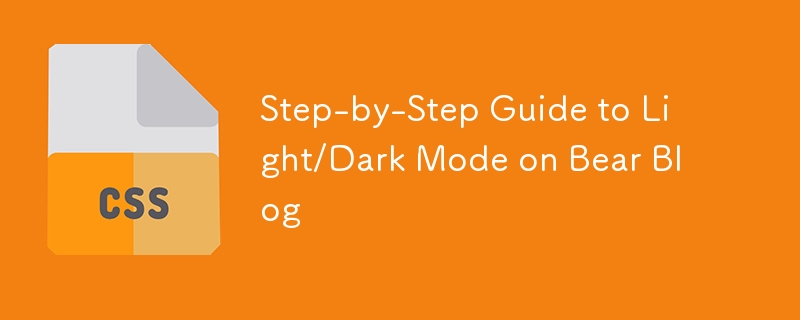
I recently implemented a light/dark-mode switch on my Bear blog using the prefers-color-scheme media feature combined with the light-dark() color function.
Here’s how I did it.
CSS has gained some cool new features over the past few years, including the light-dark() color function. This function lets you specify two colors for any element—one for light mode and one for dark mode.
For instance, if you want your background to be white in light mode and black in dark mode, here’s how you’d set it up:
body {
background-color: light-dark(#fff, #000);
}
I applied this approach to all elements with different color needs in light and dark modes.
For the theme toggle, I used a single icon rather than a switch, radio buttons, or dropdown menu. The page loads with only the icon for switching to the opposite mode visible—since my default theme is dark, the dark-mode icon is initially hidden and the icon to switch to light-mode is visible.
The onclick event calls a switchMode() function, which handles toggling between light and dark themes (more on that later). Here’s the HTML setup:
<a id="preferdark" onclick="switchMode('dark')" style="display: none;">
<!-- Icon for switching to dark mode. -->
</a>
<a id="preferlight" onclick="switchMode('light')">
<!-- Icon for switching to light mode. -->
</a>
The JavaScript handles two key tasks:
The JavaScript is split into two parts: code in the
to set up the theme on page load and code in the switch statement usage
switch statement usage
 ICP coin prospect analysis
ICP coin prospect analysis
 How to skip network connection during win11 installation
How to skip network connection during win11 installation
 Check out the top ten cryptocurrencies worth investing in
Check out the top ten cryptocurrencies worth investing in
 What does wifi deactivated mean?
What does wifi deactivated mean?
 What are the problems with using php
What are the problems with using php
 The latest prices of the top ten virtual currencies
The latest prices of the top ten virtual currencies
 disk recovery data
disk recovery data




