
If your external microphone has not worked, check the Input Source on your Mac. Your Mac’s internal microphone acts as the default Input Source. Your external microphone should automatically become the Input Source when you connect it. If that’s not happening, here’s how to check it.
Open Settings > select Sound > under Input, check if your external microphone has been selected. If not, click on it to enable it.
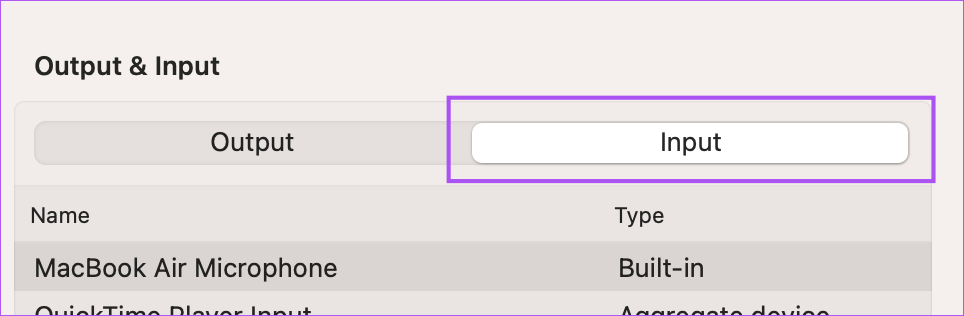
You can also quickly check the Input Levels and adjust the Input Volume per your choice.

Many apps, such as Zoom, WhatsApp, Telegram, and Microsoft Teams require permission to use your Mac’s microphone. If you still can’t use the external microphone, here’s how to check if the apps on your Mac have permission.
Step 1: Open Settings > go to Privacy and Security.
Step 2: Scroll down and click on Microphone > check from the list of apps and see which ones are allowed to use the microphone.

Click the toggle next to the app to enable microphone access.
Resetting your Mac’s SMC or System Management Controller will help resolve hardware-related issues, including the external microphone if it stops working. Note that SMC reset is only applicable for Intel-based Macs.
Step 1: Shut down your Mac > connect it to a power source.
Step 2: Keep pressing the Shift Option Control keys and the power button simultaneously.

Step 3: Release all the keys and power on your Mac.
The above is the detailed content of 3 Fixes for External Microphone Not Working on Mac. For more information, please follow other related articles on the PHP Chinese website!




