
Many of our friends will print out the content after editing it in Excel. Sometimes some unnecessary content will be printed out without setting the print area. Many people don’t know how to set the print area. For this In this situation, today’s software tutorial will share with you how to adjust the print area. Let’s take a look at the detailed setting method. How to adjust the excel printing area 1. Open the edited Excel document and select the area you want to print, as shown in the figure (the shaded layer is the area you want to print).
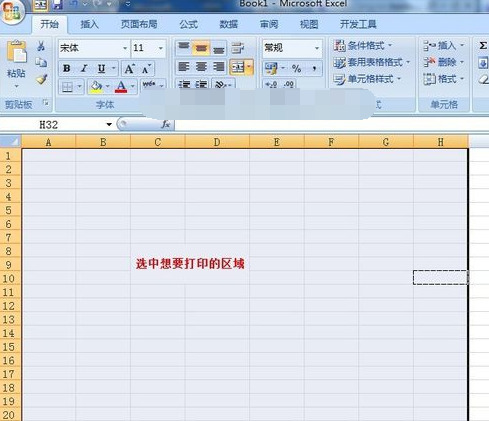
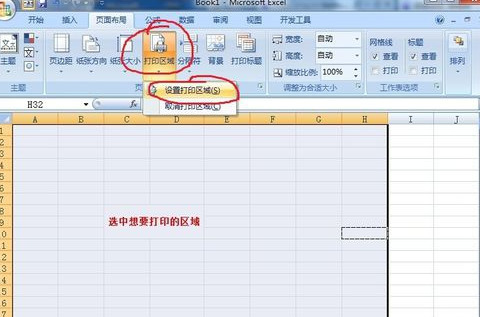
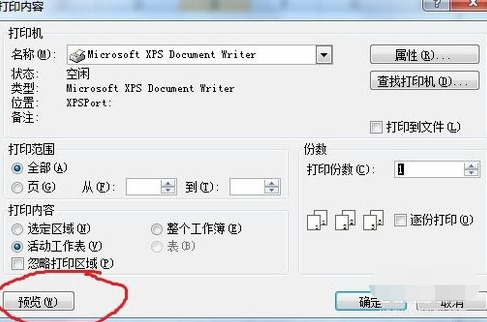
The four tabs are responsible for adjusting page layout, page margins, adding headers and footers, and some advanced options for worksheet printout (worksheet options Rarely used by novices). After becoming familiar with the entire simple page setup, readers can try each option on their own.
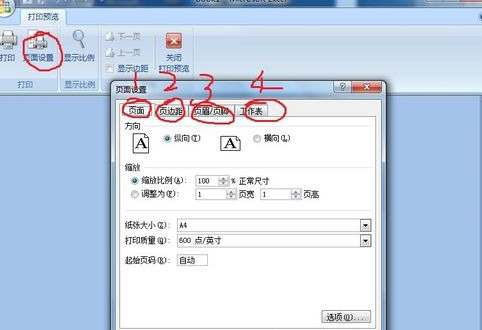
The above is the detailed content of How to adjust the printing area in Excel How to adjust the printing area setting in Excel. For more information, please follow other related articles on the PHP Chinese website!




