
When you need to sort Excel tables, how can you complete the operation quickly when faced with different sorting requirements? PHP editor Zimo has compiled several commonly used sorting tips in Excel, from regular sorting to advanced techniques, to guide you step by step to complete the data sorting work efficiently. Whether you're sorting test scores, sorting by department, or sorting by name strokes, these tips can help you cope with it easily and improve your work efficiency. Continue reading the article to learn more about these tips and application scenarios.
For example, you want to sort the amounts in the picture below from high to low:
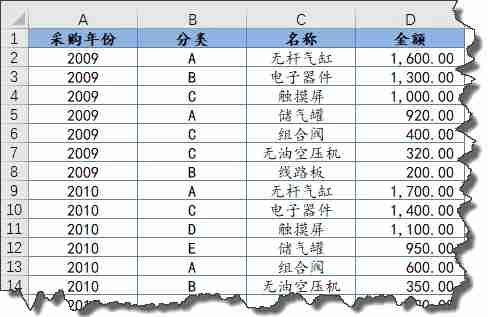
Friends who are used to using the right-click menu can click on any cell with data in column D and right-click , select Descending in the menu.
Descending order means from large to small, ascending order means from small to large.
Some friends may ask, after sorting column D, will the first three columns be messed up?
You really don’t have to worry about this. When sorting, the records in each row are automatically followed. It’s impossible to beat the two birds with one stone.
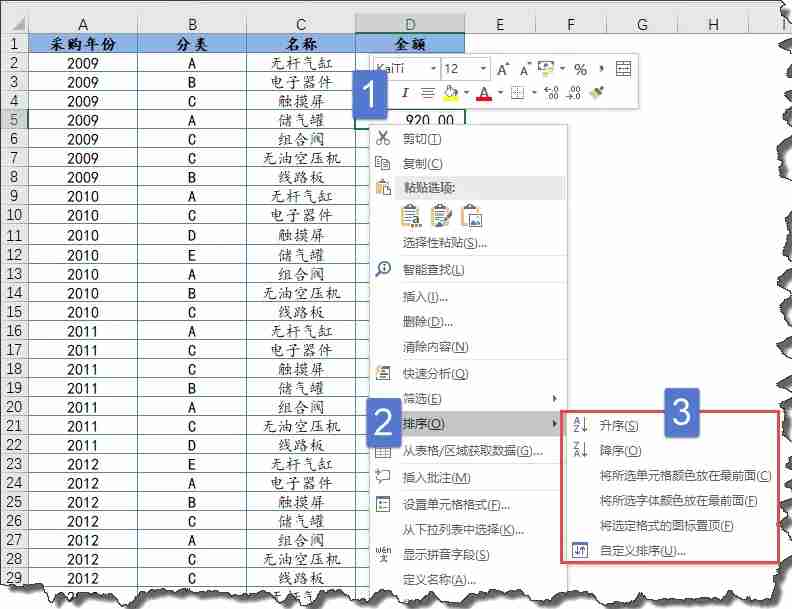
There are several commands in the right-click menu in the picture above, and you can understand the functions literally: one is to sort by cell fill color, and the other is to sort by font color.
Sort by icon means that when using the icon set function in conditional formatting, the specified icon can be displayed at the top.
If you are used to using the function menu, you can also click on any cell with data in column D and click the [Descending] button under the [Data] tab.

2. Multi-column sorting
Increase the difficulty factor: If you want to sort the amounts in the same year in ascending order, what should you do?
It only takes two steps, first click any cell in the amount column with low priority, and click the [Descending] button under the [Data] tab. Then click any cell in the year column with high priority, and click the [Descending] button under the [Data] tab.
Now we need to sort by year first, and then sort by the amount in that year from large to small.
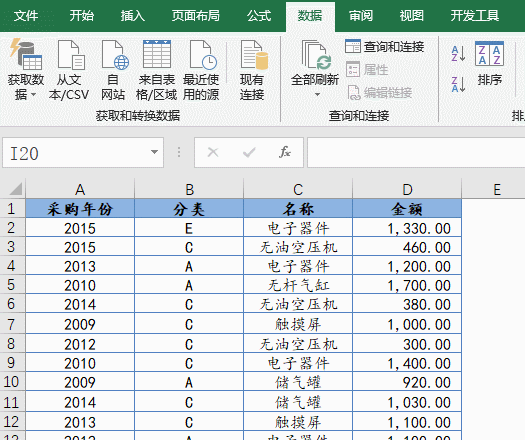
3. Random sorting
If you want to randomly sort the data, you can first enter a function that can generate random decimals in the blank column:
=RAND()
Then sort this column by how many times. Times, each operation, RAND will generate different decimals, so after several rounds, the data will become out of order.
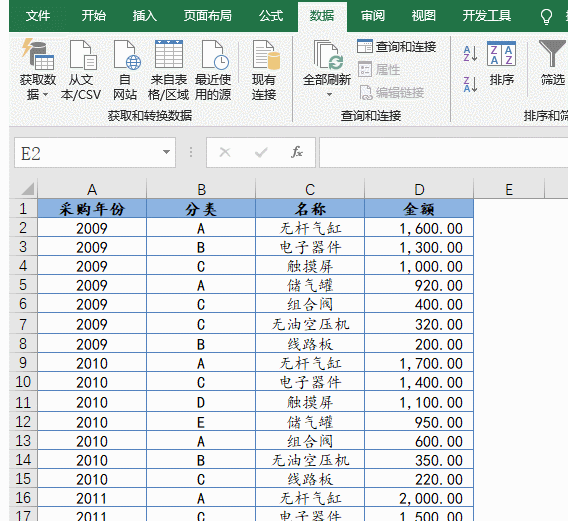
4. Sorting by multiple conditions
If there are many data columns, you can also use the [Sort] dialog box to operate when sorting by multiple columns.
For example, the operation in the picture below will result in sorting by year first.
Those of the same year are sorted by category.
For the same year and the same category, sort by amount.

5. Sort by job title
In addition to sorting by numerical value, many times you also need to sort by job title. But Excel doesn’t know which of our administrative levels is the highest and which is the lowest. What should we do?
At this time we can give Excel a custom sequence and tell Excel the level of sorting.
First enter the custom sequence in the cell, select it, click the [File] button in the upper left corner → [Options] to open the [Excel Options] dialog box.
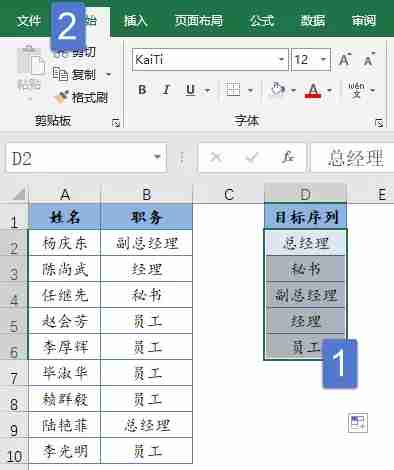
Follow the steps below to edit the custom list:
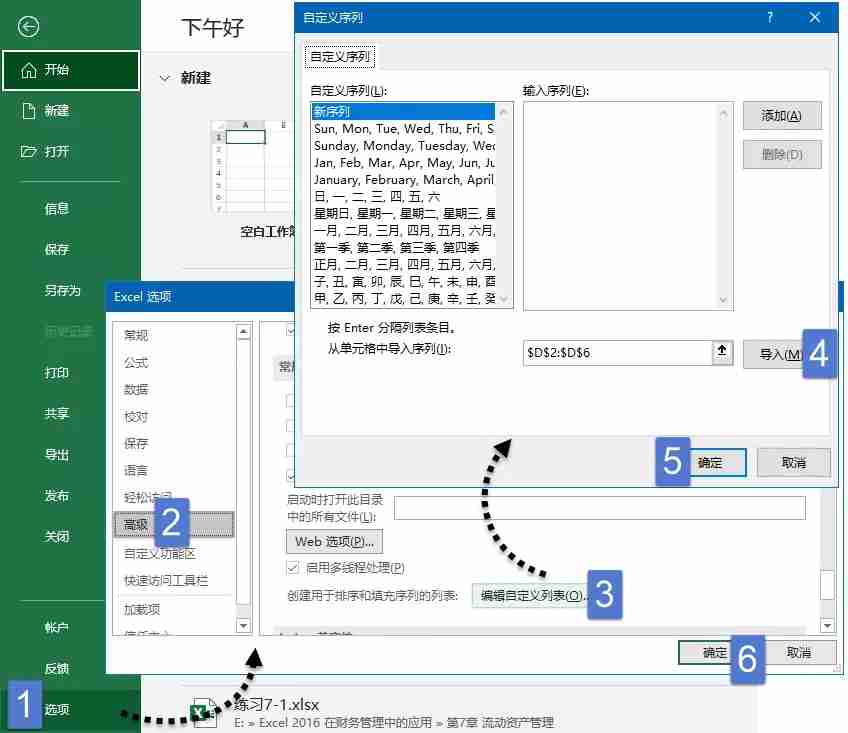
After adding the custom sequence, you can sort according to this rule.
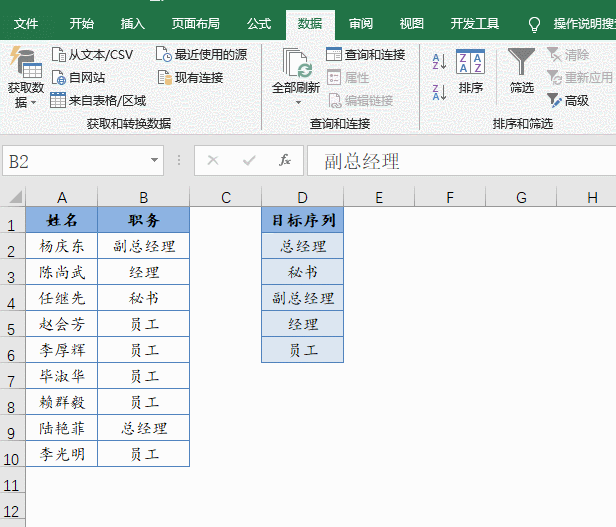
6. Sort by strokes
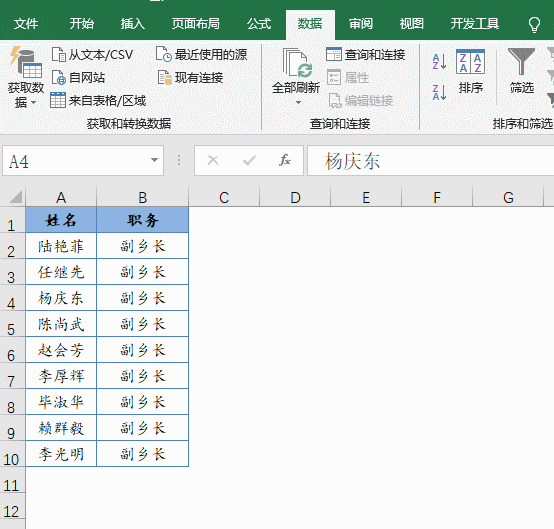
The above is the detailed content of How to sort excel A summary of the most commonly used sorting methods in excel. For more information, please follow other related articles on the PHP Chinese website!




