How to adjust line spacing in Word document? Many users have made some adjustments in order to make the content in their Word more beautiful. Among them, line spacing is a question that many users are asking, so let this site introduce it to users in detail. Let’s take a look at how to adjust line spacing in a word document. How to adjust line spacing in a word document Method 1: 1. Open the Word document, press Ctrl+A on the keyboard, and select all text content.

2. Click on the toolbar paragraph.

Method 1:
- Open the document where you want to change the line spacing.
- Click on the "Page Layout" tab.
- In the Paragraph group, click the Line Spacing button.
- In the pop-up menu, select the appropriate line spacing.
Method 2:
- Open the document where you want to set line spacing.
- Select all text content.
- Right-click and select "Paragraph".
- In the Indents & Spacing tab, click the Line Spacing drop-down list.
- Choose appropriate line spacing.
- Click the "OK" button to complete the setup.

Method 3: 1. Open the Word document, select all text content, and click Line Spacing on the toolbar.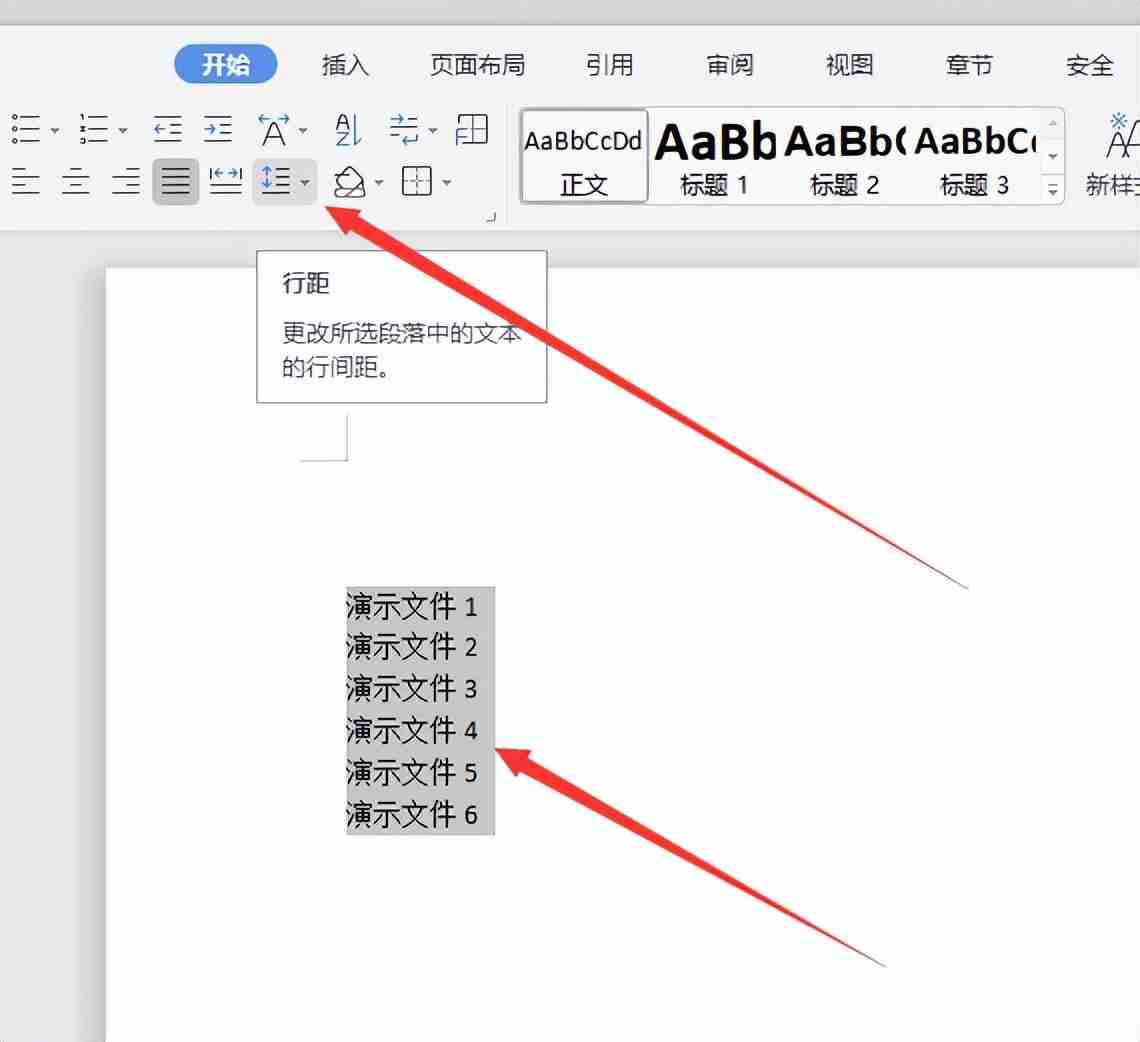
Method 1:
- On the pop-up page, you can select the upper line spacing or click Other.
Method 2:
- After clicking Other, select the appropriate line spacing on the pop-up page and set the appropriate setting value.
- After the setting is completed, click OK to complete the line spacing setting.
Method 4:
- Select the text you want to adjust the line spacing: In the Word document, place the mouse cursor at the paragraph you want to adjust the line spacing, or drag the mouse to select multiple paragraphs.
- Open the Paragraph dialog box: Click the Layout tab on the Word menu bar, then find the Paragraph section in the tabs that appear, and click the small arrow icon in the lower right corner. This will open the Paragraph dialog box.
- Adjust line spacing: In the Paragraph dialog box, you can see a section called Spacing. In the Leading drop-down menu in this section, you can select different leading options such as Single: 1, 5: 2, etc. You can also select Leading: Multiple and manually enter the desired leading value.
- Apply changes: Once you’re done adjusting, click the OK button to apply the changes. The leading you choose will be applied to the paragraph of text you selected in the first step or to the entire document.
The above is the detailed content of How to adjust the line spacing in a Word document How to adjust the line spacing in a Word document. For more information, please follow other related articles on the PHP Chinese website!




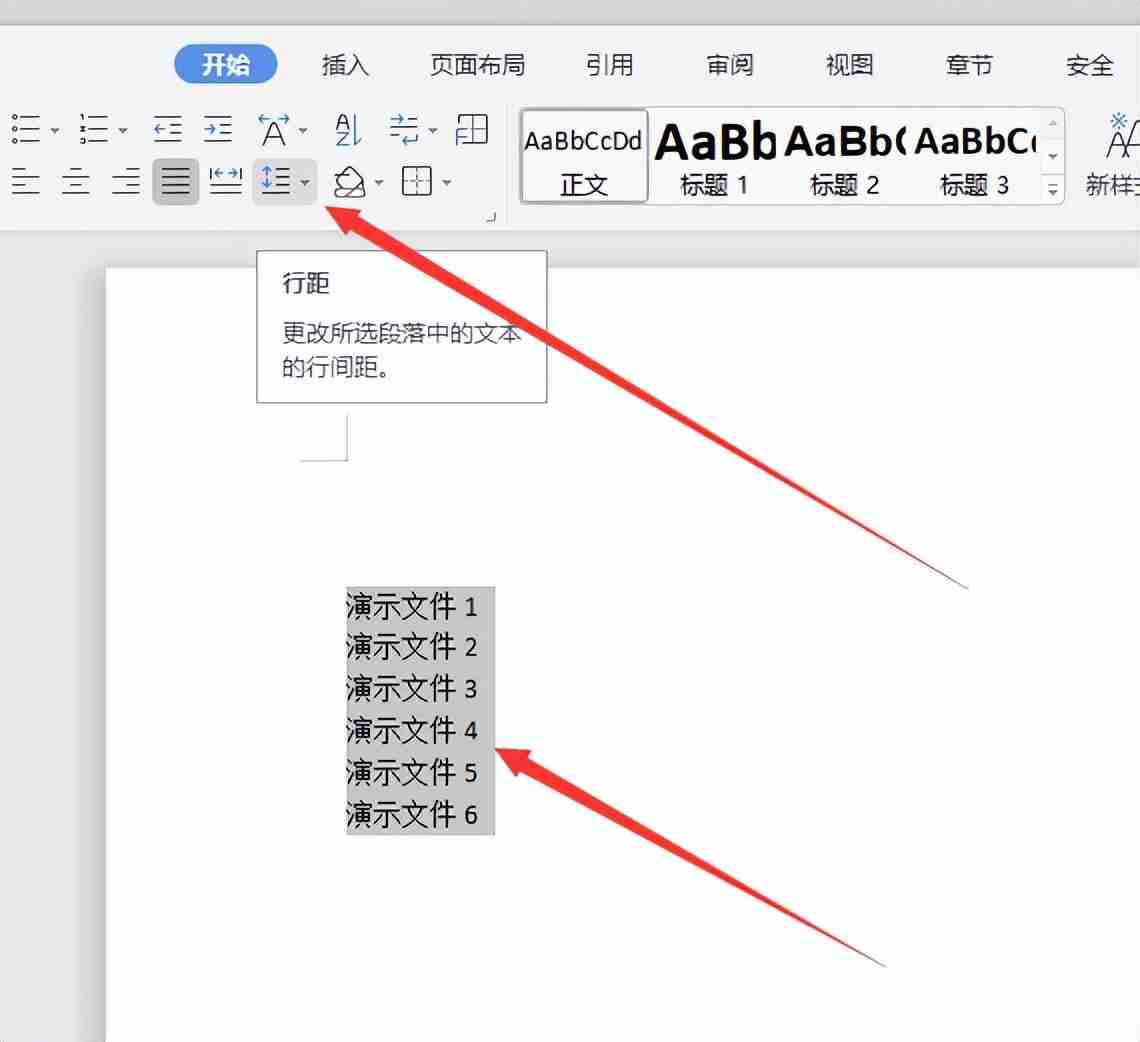
 What file is mydrivers
What file is mydrivers The relationship between bandwidth and network speed
The relationship between bandwidth and network speed Introduction to SEO diagnostic methods
Introduction to SEO diagnostic methods How to install wordpress after downloading it
How to install wordpress after downloading it What are the methods to prevent crawlers?
What are the methods to prevent crawlers? Springcloud five major components
Springcloud five major components Where is the audio interface located on the motherboard?
Where is the audio interface located on the motherboard? How to convert wav format
How to convert wav format



