
Smart homes are great when everything is working, but can be frustrating when things go wrong. If your HomeKit devices are reporting "No Response" in Apple's Home app or Siri tells you the device is not responding, try some of the fixes below to solve the problem.
This sounds basic, but it's always a good one to check first. Some HomeKit devices require both Wi-Fi and Bluetooth to be enabled on your iPhone, so if you've disabled either the fix may be very simple! For example, my mobile phone bill arrives as a text link, but the link only works when using mobile data, so I need to switch off Wi-Fi to access it. If things are hectic, it can be easy to forget that I did this.
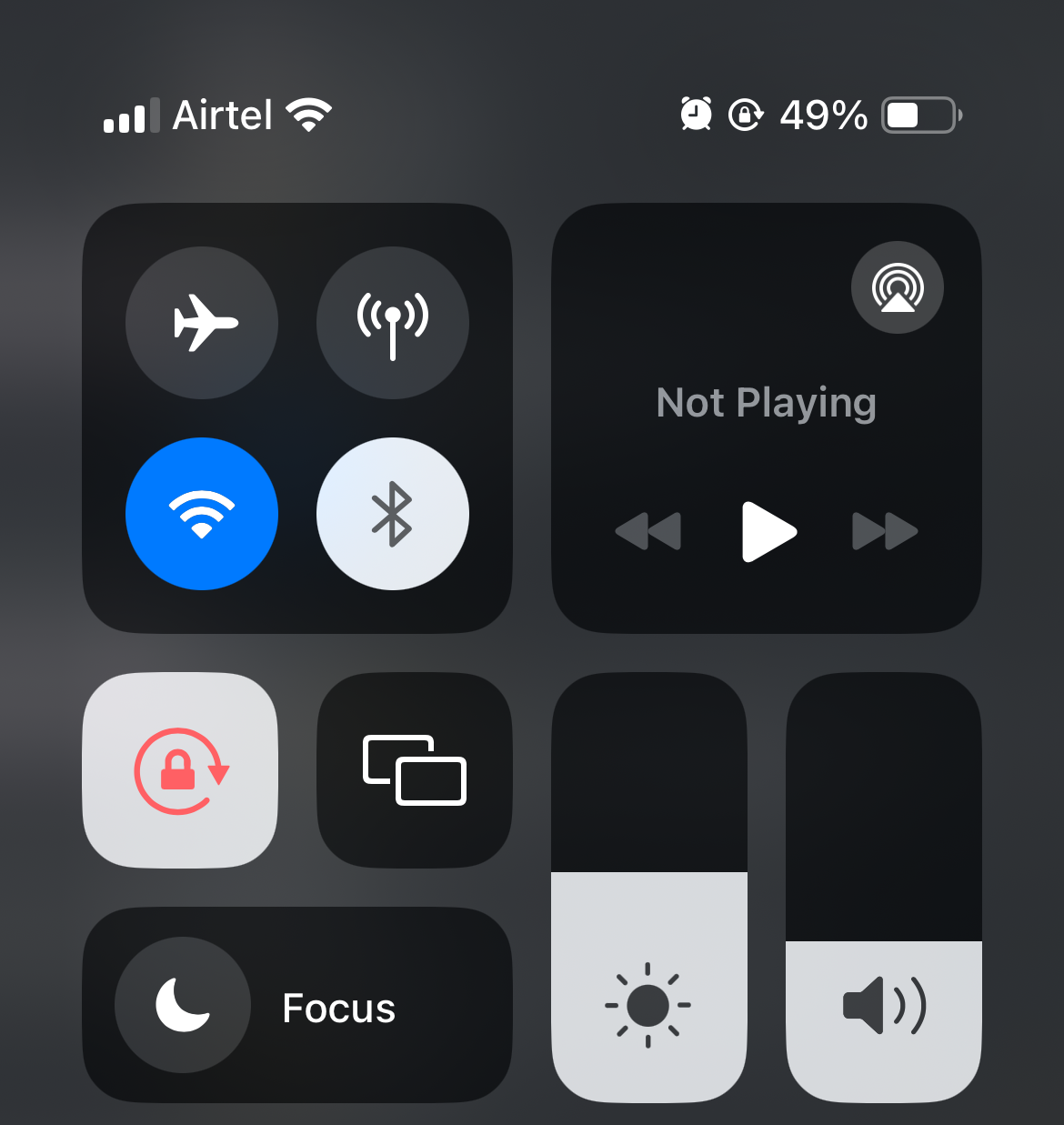
If you have more than one Wi-Fi network in your home, then things will fail if your iPhone is connected to a different network to your home hub. One way this can happen is if your main Wi-Fi network fails briefly, your iPhone may then connect to the wrong one, and not switch back when the main one is back.
Check under Settings > Wi-Fi to see which network you're connected to, or flick down and long press the Wi-Fi button (twice) in Control Center.
Perhaps the most common source of multiple HomeKit devices failing to respond is an issue with the home hub. This is the device that controls all your HomeKit devices, and—frustratingly—Apple doesn't let us choose it.
HomePods and Apple TV units are automatically set as home hubs when they are connected, and you can also manually add an iPad as a hub provided that it always remains within the home. However,whichof those devices is used as the home hub at any given time is something we can't control, and will change from time to time on a seemingly random basis.
To check which device is your current active hub, open the Home app and tap the three-dot menu button top-right, then Home Settings > Home Hubs & Bridges. In the example below, you can see that Studio Office Left (a HomePod speaker) is my current home hub, so that's the device I need to check.
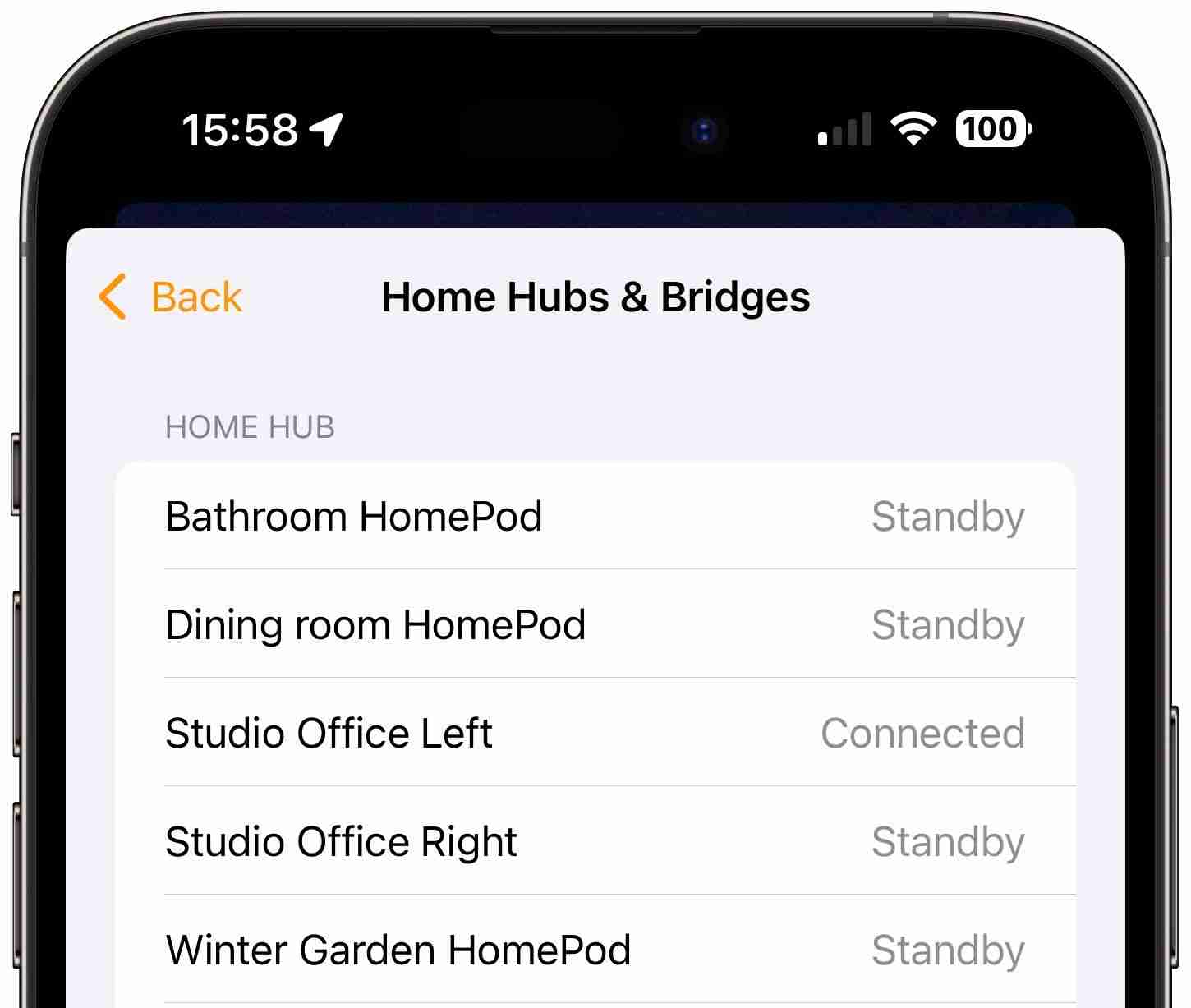
The easiest way to reboot it is to simply unplug it from power, wait 10 seconds, then plug it in again. This will likely also result in the Home app picking a different device as the current hub.
Restarting your iPhone is another quick and easy thing to try if rebooting the hub doesn't work.
If it's instead a single HomeKit device that is failing to respond, then rebooting the device will often resolve it.
For a smart plug, simply unplug it, wait 10 seconds, then plug it in again. Bear in mind that it may then take another minute or two before it comes back online.
For bulbs, it depends on whether or not you have hardwired smart switches controlling them. Most people don't, as smart switches are most commonly used to control dumb bulbs. In that case, just switch off the physical switch providing power to the circuit, wait 10 seconds, then switch it back on. Again, allow one to two minutes for it to finish rebooting. This step will also reveal whether someone has cut power by using the manual switch.
電球がスマート スイッチによって制御される回路上にある場合、問題は電球またはスイッチのいずれかにある可能性があります。この場合、最善の策は、回路ブレーカーを使用して回路への電力を 10 秒間遮断することです。この場合、すべてがオンラインに戻るまでに少し時間がかかることがありますので、数分お待ちください。
上記の手順がうまくいかない場合、次に試すべきことは、ワイヤレス ルーターとそれに接続されているワイヤレス ブリッジの両方を再起動することです。
まずはWi-Fiルーターから始めます。もう、手順はわかりました。主電源からプラグを抜き、10 秒待ってから、再度差し込み、オンラインに戻るまで数分間待ちます。これが機能しない場合は、各ワイヤレス ブリッジで同じことを行ってください。
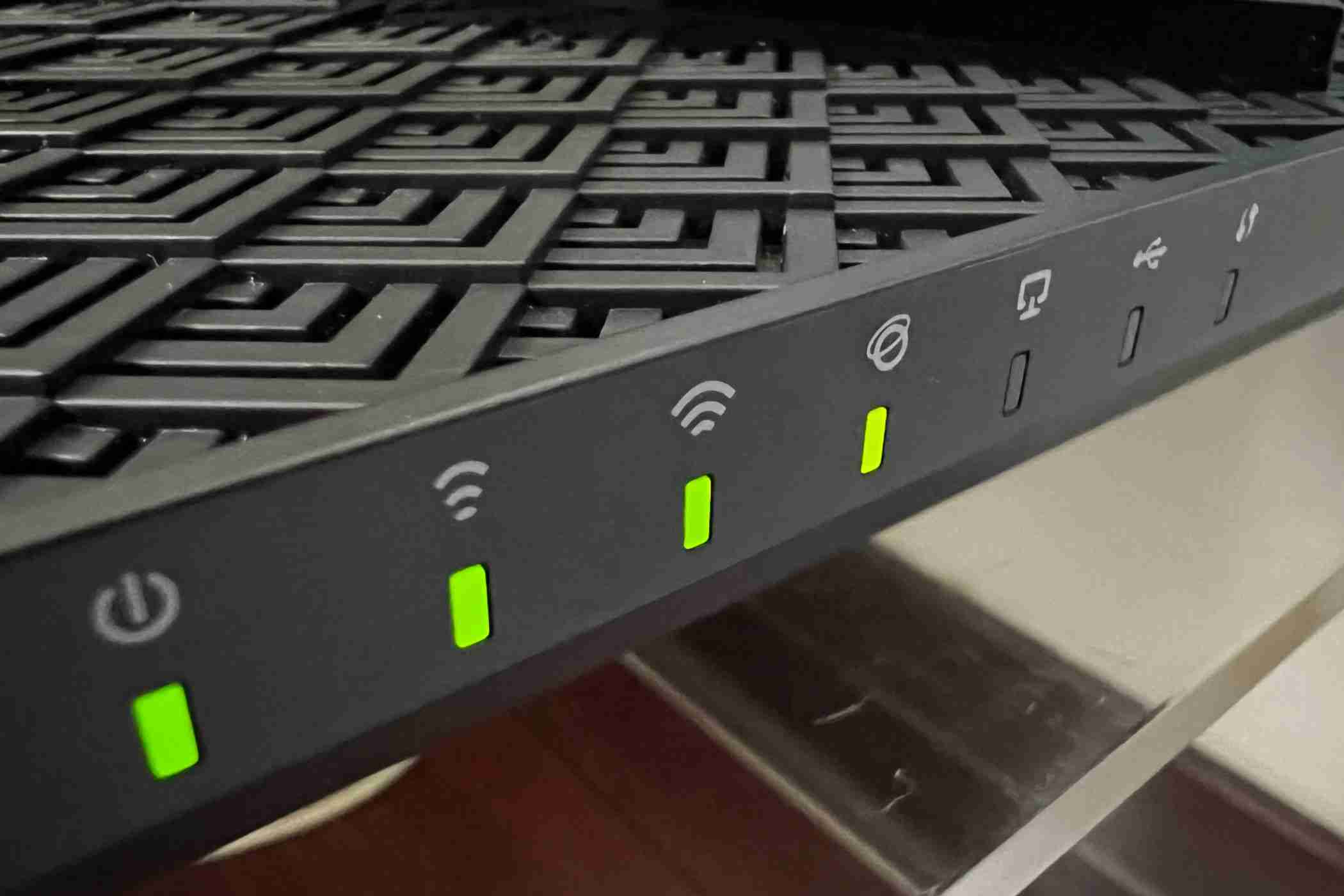
場合によっては、応答しないデバイスが犯人に関する確かな手がかりを与えてくれます。たとえば、すべての Philips Hue デバイスが応答しないが、他のデバイスは動作している場合、Hue ブリッジが最も疑わしいため、それを再起動することから始めることができます。
ここからは、少し複雑になるため、次に進む前に、上記の手順をすべて試したことを再確認してください。
ワイヤレス デバイスに関する一般的な問題の 1 つは、Wi-Fi チャネルの輻輳または競合です。 HomeKit デバイスまたは他の Wi-Fi 接続で問題が頻繁に発生する場合は、チャネルを変更することで解決できる可能性があります。
これを行うプロセスはルーターによって異なるため、付属の説明書を確認するか、Web でルーターの手順を検索してください。ただし、ここでは一般的な例を示します。
デフォルトでは、ルーターはチャンネルを自動的に選択するように設定されている場合があります。以下の例では、最初に上部のドロップダウンを「自動」から「手動」に変更する必要があり、その後チャネルを選択できるようになります。使用する最適なチャネルを特定する方法については、ここでガイダンスを見つけることができます。
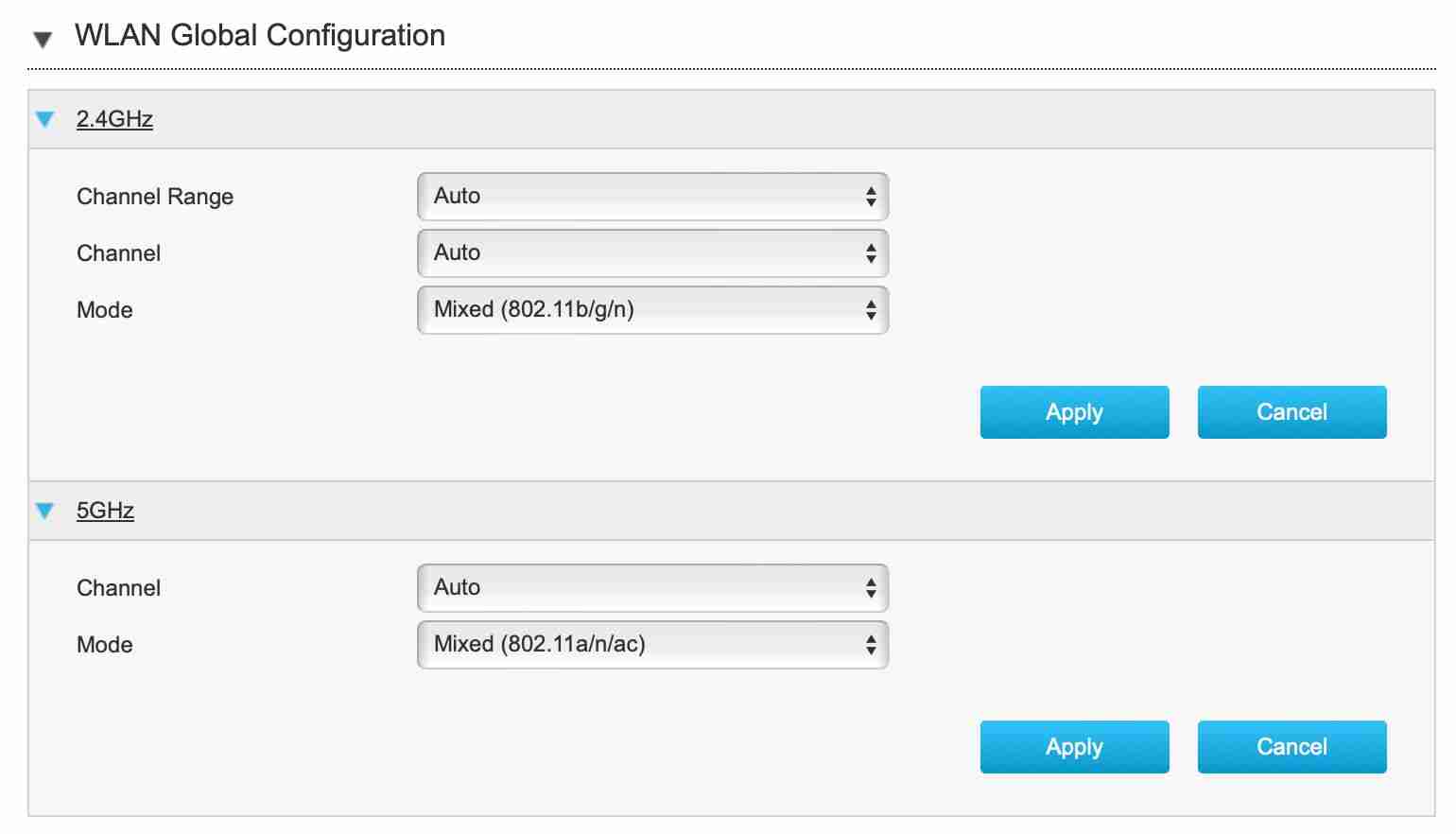
上で、このオプションが 2.4 GHz および 5 GHz ネットワークで利用できることがわかりますが、ほとんどすべてのスマート ホーム デバイスは 2.4 GHz で動作するため、これが変更したいものであることに注意してください。
次に、すべてのデバイスが最新のファームウェアを実行していることを確認します。これは次のことを意味します:
これは面倒な手順であることは承知していますが、これで永続的または繰り返し発生する問題がどれほど頻繁に解決されるかは驚くべきことです。
繰り返しになりますが、これを行う方法の詳細については、製造元の指示を参照してください。たとえば、Philips Hue デバイスの場合は、Hue アプリを開いて [設定] をタップします。 「詳細設定」セクションまで下にスクロールし、「ソフトウェアアップデート」をタップします。これにより、すべてのデバイスのリストが表示されます。いずれかのアップデートが利用可能な場合は、その右側に緑色の点が表示され、アップデートが利用可能であることを示すテキストが表示されます。この場合、ブリッジには「新しいバージョンが利用可能」と表示されます。
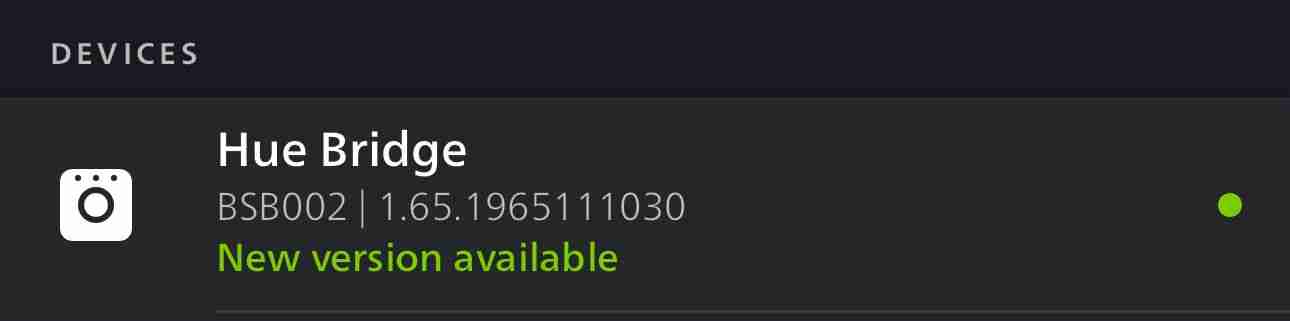
自動更新を選択すると、多くのデバイスでこの手順を省略できます。繰り返しになりますが、Hue デバイスの場合は、[設定] > [設定] をクリックします。上級 >ソフトウェアアップデートを選択し、「自動アップデート」トグルをフリックします。ブリッジは自動更新に含まれないので、必要に応じて手動で行う必要があることに注意してください。
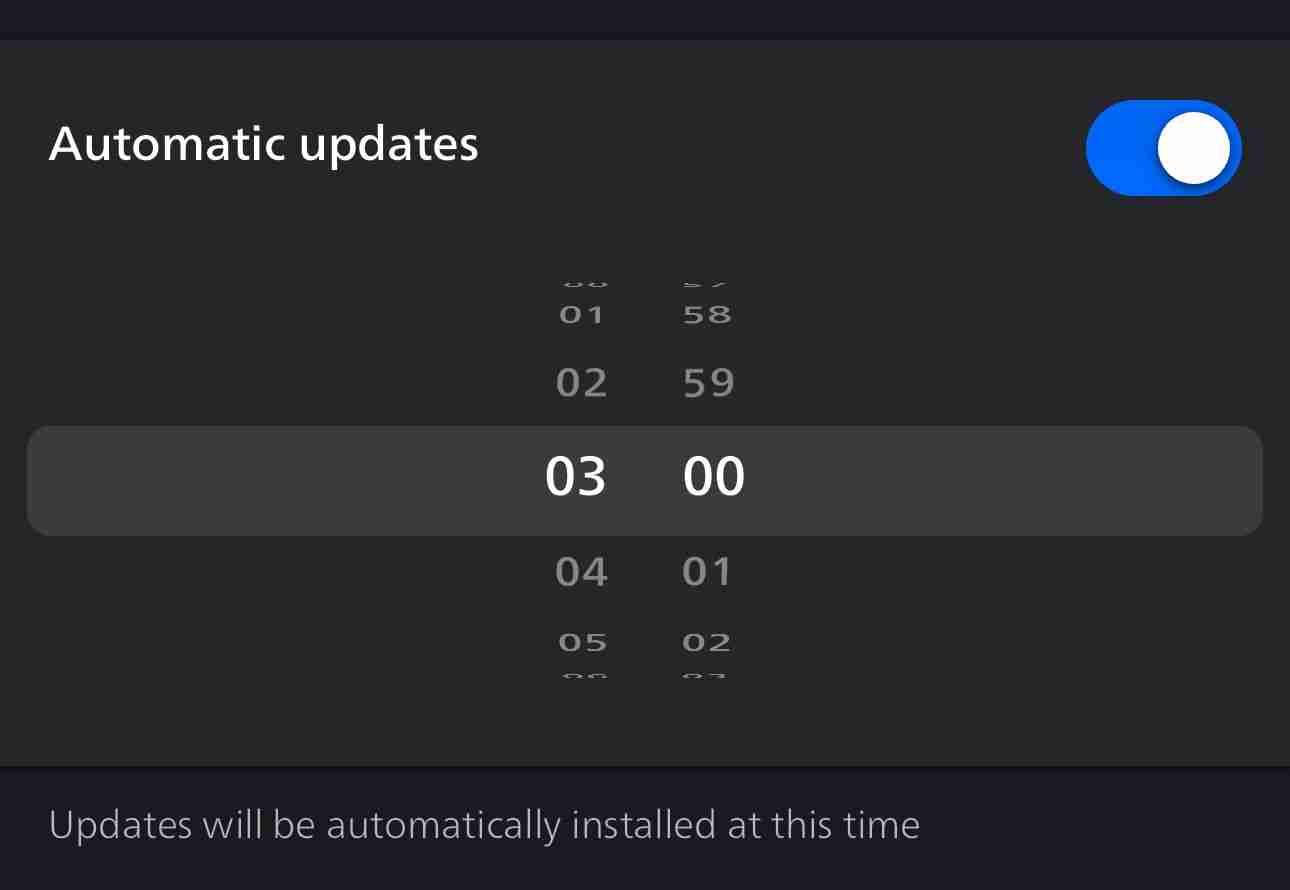
場合によっては、デバイスがルーターまたはホームハブデバイスに適切なワイヤレス接続を取得していないことが問題である可能性があります。ルーターを移動することでこの問題を解決できます。
設置後にルーターを移動するのは簡単な作業ではないかもしれませんが、位置をほんの少し変えるだけで、どれほど大きな違いが生じるか驚かれるでしょう。同様に、ホーム ハブ デバイスについても、一部の HomeKit ユーザーは、HomePod を数インチだけ移動したり、スピーカーを回転させて別の方向を向くなどの小さな変更で改善されたと報告しています。ワイヤレス アンテナは敏感なものである可能性があり、干渉はほんの数インチの問題であることがよくあります。
はい、これも面倒です。デバイスをリセットするとその設定がすべて失われるため、デバイスをシーンやオートメーションに再度追加することになります。繰り返しになりますが、最初に上記のオプションを試したことを確認してください。
ただし、必要に応じて、ほとんどの HomeKit デバイスには物理的なリセット スイッチがあり、多くの場合、小さな穴の中にあります:

このボタンを押すには、通常、ペーパークリップまたは SIM 取り外しツールを使用する必要があります。多くの場合、予想よりもデバイスの奥深くにあるため、押すと抵抗を感じるはずです。通常は数秒間押し続ける必要があります (放す前に 10 まで数えることをお勧めします)。
最後のステップには、HomeKit ホーム全体をリセットすることが含まれます。これは、問題が解決せず、他のすべてが失敗しない限り、絶対にしたくないことです。最初にリストにある他のすべてを試したことを必ず確認してください。これを行うと、設定、シーン、オートメーション、スイッチ機能などすべてが失われることになります。
その後、すべてのデバイスを手動で自宅に追加する必要があり、場合によっては数時間かかることがあります。ただし、どうしても避けられない場合は、ホーム アプリを開き、右上の 3 つの点のメニュー ボタンをタップして、[ホーム設定] をタップし、一番下までスクロールして [ホームを削除] をタップします。
その後、最初からやり直すことができます。
上記のいずれかで問題は確実に解決されますが、常に最初は手早く簡単なことから始めて、リストを順番に下っていきます。幸運を!
変更が保存されました
メールが送信されました
メールはすでに送信されました
メールアドレスを確認してください。確認メールを送信します
アカウントのフォローしているトピックの最大数に達しました。リストを管理する フォローする フォローする 通知付きでフォローする フォローを解除する
The above is the detailed content of HomeKit Devices Not Responding? One of These Things Will Fix It. For more information, please follow other related articles on the PHP Chinese website!




