
Cortana is one of the coolest new features of Windows 10. You're probably already familiar with personal assistants like Google Now and Apple Siri. In Win 10 system, you can have your own personal assistant, who will help you find things on your PC, manage your calendar, track packages, find files, chat with you, and tell jokes.
This guide will show you the basics of using Cortana. Let you master the basic operation of Cortana, and make it serve you well.
There's a switch you'll need to enable before you can get Cortana's attention. Use these steps below to enable hands-free use to say "Hey Cortana," and you won't need to click on the microphone icon.
Step 1: Click on the Search box, then click the Notebook icon on the left side of the window.
Step 2: Next, click the Settings icon located on the left side of the window.

Note: If you click the Settings icon before you have selected, the Notebook will open System settings, not the settings section for Cortana.
Step 3: There you'll find a switch to enable Hey Cortana. Click on it to slide it to the On position.

The next time you say "Hey Cortana" into your microphone, you can follow that with a command such as "What's the weather like?" "Tell me a joke" and get some results.
Here are a couple of things you can ask for when you say, "Hey Cortana:"
Want to set your own reminders? Cortana can remind you to do things based on time, places, or even people.
Step 1: Tap or click the "Ask me anything" field.
Step 2: Then type or say, "Remind me to congratulate Molly the next time she calls."
Step 3: Click Remind once you're satisfied with the terms you've set. You won't forget it this time!
The reminder will appear when you get a call from Tanya.
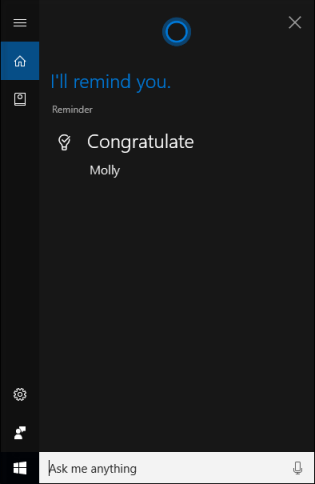
You can tell Cortana to remind you anything next time you talk to certain people in your contacts book. An alert pops up when you send or open an email from that person.
Step 1: Click on the Ask me anything box and type or say I want to send an email to [name of person] followed by the message body.
Step 2: Select the contact you want to send the email to. Cortana will prompt you if you there's more than one contact which matches the name you spoke or wrote.
Step 3: Click Send when it's ready.

Step 1: Type your search request into the Cortana Search Box, asking it to show you a specific kind of file, and name the day or time window you used it.
Step 2: Select the Show me... option that has "Search photos" or "Search documents" under it. There's that file you were just using, and the directory it can be found in is listed as well.

If you disabled Cortana, you will only have a Search icon available instead of Cortana icon.

方法 1:在工作列上下文功能表中隱藏工作列上的搜尋框或 Cortana 圖示。
要做的事:右鍵點選任務欄,選擇Cortana,然後按一下隱藏進行檢查。

方法2:在登錄編輯程式中隱藏工作列上的搜尋框或Cortana圖示.
第 1 步:開啟登錄編輯程式。

第 2 步:導覽至ComputerHKEY_CURRENT_USERSOFTWAREMicrosoftWindowsCurrentVersionSearch.
步驟3:從右側窗格中,您可以看到一個名為搜尋框工作列模式的REG_DWORD值。雙擊搜尋框工作列模式,將值資料更改為0以隱藏Cortana圖示。

了解更多請參閱:如何在 Windows 10 工作列上顯示/隱藏搜尋框或圖示.
The above is the detailed content of How to Make Best Use of Cortana in Windows 10. For more information, please follow other related articles on the PHP Chinese website!




