
excel is a software that we often use in our work. We will edit tables here. However, when printing excel tables, many users have reported that there are many blank pages. Even if they are deleted manually, they still remain blank when printing. A lot, so how should this problem be solved? Today’s Software Tutorial will answer it for the majority of users, let’s find out together.

Solution 1:
How to extract table data from HTML in PHP? Extracting tabular data from HTML is a common task, especially when working with web applications. PHP provides powerful and rich tools for this purpose. In this article, PHP editor Yuzai will show you several effective methods on how to use PHP to extract table data from HTML, covering a variety of scenarios and needs. Read on to learn how to use PHP to streamline your web scraping tasks.

2. This is a horizontal form. Click on the horizontal form. For a vertical form, click on the vertical form.

3. Click the zoom option and click the worksheet to adjust it to one page.

4. Or click on the page break preview in the view, press and hold the blue page break line on the first page and drag it to the edge of the table to be printed, to change multiple pages into one page.
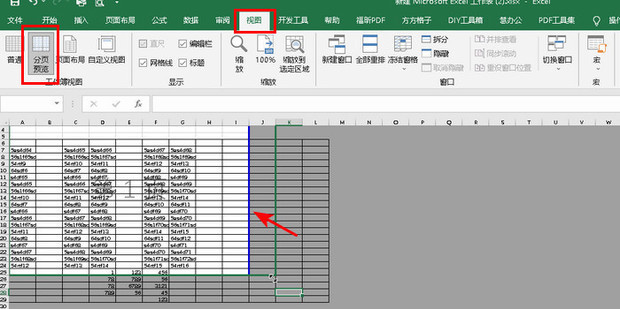
5. Click Customize in the margins.

6. Change all to 0 and click OK.

7. Click on the paper to select a suitable paper with no blanks or few blanks.

8. You can click on the printer properties.
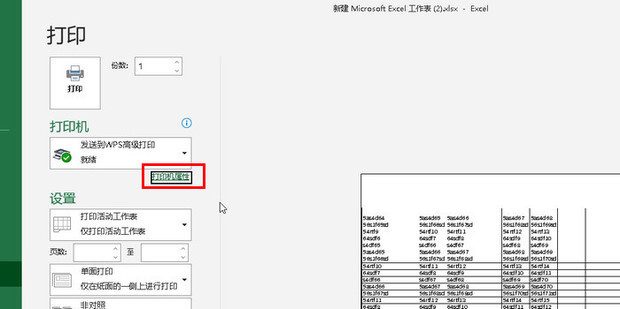
9. Enter a suitable value without blanks and click OK. Just try this suitable value.

10. When the blank space disappears, click print.

11. Select the location to save and open it.

12. The blank space of the printed document disappears.

Solution 2:
1. Select the cells you want to print.
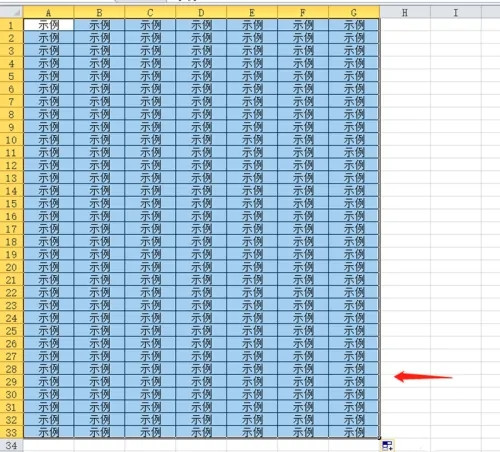
2. Click Page Layout in the menu bar.

3. Click on the print area.
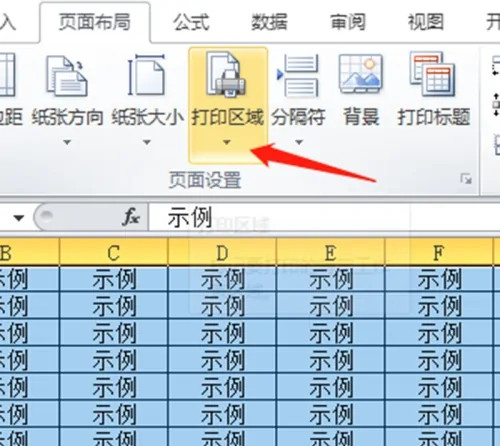
4. Click to set the printing area.
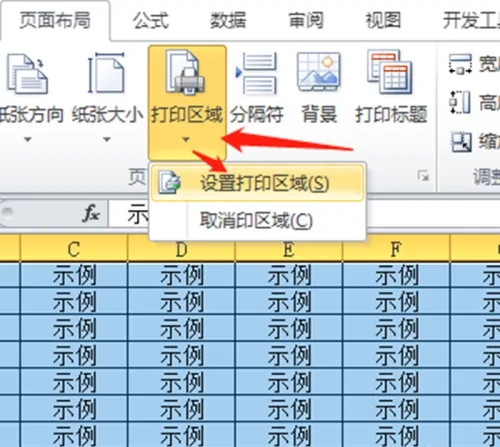
5、設定完成列印區域後,列印內容外框會出現曲線,在列印預覽中只顯示列印區域內容,這樣列印出來就不會出現空白頁。
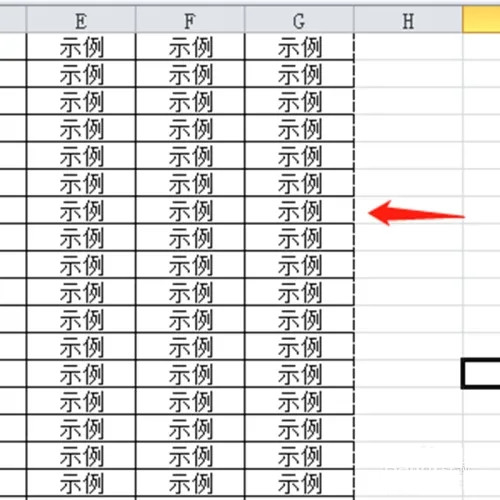
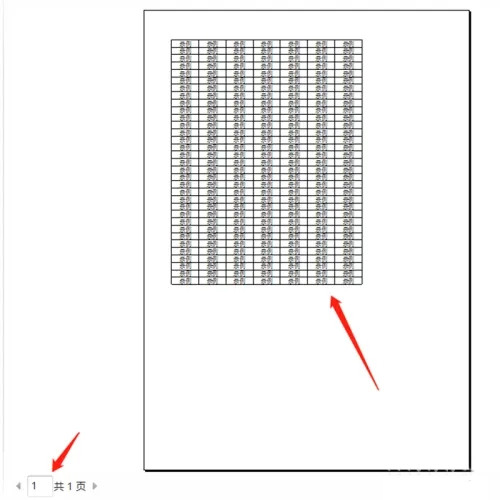
The above is the detailed content of How to solve the problem of many blank pages when printing excel tables. How to solve the problem of blank pages in excel tables.. For more information, please follow other related articles on the PHP Chinese website!




