
If you have encountered a stubborn Windows Scheduled Task that cannot be removed through normal means, now is the time to fix the problem. PHP editor Zimo will provide you with an in-depth guide to help you completely remove these tasks and get your system back to normal operation. The following content will detail the steps to diagnose and resolve the problem, ensuring that any stubborn scheduled tasks are completely cleared.
The ultimate optimization tutorial is only suitable for friends who have maintenance experience and like to mess with it. It is suitable for newly installed systems and game computers. If your computer is used for office, please do not try it. It is recommended to do it before using it. Good system backup.
The newly installed system has more than 200 task plans, some of which will be run at startup, and some of which will be run during idle and specified time periods. Although you can delete them one by one, it is a waste of time and energy.

The first thing to do is to keep the task plan of the input method, find \Microsoft\Windows\TextServicesFramework on the left, and export MsCtfMonitor. Specify the save location to the desktop.

Press "Win+R" and enter "regedit" to open the registry
Locate "Computer\HKEY_LOCAL_MACHINE" \SOFTWARE\Microsoft\Windows NT\CurrentVersion\Schedule\TaskCache\Tree\”

Back up “Tree” first, right-click to export, and specify the save location to the desktop.


Right-click to delete all the items under Tree. After deleting, close the registry and restart the computer.


Return to the desktop, right-click "This PC" and "Manage" to expand the task scheduler , all task plans are empty, and there is no input method icon in the lower right corner (tested Win10, there is no, Win11 is normal), you need to import the previously backed up "MsCtfMonitor".
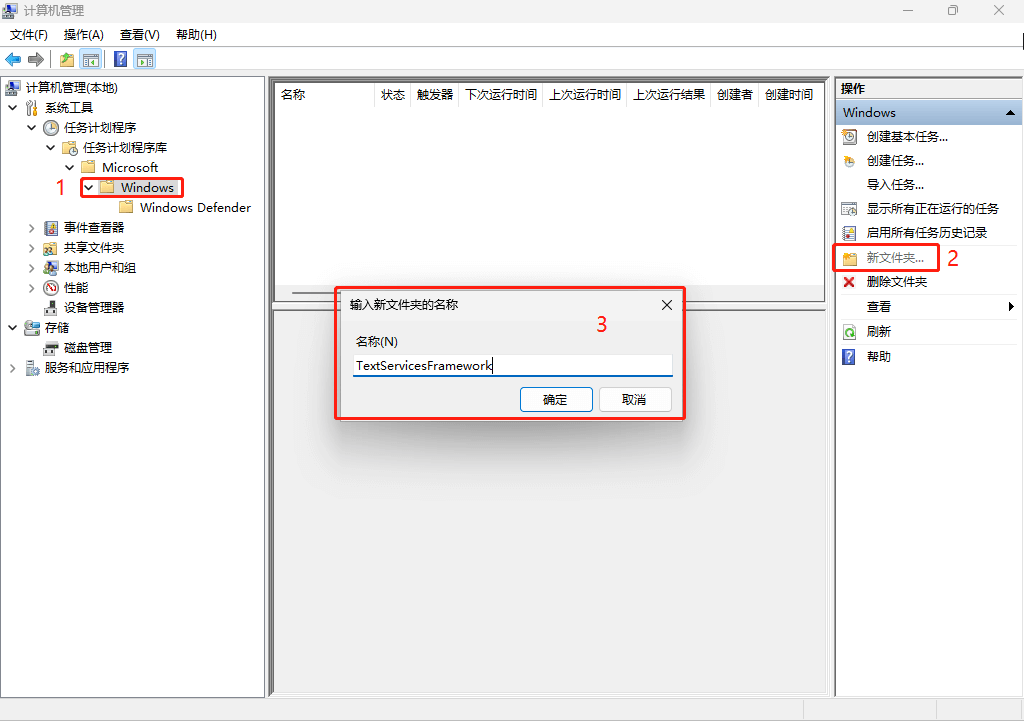
Click "Windows" on the left, "New Folder" on the right, name "TextServicesFramework", then import the "MsCtfMonitor" previously backed up on the desktop, and restart the computer.

Double-click the backup registry directly. There is no permission to write. You need to use the software Dism++

Open Dism++, system optimization, import configuration, import desktop registry backup, and restart the computer.

The above is the detailed content of Delete all scheduled tasks and completely delete stubborn Windows scheduled tasks. For more information, please follow other related articles on the PHP Chinese website!
 win10 bluetooth switch is missing
win10 bluetooth switch is missing
 Why do all the icons in the lower right corner of win10 show up?
Why do all the icons in the lower right corner of win10 show up?
 The difference between win10 sleep and hibernation
The difference between win10 sleep and hibernation
 Win10 pauses updates
Win10 pauses updates
 What to do if the Bluetooth switch is missing in Windows 10
What to do if the Bluetooth switch is missing in Windows 10
 win10 connect to shared printer
win10 connect to shared printer
 Clean up junk in win10
Clean up junk in win10
 How to share printer in win10
How to share printer in win10




