
How to easily insert dates into PowerPoint? Inserting dates into PowerPoint presentations is a common operation, but it can be confusing for newbies. PHP editor Zimo will explain the detailed steps of inserting dates in PowerPoint step by step to help you easily accomplish this task. This article will provide clear and easy-to-understand instructions, allowing you to quickly master the skills of inserting dates and improve the effect of your presentation.
First open the PowerPoint software and enter the PowerPoint operation interface, as shown in the picture:
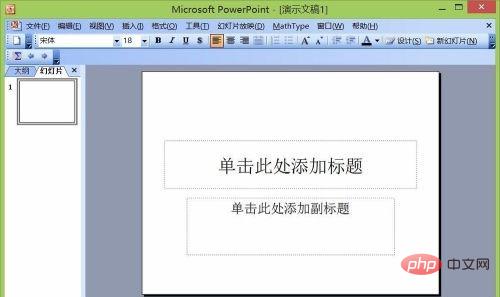
Find the insert menu in the menu bar of the interface, as shown in the picture Display:

Click the insert menu and find the date and time options in its sub-menu, as shown in the figure:

Click on the date and For the time option, check the date and time in the pop-up dialog box, as shown in the figure:

After checking the date and time, check automatic update, and set the parameters as shown in the figure As shown:

After setting, click OK to insert the current date in the editing input area, as shown in the figure:

The above is the detailed content of How to insert date in PowerPoint_Detailed steps to insert date in PowerPoint. For more information, please follow other related articles on the PHP Chinese website!




