
Suppose you're about to go on a hike you planned a long time ago, but the location seems to have stopped working on your phone? While it may not seem like much, the wrong location settings can be very problematic. Start searching for restaurants near you from a weather app, the wrong location settings can be very frustrating. In this case, these fixes will be useful.
You must enable location settings on your phone.
Step 1 – Start the process by opening the Settings page.
Step 2 – Later, open the “Privacy & Security” settings.

Step 3 – Next, open the Location Services settings.

Step 4 – Enable the “Location Services” option.

Go back to the offending application and check if it can access the location.
Enable airplane mode and disable it to reactivate location services.
Step 1 – Simply swipe down and the Control Center should be visible.
Step 2 – Next, toggle the flight button to enable airplane mode on your phone.
Wait a few seconds in this state.

Step 3 – In the same control center, tap the Airplane button to disable Airplane Mode on your device.

Location services will be restarted in this way. So please check if this helps.
When an app needs to access your location, it requests location permissions.
Step 1 – Simply open the app on your phone.
Step 2 – When the app opens, it will prompt to access the device location.
Step 3 – Select the “Allow once” or “Allow while using the app” option.

This way you can configure location access in the specific application you are experiencing this issue with.
Restore the location data on your phone to default mode and test.
Step 1 – Go to Settings.
Step 2 – Open “General” settings.
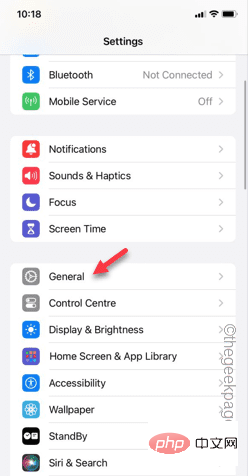
Step 3 – Next, turn on the “Transfer or Reset iPhone” option.

Step 4 – Use the “Reset” option.
Step 5 – Later, open the “Reset Location & Privacy” settings.

Follow the rest of the process to complete resetting location and privacy data on your phone.
Check if this works.
Still no luck with the location of your device? Restarting your iPhone may fix it.
Since the iPhone does not have a restart option, you must shut it down before it can start normally.
Step 1 – Start by closing all apps running on your iPhone.
Step 2 – Next, just firmly press and hold the power button on the side.
Step 3 – When you see the “Slide to power off” option, simply slide the slider to finally turn off the device.

Wait for the iPhone to shut down normally. It should not take longer than 20 seconds.
Step 4 – Press and hold the same power button on your iPhone to restart your phone.
Wait until the phone restarts, then you can unlock it and test it.
The above is the detailed content of Location not available on iPhone: Fix. For more information, please follow other related articles on the PHP Chinese website!
 How to send your location to someone else
How to send your location to someone else
 How to resolve WerFault.exe application error
How to resolve WerFault.exe application error
 What types of css selectors are there?
What types of css selectors are there?
 Why can't I access the Ethereum browser?
Why can't I access the Ethereum browser?
 The difference between WeChat service account and official account
The difference between WeChat service account and official account
 How to use the axis function in Matlab
How to use the axis function in Matlab
 What does open source code mean?
What does open source code mean?
 What does frame rate mean?
What does frame rate mean?




