
Have you encountered difficulties in customizing the table of contents in Word2019 documents? PHP editor Strawberry specially brings a detailed guide on how to set up a custom directory in Word2019. In this guide, you'll learn how to adapt the style, hierarchy, and appearance of your catalog to your specific needs. Read on to learn how to personalize your Word 2019 table of contents to make your documents more organized and professional.
Open the document where you need to set the table of contents, find [New Style] in the [Start] menu bar, and set the format you want in the new style so that the title matches the layout of the entire document.
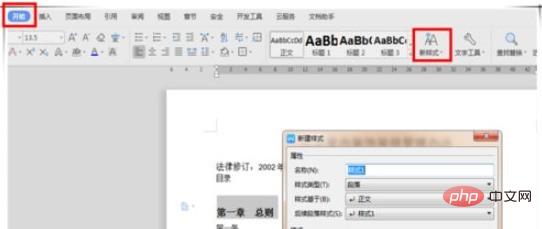
Select the title of the table of contents and directly click the inherent style provided in the [Start] menu style. For example, I use [Title 3] to set all titles to this style.
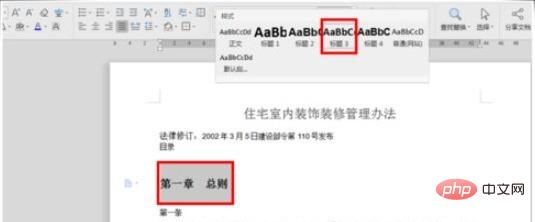
Switch to the [Reference] menu bar, and select manual catalog or automatic catalog in the first item [Table of Contents]. The automatic catalog will change as you modify the title.
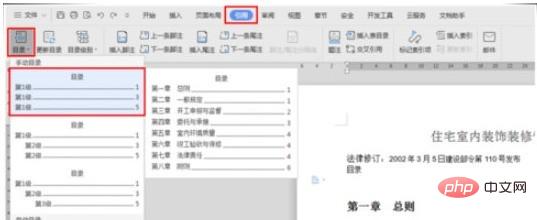
Manual table of contents After modifying the title, return to the table of contents and click [Update Table of Contents] to complete the update operation of all titles consistent with the contents of the table of contents.
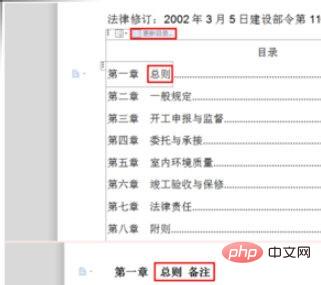
If you don’t want the originally provided directory format, you can set other styles in [Directory - Customized Directory]. There are more detailed operations in [Options]. Click [OK] when the operation is completed. 】That’s it.
The above is the detailed content of How to set up a custom directory in Word2019. For more information, please follow other related articles on the PHP Chinese website!




