想要将 Win11 任务栏移至屏幕左侧吗?许多用户习惯在屏幕左侧放置任务栏,但 Win11 默认将其置于底部。本指南详细介绍了如何轻松将任务栏位置从底部更改为左侧,让您自定义并优化您的 Windows 11 体验。请继续阅读以了解分步说明和解决此问题的有效方法。
1、首先使用键盘快捷键【Win R】调出运行程序。

2、在运行中输入【regedit】,回车确定,打开注册表编辑器。

3、将如下路径复制到注册表路径中【HKEY_CURRENT_USERSoftwareMicrosoftWindowsCurrentVersionExplorerStuckRects3】。

4、然后在右侧找到【settings】,双击打开它。

5、然后找到【00000008】一行,【FE】一列下的数值,将它改为【00】即可。

6、这里【00】表示【左边】,【01】表示【上方】,【02表示右边】,【03】表示【底部】。
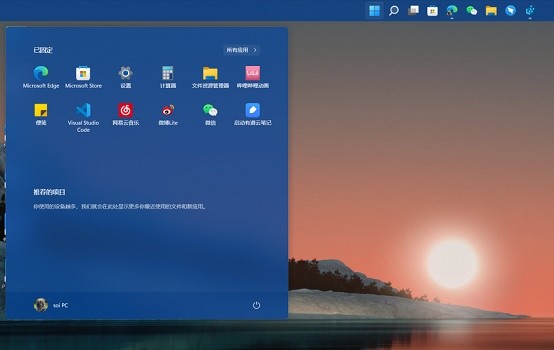
以上是Win11怎么把任务栏调到左边_Win11把任务栏调到左边教程的详细内容。更多信息请关注PHP中文网其他相关文章!




