在 Windows 11 系统中,您可能需要调整开机启动项,以优化系统启动速度或解决某些问题。如果您正面临这种困扰,请仔细阅读 php小编西瓜为大家准备的这篇教程。本文将详细介绍如何查找和设置 Windows 11 的开机启动项,并指导您如何禁用或启用特定的自启程序。赶快继续阅读,轻松解决您的开机困扰吧!
1.按下键盘的win R键打开运行窗口,输入msconfig点击确定按钮
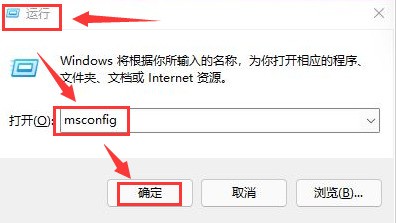
2.在打开的系统配置窗口中选择启动栏目
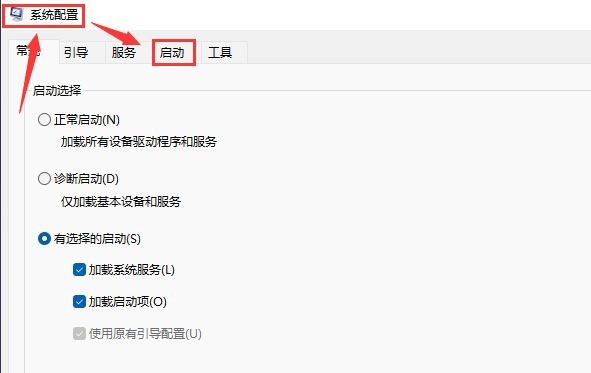
3.点击打开该页面下的任务管理器按钮
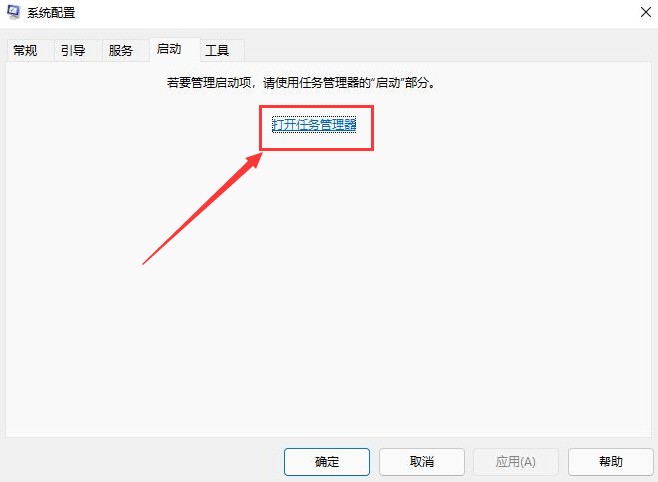
4.选择不需要的启动项,将状态修改为禁用即可
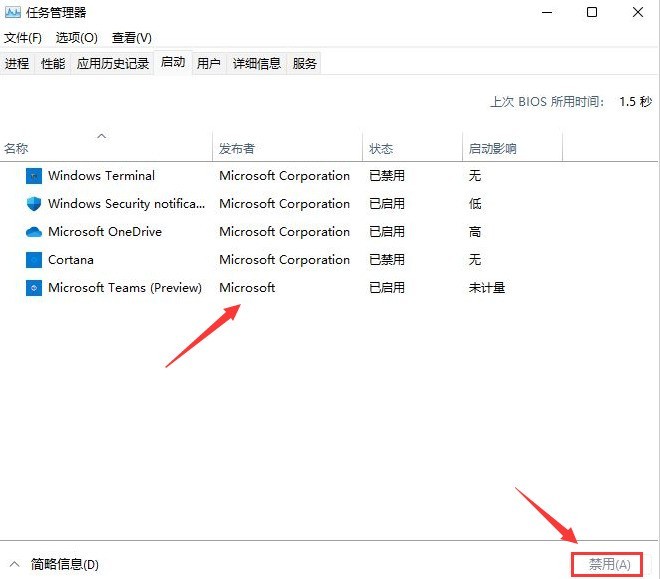
以上是Windows11开机启动项在哪设置_Windows11禁用开机自启程序方法介绍的详细内容。更多信息请关注PHP中文网其他相关文章!




