困扰于 Win11 沾滞键的干扰?php小编百草为你带来详细指南,一招教你彻底关闭这一功能。继续阅读以下内容,了解 Windows 11 中禁用沾滞键的步骤,告别键位粘连,畅享无碍的输入体验。
第一步:首先我们打开【开始】菜单,搜索【控制面板】并从搜索结果中启动它。
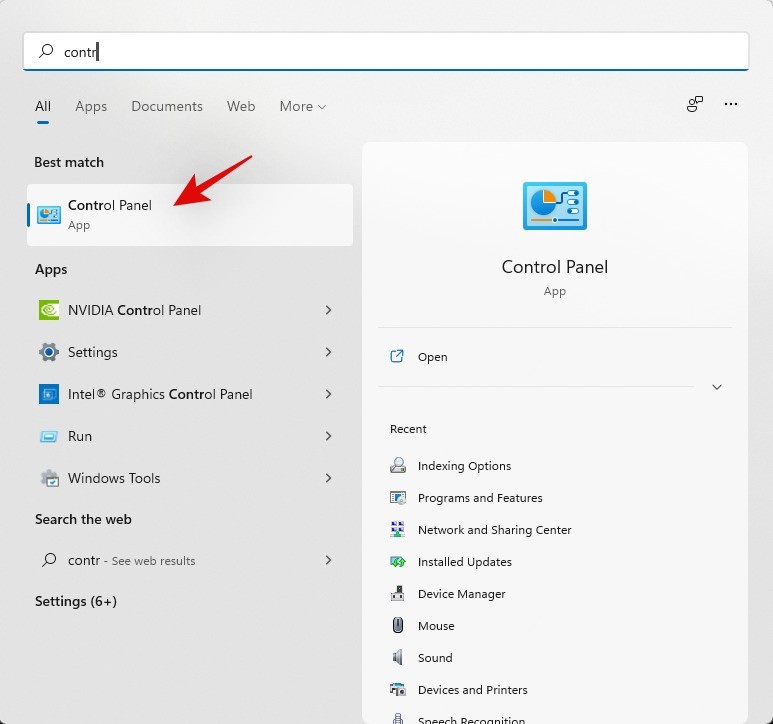
第二步:然后单击屏幕右上角的下拉菜单,然后选择【大图标】。
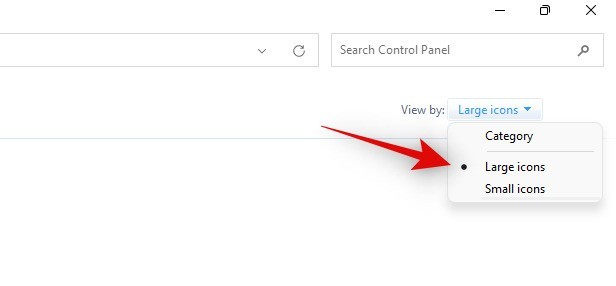
第三步:接着单击【轻松访问中心】。
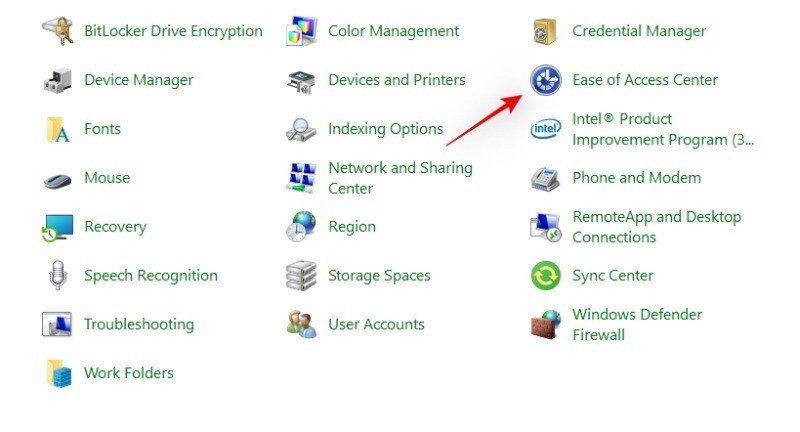
第四步:单击【使键盘更易于使用】。
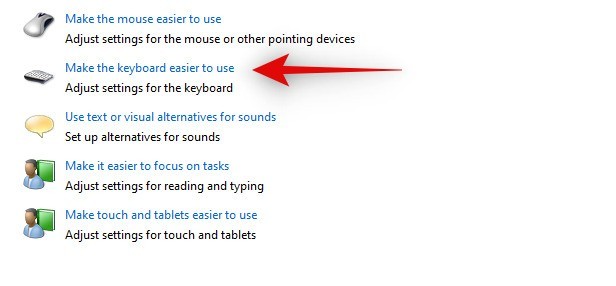
第五步:取消选中【打开粘滞键】的开关。
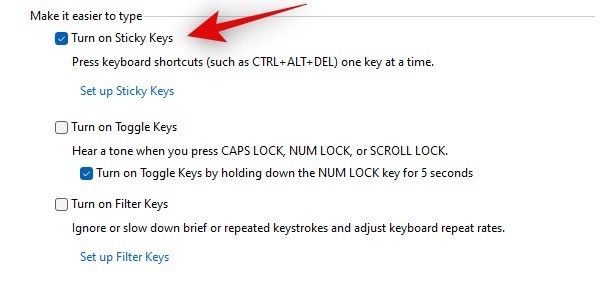
第六步:点击底部的【应用】即可。
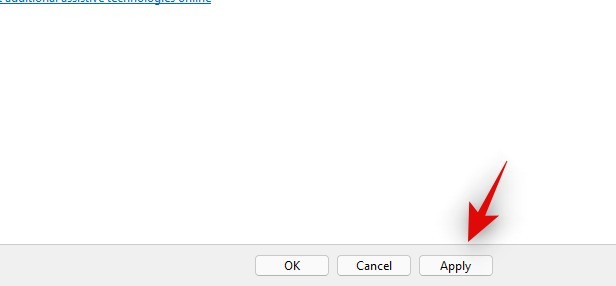
以上是Win11怎么彻底关闭沾滞键_Win11彻底关闭沾滞键的方法的详细内容。更多信息请关注PHP中文网其他相关文章!




