win10更新后c盘满了如何清理?小伙伴们在使用win10系统的时候有没有遇见过win10更新后c盘满了的情况呢,你知道怎么解决吗?很多小伙伴不知道怎么详细操作,小编下面整理了win11格式化c盘操作步骤,如果你感兴趣的话,跟着小编一起往下看看吧!

方法一:清理磁盘
1、首先打开此电脑右击C盘,选择属性,点击盘清理
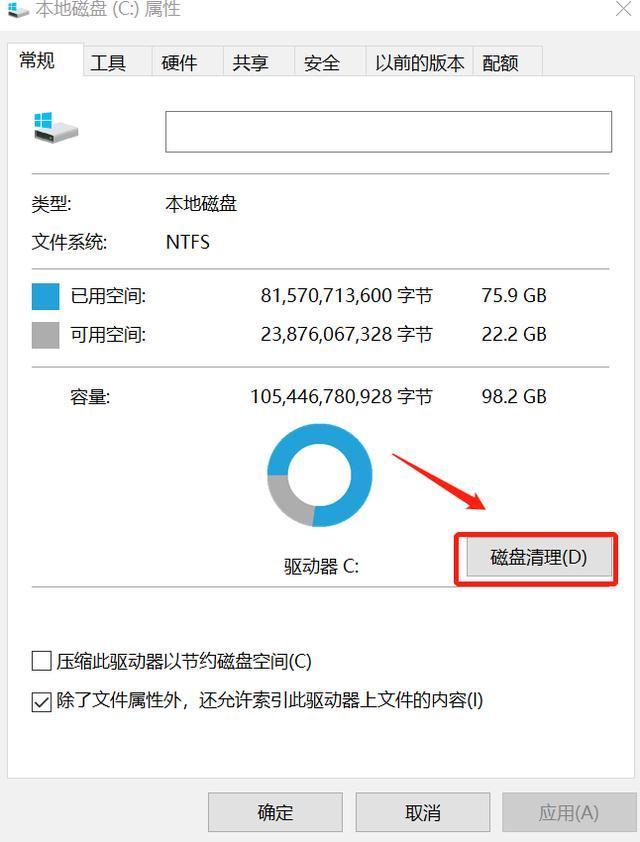
2、然后在打开的窗口选择清理系统文件
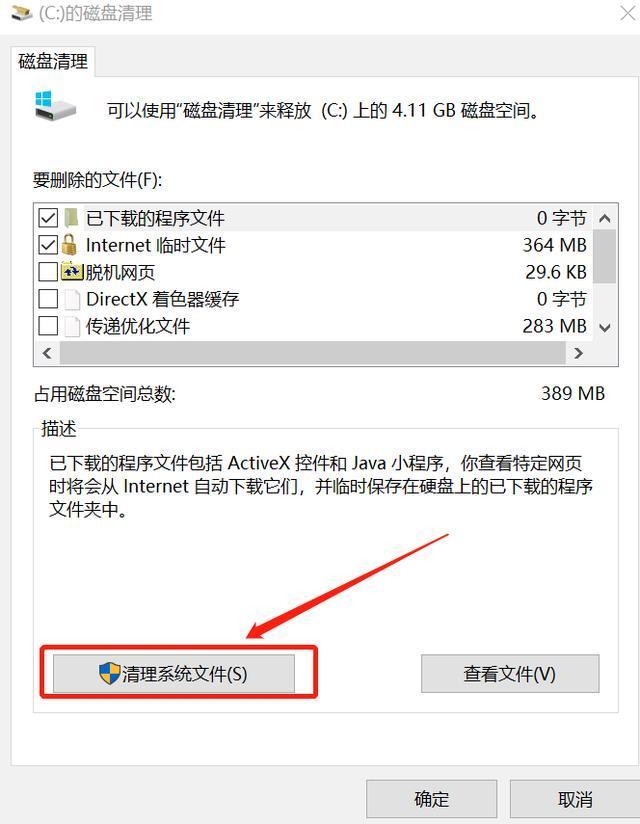
3、此时弹出一个窗口,等待即可。
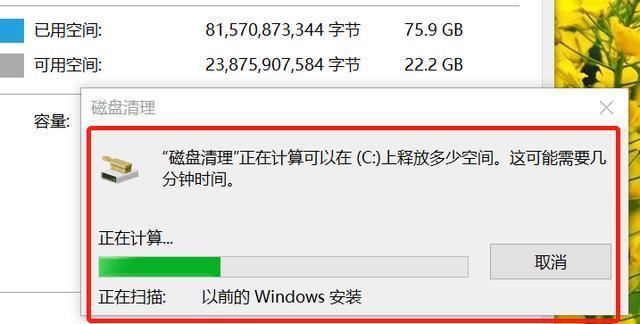
4、在再次弹出的界面中,选择要删除的文件,列表下选择以前的Windows安装点击确定。
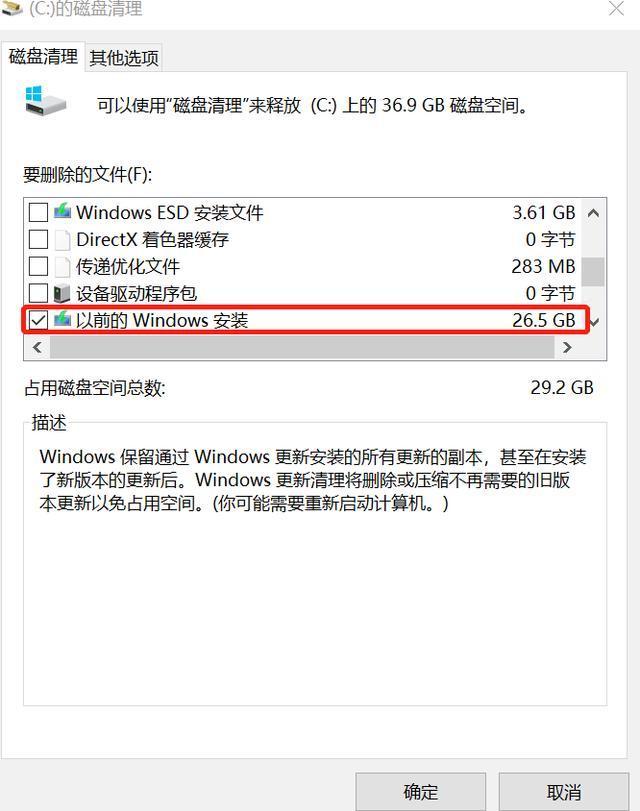
5、开始清理C盘多余的文件。
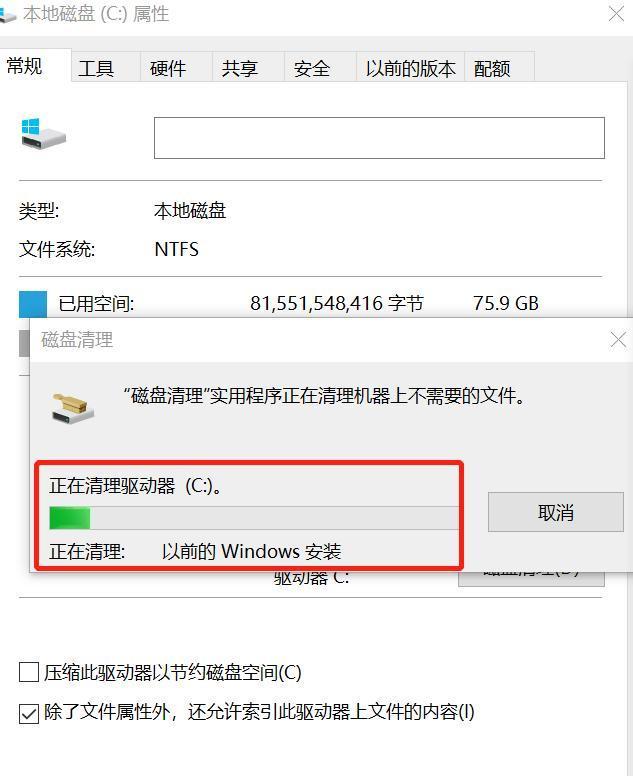
方法二:更改桌面存储位置
1、找到此电脑&打开,在窗口左侧找到桌面,右键选择性
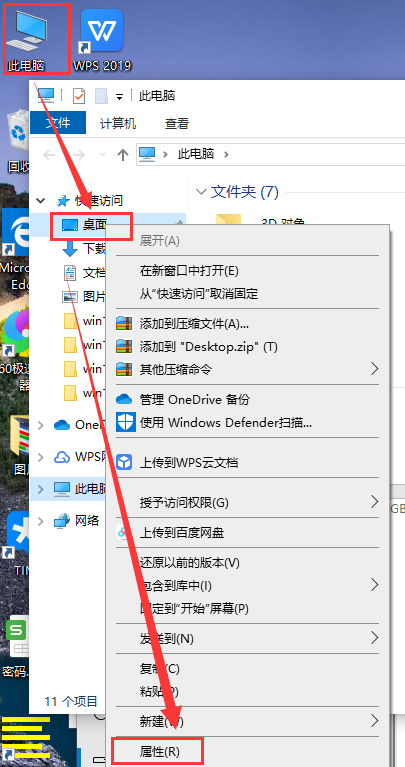
2、然后在属性窗口中将桌面文件保存位置更换到C盘以外的其他盘,点击确定即可。
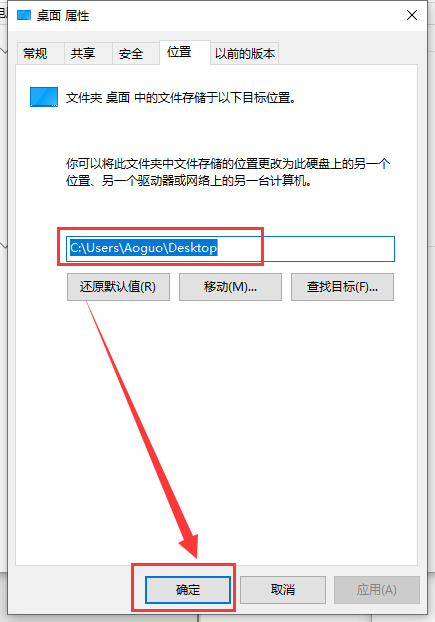
方法三:更改系统存储设置
1、使用快捷方式Win+i开设置,找到系统点击进入。
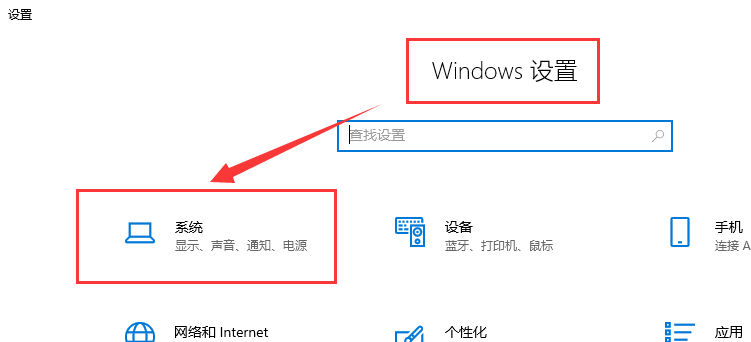
2、然后在窗口左侧找到存储点击展开。
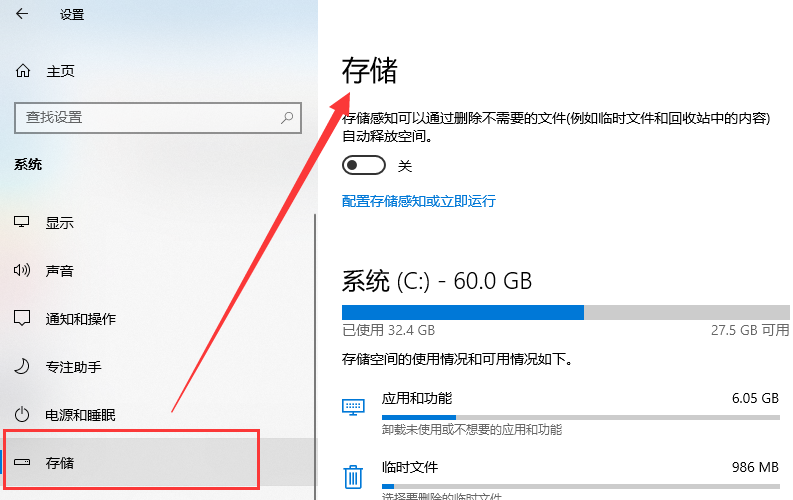
3、可以将存储感知开,系统会根据设置定期清理文件。
也可以在系统进行选择,删除需要清理的文件或者磁盘。
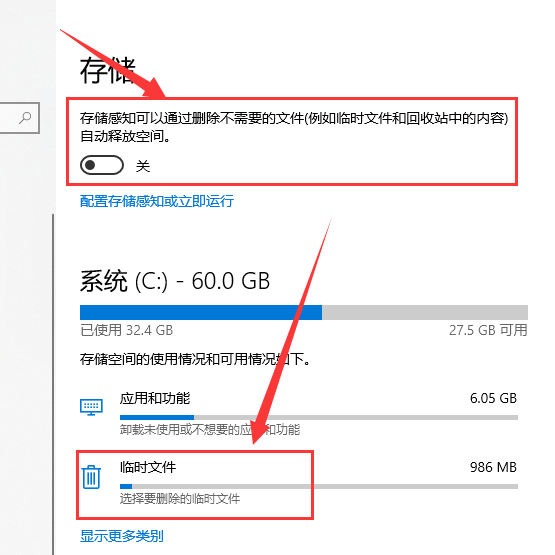
4、也可以在存储的多存储设置方进行设置,进行删除文件。
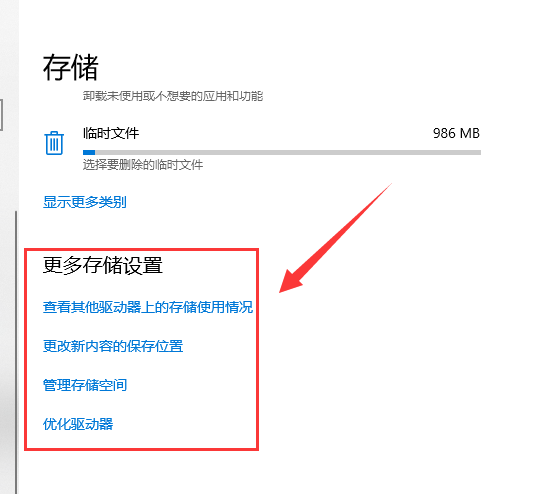
以上就是【win10更新后c盘满了如何清理-win10更新后c盘满了清理步骤】全部内容了,更多精彩教程尽在本站!
以上是win10更新后c盘满了如何清理的详细内容。更多信息请关注PHP中文网其他相关文章!




