跟我学PS
第六天01:修复画笔工具
修复画笔工具是Photoshop常用的处理照片瑕疵的工具之一,可以快速移去照片中的污点及其不理想的部位。
photoshop的修复画笔工具内含四个工具,它们分别是污点修复画笔工具、修复画笔工具、修补工具、红眼工具。
快捷键是字母J。
首先我们来看一张原图

我们可以看到人物脸上有很多的斑点瑕疵,不完美,这个时候就要用到修复工具来进行小范围的修复了
效果图

下面我们来一一介绍各个修复工具的用法。首先在PS中打开这张图片,并复制一个图层。
第一种:污点修复工具
直接点击图中斑点的位置,软件会自动识别周边的图像从而对其进行自动修复修复
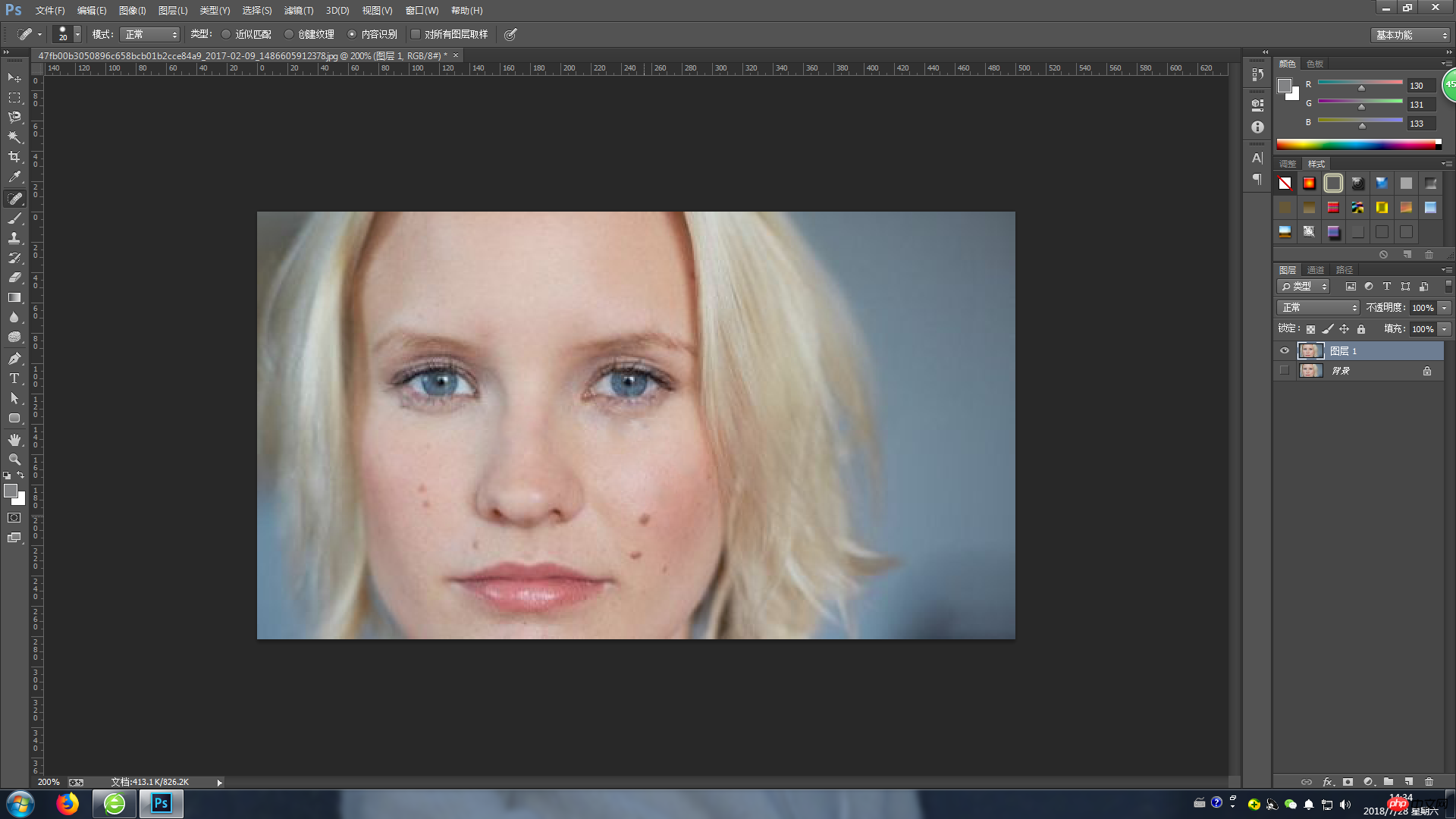 逐个点击,就可以修复脸上所有的斑点了。
逐个点击,就可以修复脸上所有的斑点了。
第二种:修复画笔工具
其实这个原理也跟污点修复工具一样,从周围理想部位取一个区域,覆盖到有瑕疵的地方即可。使用时,按住Alt键不放再点击瑕疵附近的理想区域(人物脸部完好的皮肤部位),单击鼠标一下,表示已提取相应部位,再移动鼠标,点击覆盖到瑕疵上即可。
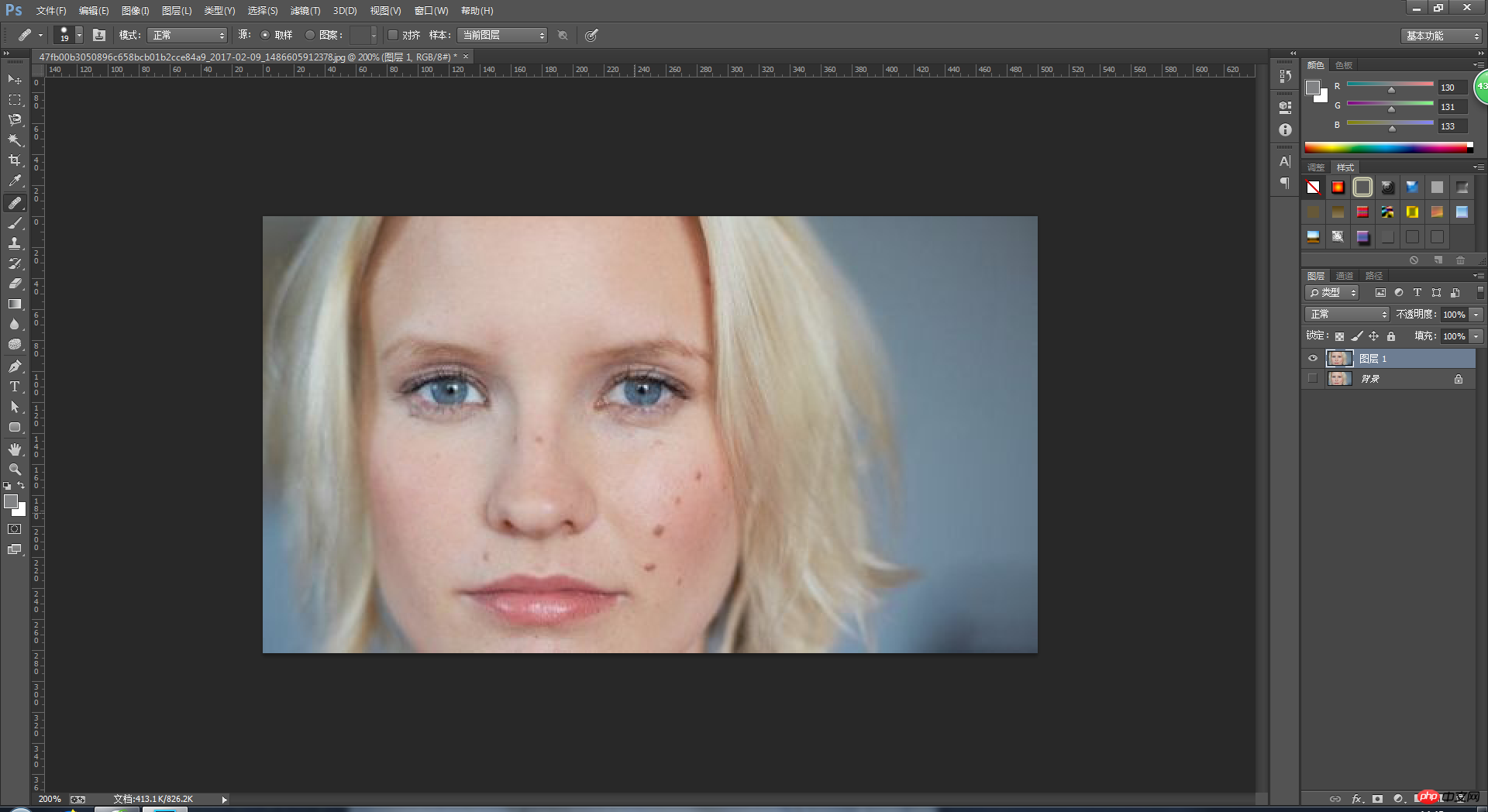 需要注意的是,因为脸部皮肤不一致,所以,每一个斑点都需要各自在其周围取样,再进行覆盖,这样才更自然不突兀。
需要注意的是,因为脸部皮肤不一致,所以,每一个斑点都需要各自在其周围取样,再进行覆盖,这样才更自然不突兀。
第三种:修补工具
框选有瑕疵的部分,将其拖动到没有瑕疵的地方,即可修复斑点
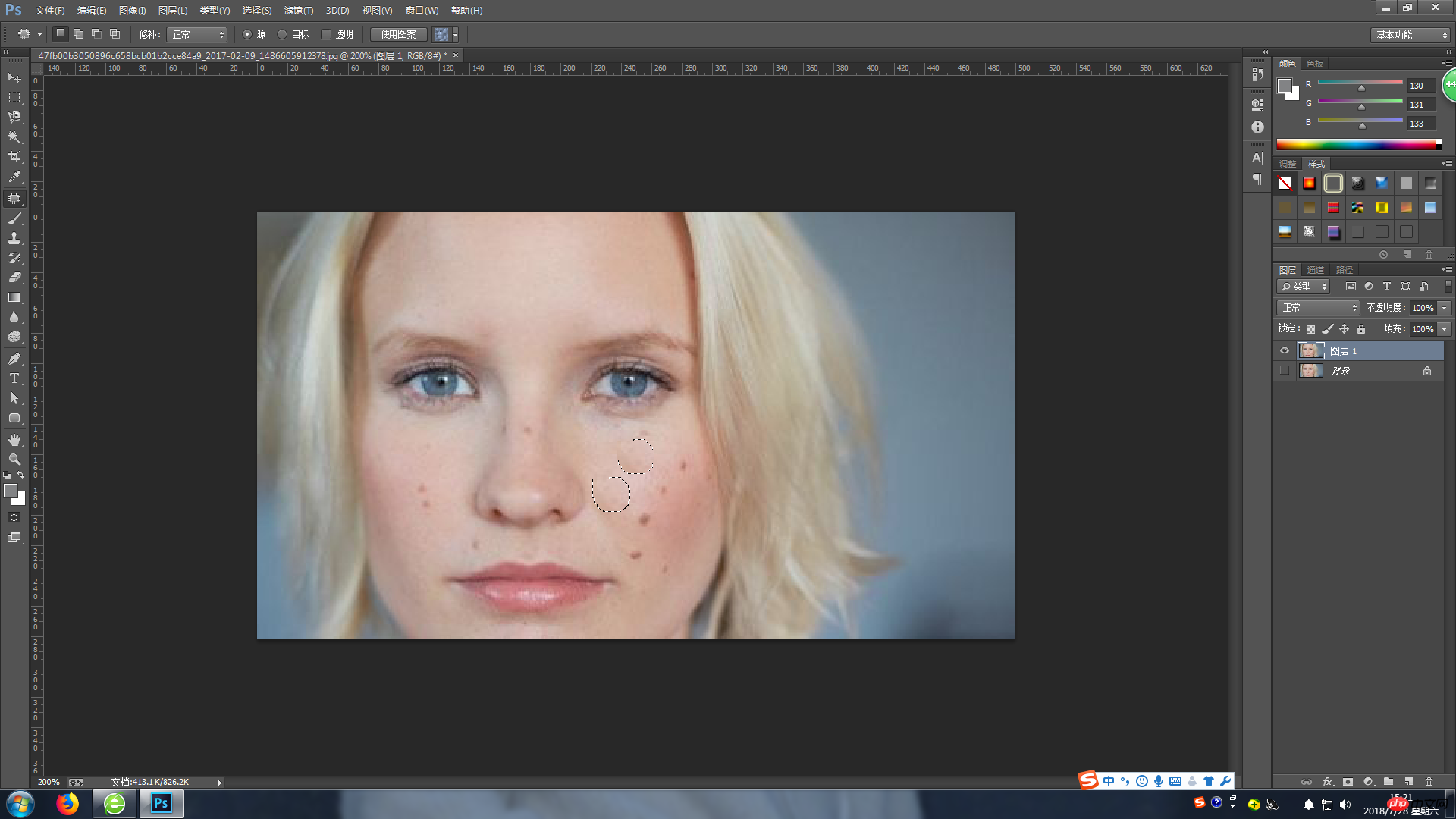 第四种:内容感知移动工具
第四种:内容感知移动工具
这个工具一般是用来移动或复制某一个区域的,也可以用来进行修复。首选框选出图中的斑点,然后点击菜单栏“编辑—填充”,出现如下界面
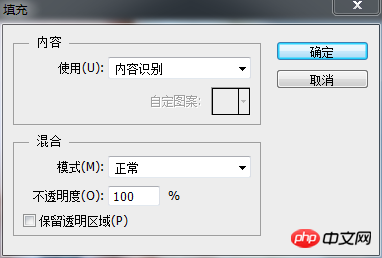
选择“内容识别”,点击确定后,可以看到瑕疵被修复,最后Ctrl+D取消选区即可。
第五种:红眼工具
相机过度曝光,从而是人物眼球呈现红色,这个时候就需要使用这个工具,和污点修复工具一样,直接点击红眼位置,软件自动修复,此处就不过多赘述了。
以上是跟我学PS第六天01:修复画笔工具的详细内容。更多信息请关注PHP中文网其他相关文章!




