跟我学PS
第三天02:认识Photoshop工具箱(下)
历史记录画笔工具:主要是对图像进行恢复或者打开图像的原来面貌。

如果对打开的图像操作后没有保存,点击后可以恢复图像原先的样子;如果对图像保存后再继续使用这个画笔工具,则会恢复保存后的面貌。
橡皮擦工具:擦除不需要的像素
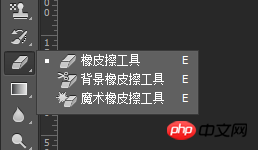
橡皮擦工具:抹除不需要的像素并将图像的局部恢复到以前存储的状态
背景橡皮擦工具:通过拖动鼠标将某些区域擦抹为透明图层
魔术橡皮擦工具:将鼠标单击区域的纯色背景变为透明区域
渐变工具:为图像填充渐变颜色
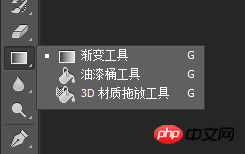
渐变工具:对图像进行渐变色填充。在图像中需要沿着渐变的方向拖动鼠标从起点向终点拖动,如果想要局部区域渐变,则需要事先框选好需要填充的区域。
油漆桶工具:主要用来填充颜色,和魔术棒作用效果类似。将前景色默认为填充的颜色,填充程度由工具栏上的容差值决定,容差值越大,填充范围越大。
3D材质拖放工具:主要用于3D图形的制作,对其进行颜色的填充。
模糊工具:用于模糊图像
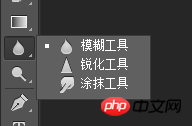
模糊工具:对图像进行局部模糊,对图像的硬边进行模糊处理,按住鼠标左键不断拖动即可,一般用于中和颜色与颜色间过度比较生硬的地方。
锐化工具:与模糊工具相反,是对图像进行清晰化的处理。在作用的范围内进行像素的全部清晰化,但弊端就是,如果锐化程度太高,组成颜色都会充分显示出来,图像会呈现出花花绿绿的颜色。
涂抹工具:将颜色抹开,想象一下将颜料抹开的感觉,一般用于处理颜色间比较生硬的过度,也使用与颜色衔接不好的区域,涂抹的大小可改变。
减淡工具:使图像内的局部区域变亮
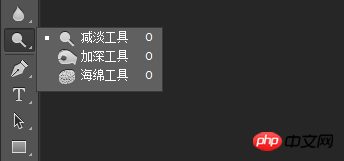
减淡工具:对图像进行加光处理从而达到减淡图像颜色的效果,也称为加亮工具。
加深工具:和减淡工具相反,对图像进行变暗处理,从而使图像颜色看起来更深更暗,也称为减暗工具。
海绵工具:对图像进行加色或者加色的处理。通过工具栏上来选择加色还是去色,实质也是加强或减弱颜色的对比度。
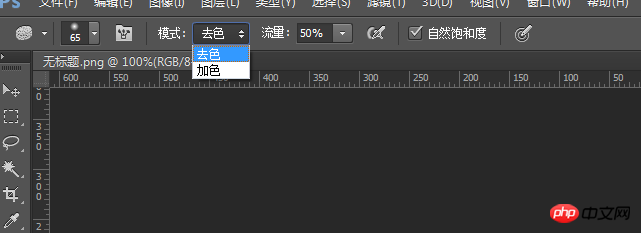
第三类:文字与矢量类
钢笔工具:通过一系列锚点来绘制路径或者图像。
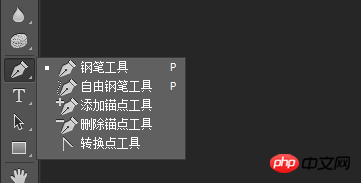
钢笔工具:鼠标单击确定一个锚点后,拖动鼠标,确定下一个锚点,如果你需要画弧线,就在下一个锚点处鼠标松开不放,左右拖动鼠标,直到确定你想要的弧线为止。每个锚点处都有一个控制柄,按Ctrl键对控制柄进行弧度的调节,按Alt键消除控制柄,以此类推,首尾相连,最后得到一个封闭的路径或者图形。
自由钢笔工具:与套索工具相似。按住鼠标左键不放,一直拖动鼠标,直到首尾相接,形成一个封闭的路径或图形。
添加/删除锚点工具;在已经勾完了的路径中,找到锚点,单击鼠标左键,即可添加/删除锚点。
转换点工具:讲圆弧的节点弧度转为0,即圆弧转直线。
文字工具:用于创建文字
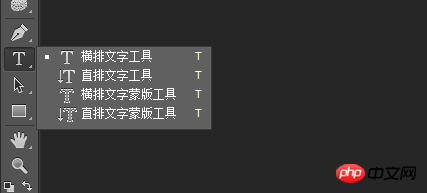
选中该工具后,会出现一个对话框,输入文字即可。在工具栏上有文字颜色,大小,可根据要求任意更改。

路径选择工具:用于选择路径
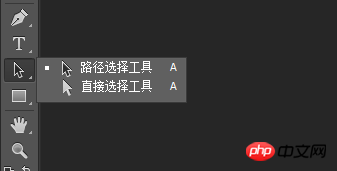
路径选择工具:用来选择整条路径工具。只需要在路径的任一点单击一下就可以拖动整条路径,也可框选一组路径来进行移动。
直接选择工具:点击某一节点进行拖动修改,或者鼠标长按拖动也可以。
矩形工具:用于绘制图形
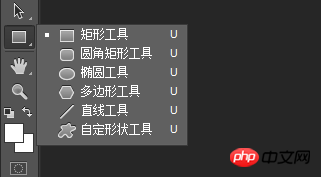
工具箱中最常用的一个工具非它莫属了。按住鼠标左键不放,任意拖动,绘制矩形,椭圆等图形。如果你想绘制正方形、圆形等全对称图像,就先按住shift,再拖动鼠标即可。
讲一下多边形工具,点击后,在工具栏中出现如下界面
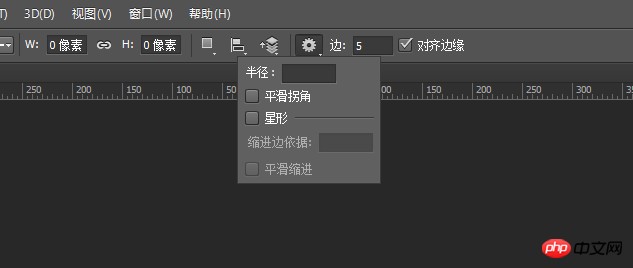
输入边数,五边形就输入“5”,选择平滑拐角还是星形等。
抓手工具:用于平移和查看对象
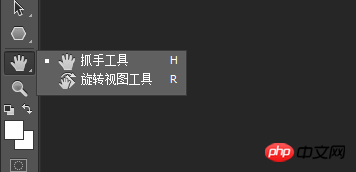
当图像不能再Photoshop文件窗口中全部展示出来的时候,就可以使用抓手工具来上下拖动图像来查看。也可以按住空格键不放,滚动鼠标就可以上下查看。
缩放工具:放大或缩小视图

一般用快捷键Ctrl+“+”(放大),Ctrl+“—”(缩小)代替。
以上是跟我学PS第三天02:认识Photoshop工具箱(下)的详细内容。更多信息请关注PHP中文网其他相关文章!




