Excel表格如何添加水印?推荐3种方法!
在日常办公中,如何为 Excel 表格添加水印困扰着许多人。不同于 Word 中可以直接添加水印,Excel 并没有提供专门的功能。为解决这一问题,php小编草莓总结了以下三种常见的水印添加方法。
方法一:使用页眉或页脚添加图片水印
这是最常用的方法之一,可以轻松地将图片水印添加到整个Excel表格中。
步骤:
1、打开Excel文档,点击顶部的【插入】选项卡,然后找到【文本】组,点击【页眉和页脚】。

2、在【页眉和页脚】找到【页眉和页脚元素】组,选择需要添加水印内容,比如“当前日期”、“文件名”等等,或者选择“图片”来导入公司Logo或自定义的水印图片。
如果水印需要添加在页脚,则点击【导航】组中的【转至页脚】。
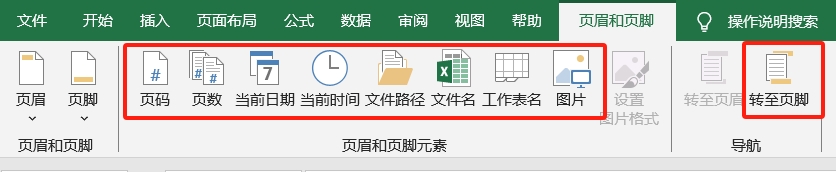
3、 选择需要添加的水印后,Excel会自动将选择的内容或者图片添加到页眉中,你可以在预览模式下查看效果。
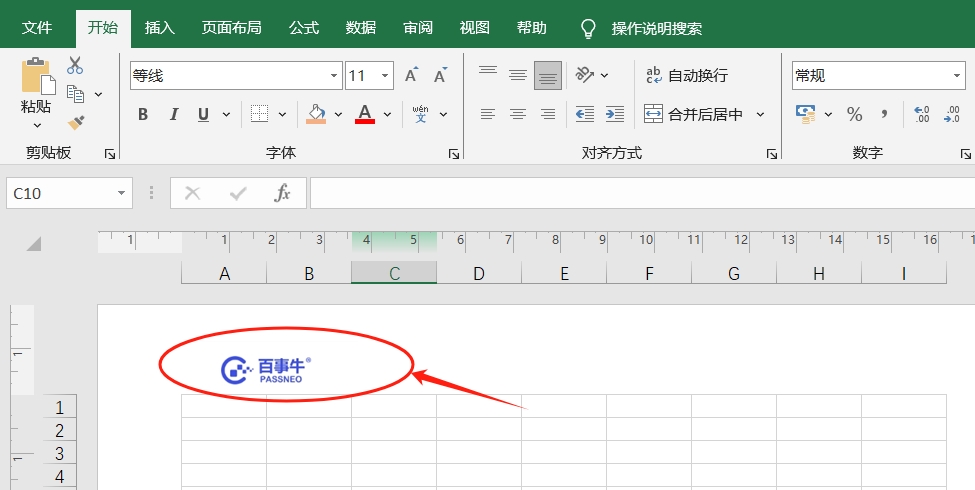
优点:适用于需要在每一页添加相同水印的情况。
缺点:水印无法直接在工作表编辑视图中看到,需通过打印预览查看。
方法二:使用文本框插入文字水印
如果只想在某个区域添加简单的文字水印,例如“草稿”或“仅供内部使用”,可以通过文本框来实现。
步骤:
1、打开Excel文档,点击【插入】选项卡,再点击【文本框】。

2、在表格中绘制一个文本框,输入想要的水印文字,例如“机密”或“草稿”,或者公司名称。
然后选中文本框,点击右键选择【设置形状格式】。
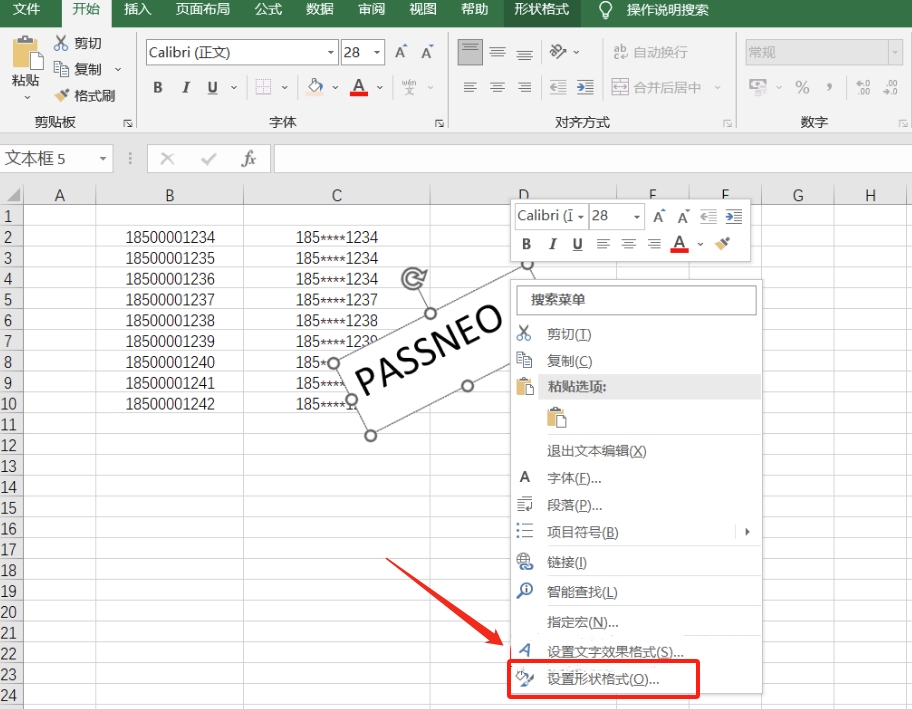
3、出现“设置形状格式”界面后,选择【文本选项】,然后调整文字透明度、颜色、字体大小和角度。
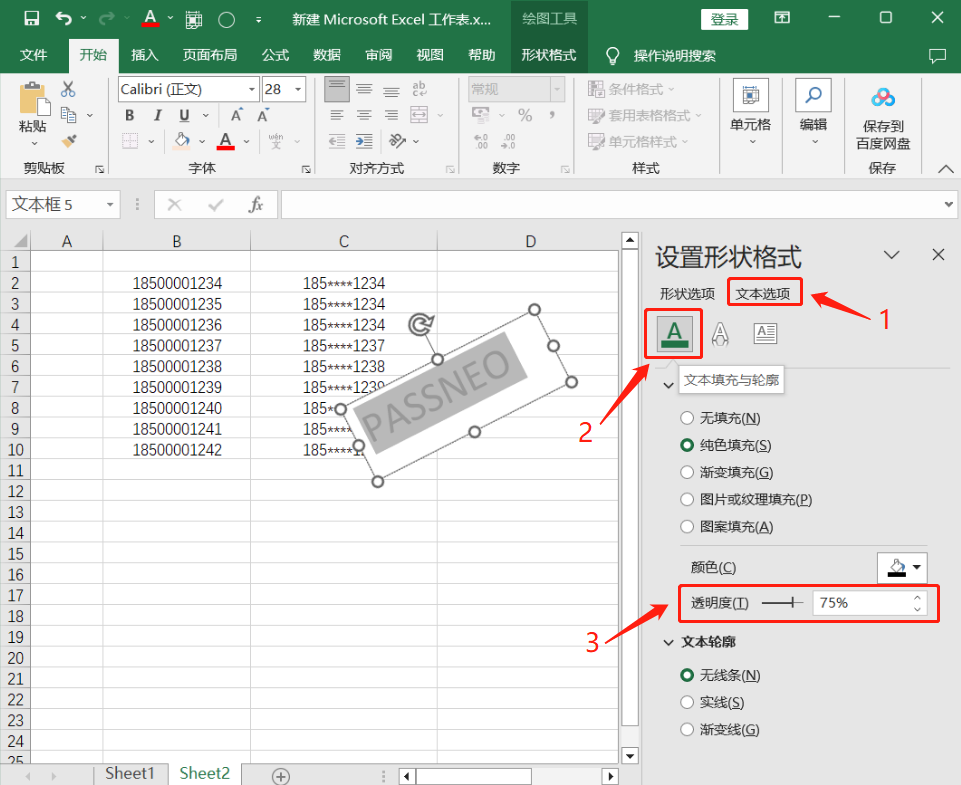
4、再选择“形状选项”下方的第一个图标,然后在填充中选择“无填充”,线条中选择“无线条”,即可去除文字边框,水印文字的设置就完成了。
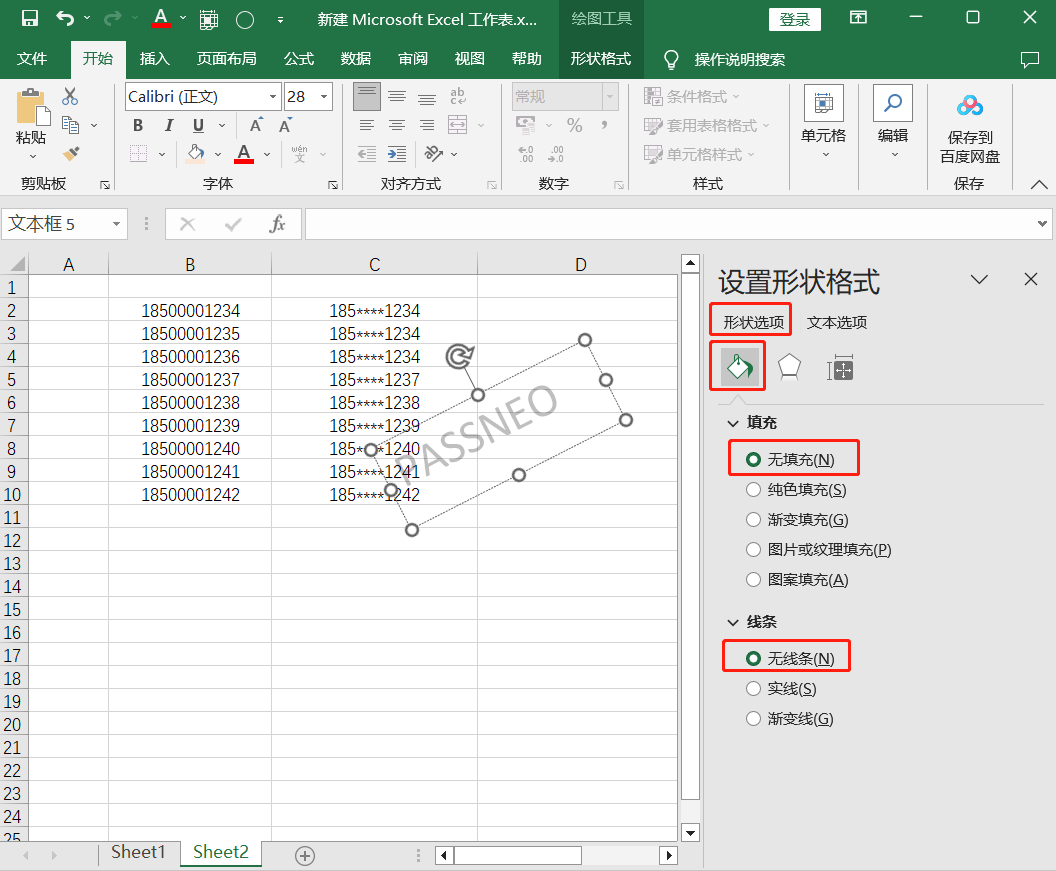
5、最后将文本框拖动至表格中央或其他适当位置。
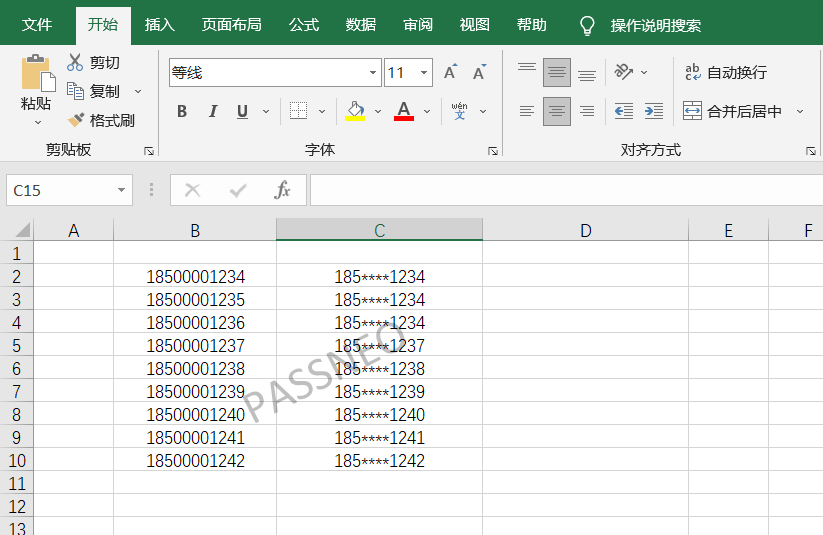
优点:灵活调整水印位置、字体和大小。
缺点:文本框可能会被其他单元格内容遮挡,影响编辑。
方法三:插入背景图片作为水印
使用背景图片也是一种常见的水印方法,适合需要全局背景的情况。
步骤:
1、打开Excel文档,点击顶部菜单栏中的【页面布局】选项卡中的【背景】按钮。
然后选择本地存储的图片作为背景,再点击【插入】来导入图片。
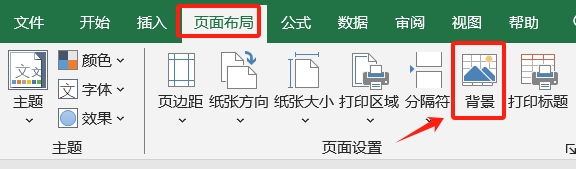
2、图片将作为整个工作表的背景出现。
注意:背景图片只在工作表的显示模式下可见,但无法打印。如果需要打印水印,请使用页眉/页脚或文本框方法。
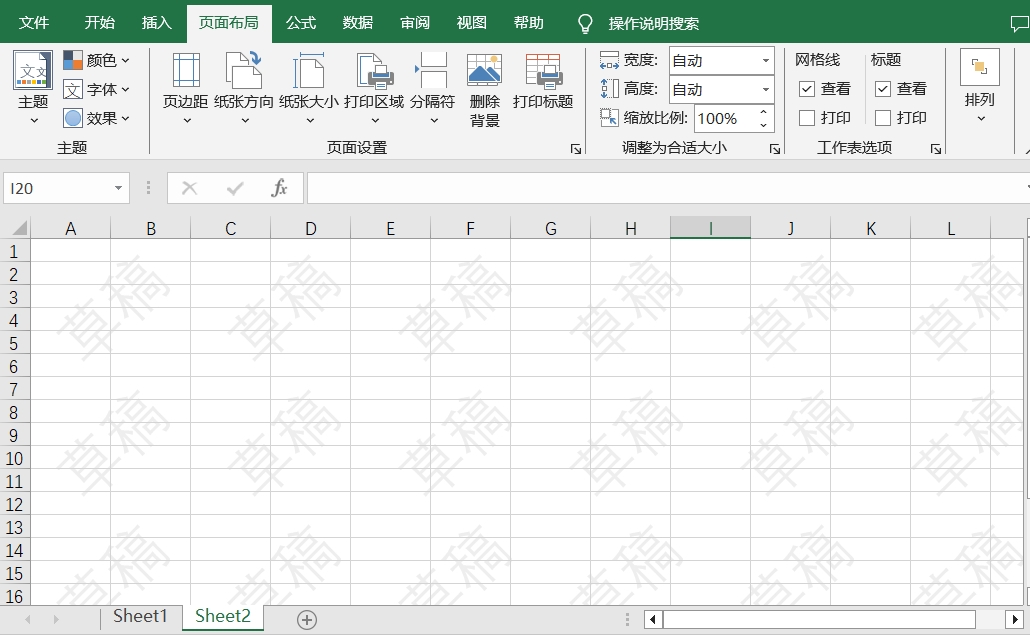
优点:能够在工作表编辑模式中实时查看水印效果。
缺点:背景图片不能随Excel表格一起打印,仅供视觉参考。
保护水印方法:
设置完水印后,我们可以给Excel设置限制编辑,这样整个表格以及添加的水印就无法修改或删除。
步骤:
依次点击菜单栏中的【审阅】→ 【保护工作表】,弹出对话框后,输入想要设置的密码,再点击【确定】即可。
这样,只有输入密码才能改动Excel表格的内容。
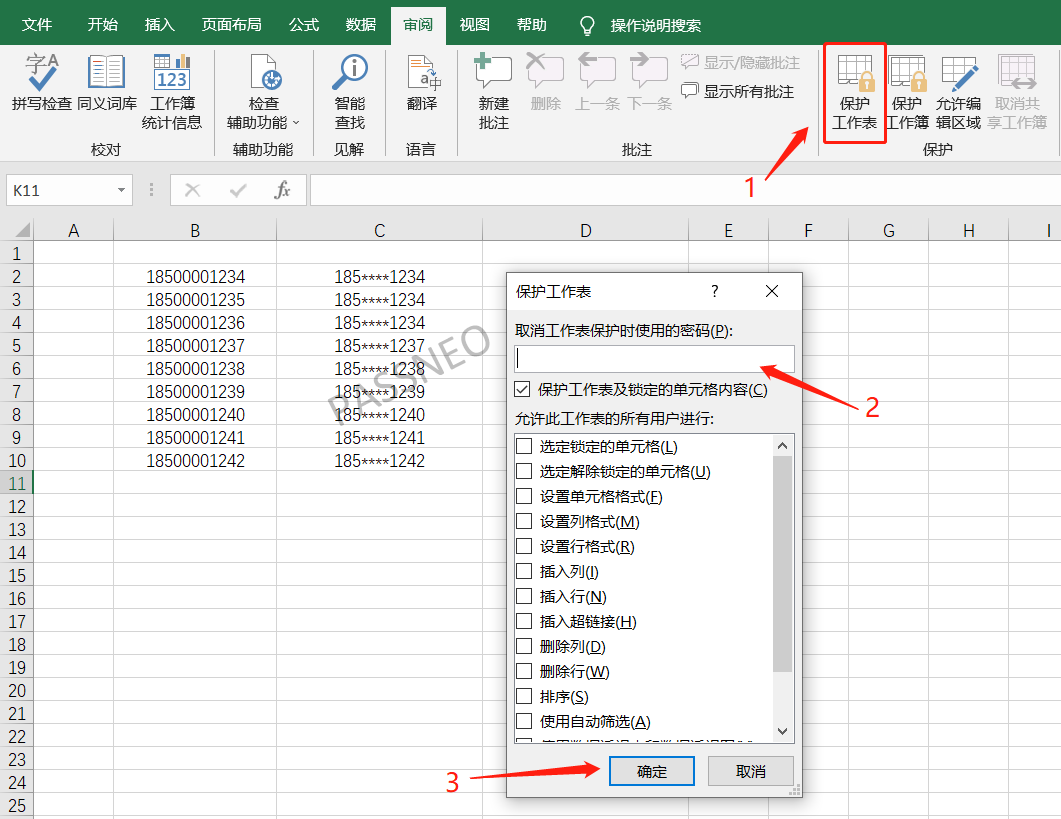
需要注意的是,设置密码后记得记牢或者保存好,因为后续想要修改编辑Excel表格的话,还需要输入原本设置的密码。
要是不小心忘记了,需要借助其他工具的帮助。比如百事牛Excel密码恢复工具,可以不用密码,直接去除Excel的“限制编辑”。
在工具里选择【解除限制】模块,再导入Excel表格即可。
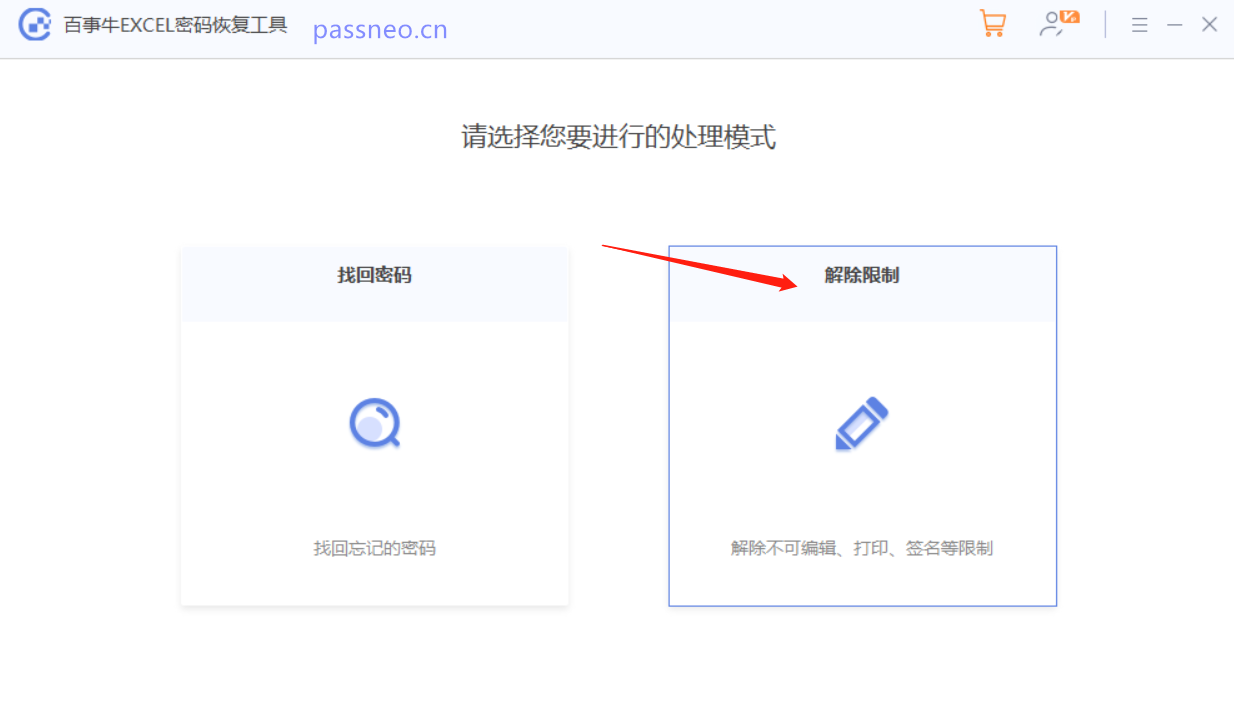
以上是Excel表格如何添加水印?推荐3种方法!的详细内容。更多信息请关注PHP中文网其他相关文章!

热AI工具

Undress AI Tool
免费脱衣服图片

Undresser.AI Undress
人工智能驱动的应用程序,用于创建逼真的裸体照片

AI Clothes Remover
用于从照片中去除衣服的在线人工智能工具。

Stock Market GPT
人工智能驱动投资研究,做出更明智的决策

热门文章

热工具

记事本++7.3.1
好用且免费的代码编辑器

SublimeText3汉化版
中文版,非常好用

禅工作室 13.0.1
功能强大的PHP集成开发环境

Dreamweaver CS6
视觉化网页开发工具

SublimeText3 Mac版
神级代码编辑软件(SublimeText3)
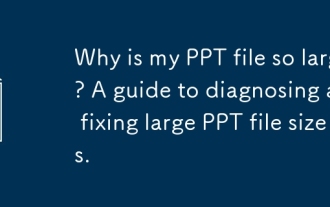 为什么我的ppt文件这么大?诊断和修复大PPT文件大小的指南。
Sep 17, 2025 am 02:11 AM
为什么我的ppt文件这么大?诊断和修复大PPT文件大小的指南。
Sep 17, 2025 am 02:11 AM
ifyourpowerpointfileisslowtoopenorsend,redictitSsizeby:1.compressinghigh-resolutionImages.2.Replacingembedembeddedaudio/videOwithIthLinkedFiles.3.deletingHidendingHidendorduplicalideslides.4.4.cleaninguptheslidemaster.5.savingInoptimptimizedppptxxxxxfumpppttxformate。
![修复滚动条缺少Excel中的错误[故障排除指南]](https://img.php.cn/upload/article/001/242/473/175816188366414.png?x-oss-process=image/resize,m_fill,h_207,w_330) 修复滚动条缺少Excel中的错误[故障排除指南]
Sep 18, 2025 am 10:18 AM
修复滚动条缺少Excel中的错误[故障排除指南]
Sep 18, 2025 am 10:18 AM
滚动条在有效地通过大量数据进行导航方面起着至关重要的作用,其突然消失会破坏您的工作流程。在本故障排除指南中,我们将向您展示如何将滚动条带回去Excel并重新获得S
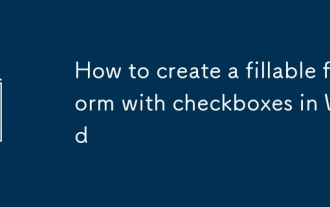 如何在Word中使用复选框创建可填充的表格
Sep 16, 2025 am 04:29 AM
如何在Word中使用复选框创建可填充的表格
Sep 16, 2025 am 04:29 AM
EnabletheDevelopertabviaFile>Options>CustomizeRibbonbycheckingDeveloper.2.InsertaCheckboxContentControlfromtheControlsgroupontheDevelopertabwhereneeded.3.Addmultiplecheckboxesbyrepeatingtheinsertionprocessandaligningthemneatlywithtextortables.4
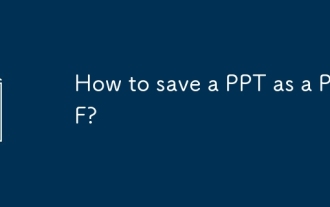 如何将PPT保存为PDF?
Sep 21, 2025 am 01:18 AM
如何将PPT保存为PDF?
Sep 21, 2025 am 01:18 AM
打开要转换的PPT文件;2.点击“文件”进入后台;3.选择“另存为”并指定保存位置;4.在“保存类型”中选择“PDF”,可选质量与选项;5.点击“保存”完成转换,PDF将保留原有布局且适用于分享或打印。
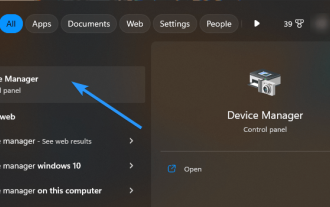 如何更新Windows中的Microsoft鼠标驱动程序
Sep 20, 2025 am 09:09 AM
如何更新Windows中的Microsoft鼠标驱动程序
Sep 20, 2025 am 09:09 AM
保持驾驶员的最新状态至关重要,尤其是对于像鼠标这样的外围设备。拥有Microsoft Mouse的最新驱动程序可以帮助您兼容和稳定性,从而使您能够充分利用硬件
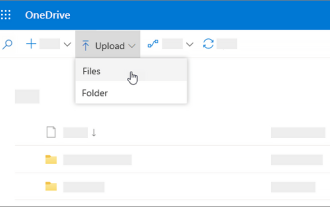 如何将文档保存到Microsoft Word中的OneDrive
Sep 21, 2025 am 11:36 AM
如何将文档保存到Microsoft Word中的OneDrive
Sep 21, 2025 am 11:36 AM
如果您在Word中工作,并希望将文档直接保存到OneDrive,则该过程很简单。只需按照以下简单的步骤操作:单击“ file'Choose” as as as'pick“ OneDrive”作为保存位置选择适当的文件夹 - 使用
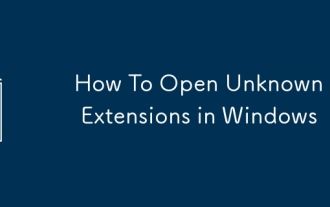 如何打开Windows中未知文件扩展
Sep 19, 2025 am 09:33 AM
如何打开Windows中未知文件扩展
Sep 19, 2025 am 09:33 AM
您是否曾经偶然发现了一个奇怪或陌生的扩展名的文件?如果是,您可能会熟悉不知道哪个程序可以打开它的烦恼。好消息是,有一些有效的方法来确定正确的软件和
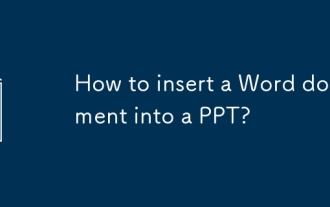 如何将Word文档插入PPT?
Sep 21, 2025 am 01:39 AM
如何将Word文档插入PPT?
Sep 21, 2025 am 01:39 AM
ToinsertaWorddocumentintoPowerPoint,embeditasanobjectbygoingtoInsert→Object→Createfromfile,thenbrowseandselectthefile,optionallycheckingDisplayasiconorLinktofiletomaintainupdates;2.Forquickcontenttransfer,copytextfromWordandpasteintoPowerPointusingKe








