分區工具diskgenius為C盤擴容的具體操作步驟
硬碟分區助手DiskGenius為C碟擴充操作步驟?對於這個問題,php小編蘋果將為大家介紹具體的操作步驟,詳細展示如何使用DiskGenius擴容C盤,解決C盤空間不足的問題。請繼續往下閱讀,以獲得詳細的操作指南。
先在電腦中下載安裝【DiskGenius】工具,之後開啟工具,然後點選頂部【檔案選單】,之後再點選【重新啟動系統並執行DiskGenius軟體】,如圖。

然後在彈出的提示框中,再點選【確定】,如圖所示。
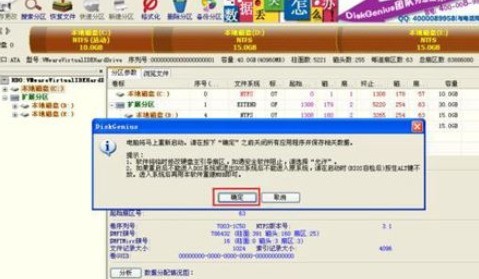
之後電腦會重啟,然後會進入Diskgen硬碟分割區介面,此時我們如果要給C盤擴容,只需要在旁邊的邏輯分割區D碟上右鍵滑鼠,在彈出的選單中點選「調整分區大小」,如圖所示。
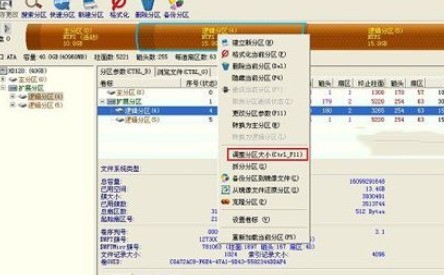
接著需要調整D碟分割區大小,例如目前D碟的容量是14.99GB,如下圖所示。
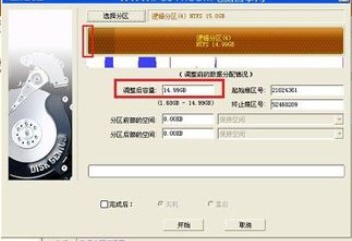
此時我們可以調整D盤分期,例如要分1.03GB給C盤,此時只要將D盤容量調小到13.96GB,然後點選下方的【開始】就可以釋放出1.03GB磁碟來,如下如圖所示。

再點選【開始】後,稍等一會就可以完成D盤容量調整,完成後點選【完成】,如圖所示。
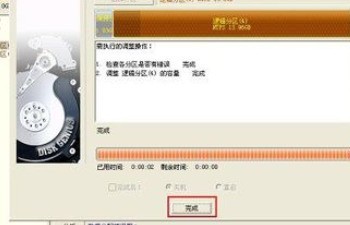
接下來我們要將從D盤中釋放出來的1.0

#3GB容量分配給C盤,此時只要在主分割區(C盤)上點選滑鼠右鍵,在彈出的選單中,同樣點選【調整分區大小】,如圖所示。
接著在調整分割區大小介面,可以看到有一個新建分割區,這個就是由前面D碟擴充進來的,我們將C磁碟大小調整到最大,將新建分割區容量合併到系統分割區即可,如下圖所示。

這時完成主分割區容量調整後,記得勾選上底的【完成】後,自動【重啟】,勾選完這2個,點選下方的【開始】就可以了,如下圖。

最後我們還會看到一個確認操作提示框,直接點選【是】即可,如下圖所示。
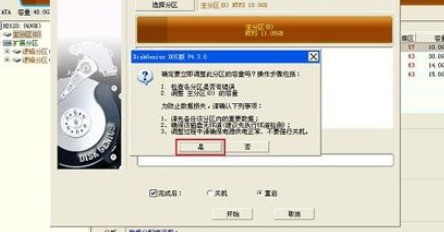
之後Diskgen工具會自動完成C碟無損擴容,完成後會自動重新啟動電腦,重新啟動後C碟容量就調整好了。
根據上文所述的分區工具diskgenius為C盤擴容的具體操作步驟,你們自己也趕緊去擴容試試看吧!
以上是分區工具diskgenius為C盤擴容的具體操作步驟的詳細內容。更多資訊請關注PHP中文網其他相關文章!

熱AI工具

Undress AI Tool
免費脫衣圖片

Undresser.AI Undress
人工智慧驅動的應用程序,用於創建逼真的裸體照片

AI Clothes Remover
用於從照片中去除衣服的線上人工智慧工具。

Clothoff.io
AI脫衣器

Video Face Swap
使用我們完全免費的人工智慧換臉工具,輕鬆在任何影片中換臉!

熱門文章

熱工具

記事本++7.3.1
好用且免費的程式碼編輯器

SublimeText3漢化版
中文版,非常好用

禪工作室 13.0.1
強大的PHP整合開發環境

Dreamweaver CS6
視覺化網頁開發工具

SublimeText3 Mac版
神級程式碼編輯軟體(SublimeText3)
 分區工具diskgenius為C盤擴容的具體操作步驟
May 08, 2024 pm 08:04 PM
分區工具diskgenius為C盤擴容的具體操作步驟
May 08, 2024 pm 08:04 PM
首先在電腦中下載安裝【DiskGenius】工具,之後開啟工具,然後點選頂部【檔案選單】,之後再點選【重新啟動系統並執行DiskGenius軟體】,如圖。然後在彈出的提示框中,再點選【確定】,如圖所示。之後電腦會重啟,然後會進入Diskgen硬碟分區介面,此時我們如果要給C盤擴容,只需要在旁邊的邏輯分區D盤上右鍵滑鼠,在彈出的選單中點擊「調整分區大小」,如圖所示。接著需要調整D盤分區大小,例如目前D盤的容量是14.99GB,如下圖所示。此時我們可以調整D盤分期,例如要分1.03GB給C盤,此時只要將
 電腦突然風扇聲音大然後黑屏
Apr 18, 2024 pm 07:10 PM
電腦突然風扇聲音大然後黑屏
Apr 18, 2024 pm 07:10 PM
筆記型電腦開機黑屏,風扇一直響是怎麼回事啊1、電腦開機黑屏但風扇轉一般是由顯示器連接線、內存等硬體接觸不良引起的,可以拆機檢查各個部件、除塵並重新安裝。 2.電源問題:電池電量耗盡或電源轉接器失效可能導致電腦無法開機。嘗試更換電源轉接器或充電電池,看看電腦是否能夠正常開機。硬體故障:如果電腦硬體設備出現問題,可能會導致無法正常啟動。 3.可能故障是硬碟有問題了,也可能電腦的散熱不好。 4.電腦開機後風扇一直響,但是顯示器黑屏沒反應根據開機時蜂鳴器的叫聲,判斷是什麼問題。長鳴是的顯示卡沒連線好。首先檢查
 win11 24h2怎麼跳過連網安裝系統?最新版win11 24h2跳過連網安裝教學課程
May 03, 2024 pm 09:13 PM
win11 24h2怎麼跳過連網安裝系統?最新版win11 24h2跳過連網安裝教學課程
May 03, 2024 pm 09:13 PM
24h2版本是微軟的最新發布的一款作業系統,相信很多的用戶都在網路上看到了一些下載包,那麼win1124h2如何跳過連網安裝系統?下面就讓本站來為用戶們來仔細的介紹一下最新版win1124h2跳過聯網安裝教程吧。最新版win1124h2跳過連網安裝教學方法一:透過修改登錄機碼跳過1、按Shift+F10鍵,調出cmd指令提示字元窗口,輸入以下指令:regedit按回車,快速開啟登錄編輯程式。使用者要是覺得24h2版本操作不習慣的話,可以點選下列的23h2版本來進行重裝。 Win1123H22263
 組裝電腦裝系統教學?組裝電腦如何裝win11系統?
Apr 27, 2024 pm 03:38 PM
組裝電腦裝系統教學?組裝電腦如何裝win11系統?
Apr 27, 2024 pm 03:38 PM
組裝電腦裝系統教學?現在組裝電腦的系統安裝非常簡單方便,只要一張光碟就可以。先進入bios設置,把電腦設定成光碟機第一引導啟動,然後重新啟動電腦,並在光碟機裡裝入系統光碟。光碟會自動進入安裝狀態,這時你只需要手動對分割區進行重新劃分,其他的都是自動完成。組裝電腦如何裝win11系統? 1.首先,我們需要先在本站下載一個win11鏡像文件,才能進行安裝。 2.win11鏡像檔案已經過了大量專業測試,保證能夠穩定安裝並流暢運行。 3.下載完成後在下載路徑裝載該資料夾,運行其中的「windowssetup」程
 玩apex電腦溫度多少才合適?
May 06, 2024 am 09:31 AM
玩apex電腦溫度多少才合適?
May 06, 2024 am 09:31 AM
玩apex電腦溫度多少才合適? 80度合適。運行大型遊戲或播放高畫質影片的時候,溫度可達80℃左右,一般高負載下不超過90℃均視為正常範疇。顯示卡一般是電腦硬體中發熱量最大的硬件,一般情況下顯示卡的溫度是在30℃-80℃左右是正常的,由於外部溫度原因,夏天顯卡溫度多數在50℃-85℃之間也是正常的範圍,如果是長期運行大型3D遊戲或播放高清視頻,溫度最高可能達到95℃左右,這個溫度範圍會影響到電腦硬體的壽命,溫度再高就要考慮加強散熱以及清掃灰塵apex手柄如何和電腦玩?方法/步驟分步閱讀:1、用有線或無
 navicat怎麼設定中文版
Apr 06, 2024 am 08:15 AM
navicat怎麼設定中文版
Apr 06, 2024 am 08:15 AM
可以,只需按照以下步驟操作:下載和安裝 Navicat 的中文版本。運行 Navicat 並選擇“工具”>“首選項”。在“首選項”對話方塊中,選擇“外觀”標籤。在「語言」下拉清單中,選擇「簡體中文」或「繁體中文」。按一下「確定」儲存設定並重新啟動 Navicat。
 u盤重裝系統必知:如何正確設定BIOS
May 06, 2024 pm 03:00 PM
u盤重裝系統必知:如何正確設定BIOS
May 06, 2024 pm 03:00 PM
重裝系統是許多電腦使用者常遇到的問題,無論是因為系統崩潰、中毒或想要升級系統,重裝系統都是一個不錯的選擇。但是,很多人在重裝系統的時候會遇到各種問題,例如不知道如何設定BIOS、不知道如何選擇合適的安裝碟等等。今天,我們就來聊聊u盤重裝系統必知的一些事項,教你如何正確設定BIOS,順利完成系統重裝。工具原料:系統版本:Windows1020H2品牌型號:聯想小新Air14軟體版本:口袋裝置一鍵重裝系統軟體v1.0一、準備工作1、準備一個容量不低於8GB的U盤,最好是USB3. 0的,這樣速度會更
 華為手機經常自動重啟是什麼原因
Apr 20, 2024 pm 09:22 PM
華為手機經常自動重啟是什麼原因
Apr 20, 2024 pm 09:22 PM
華為手機頻繁自動重啟的原因有三種,包括手機系統軟體異常、手機開機鍵短路、手機主機板問題。為了解決這些問題,我們可以嘗試重新啟動手機或恢復原廠設定。如果這些方法無法解決問題,我們需要將手機送去專業的手機維修廠進行維修。以下是更詳細的解釋和建議:1、手機系統軟體異常,手機安裝了某些不相容的軟體或手機內存太滿導致手機自動開關機或重新啟動。我們需要刪除手機裡面的一些檔案或直接給手機恢復出廠設定解決。如果手機已經無法進入系統,我們可以嘗試先把手關機,然後按住音量上鍵+開機鍵,等手機進入recover







