
在日常生活中,在商店購物時,經常可以看到,商品架上有產品貼紙標籤,用於消費者識別產品價格、日期或組合成分等。
在日常辦公中,在辦公用品或倉庫物料上,同樣也能看到貼紙標籤,用於物品的分類,以達到標識的效果。
貼紙標籤效果:
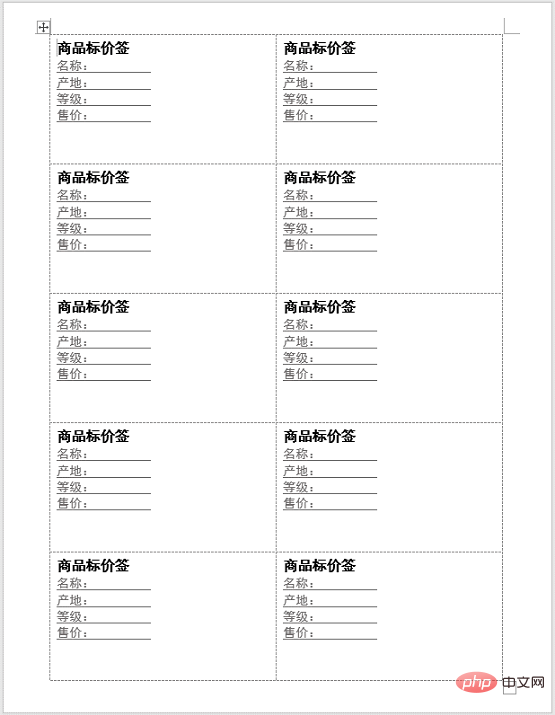
#因此,身為辦公室人員,許多時候我們都需要製作一些標籤貼紙。那麼,如何才能快速且大批量的製作貼紙標籤呢?
小編告訴大家一個方法,利用Word軟體就能快速批次實現,具體是怎麼操作的呢?接下來跟著小編一起來學習吧!
Step1:開啟Word文檔,點選【郵件】-【建立】-【標籤】按鈕。

Step2:開啟「信封與標籤」對話框,選擇「標籤」選項,然後點選「選項」按鈕。

Step3:開啟“標籤選項”對話框,在“標籤供應商”下拉清單中選擇標籤模板,這裡選擇“Ace Label”模板。在「產品編號」列錶框中選擇合適的尺寸和規格,這裡選擇「200 Series」。
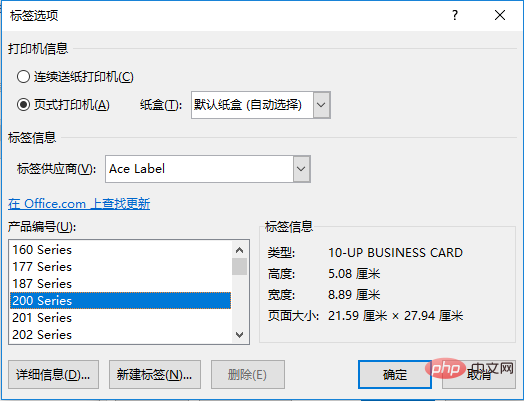
技巧提示:如果沒有合適的標籤模板,我們也可以點擊「新標籤」按鈕,開啟「標籤詳情」對話框,在其中進行標籤的自訂設置,建立自己需要的標籤貼紙。
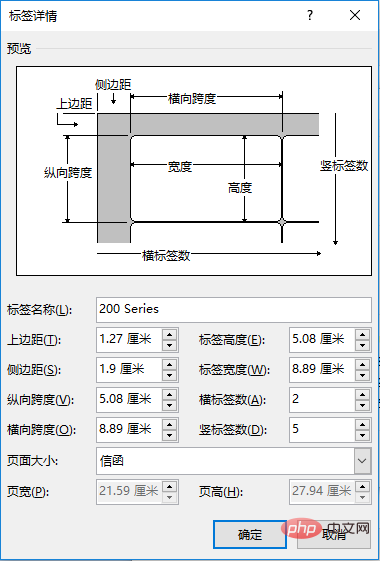
#Step4:設定完成後,點擊「確定」按鈕,返回“信封和標籤”對話框中,在“地址”文本框中輸入標籤內容。然後選中文字,點擊滑鼠右鍵,在彈出的快捷選單中選擇“字體”或“段落”命令,這裡我們選擇“字體」指令。
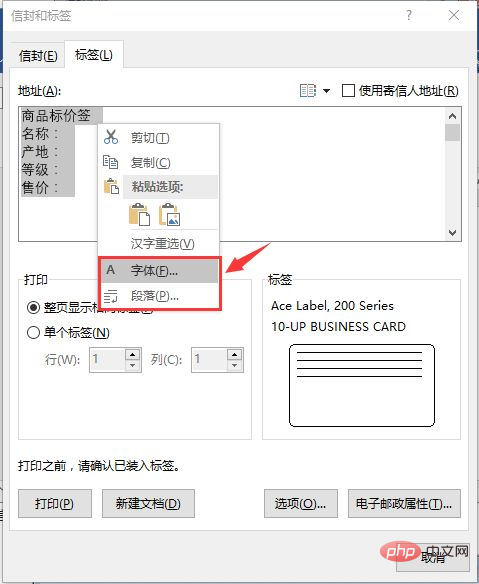
Step5:開啟「字型」對話框,設定字型、字號、文字顏色以及底線之後,點選「確定」按鈕。
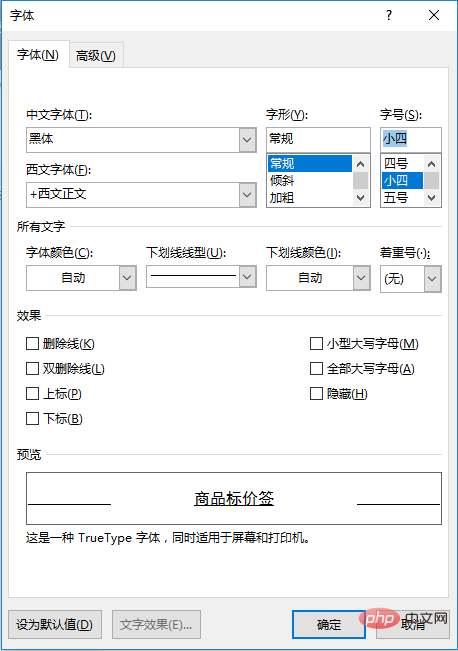
技巧提示:可依實際需求對「位址」文字方塊中的文字進行單獨設定喲~~~
Step6:最後點選「新建文件」按鈕,也就是批次的貼圖標籤就製作好了。
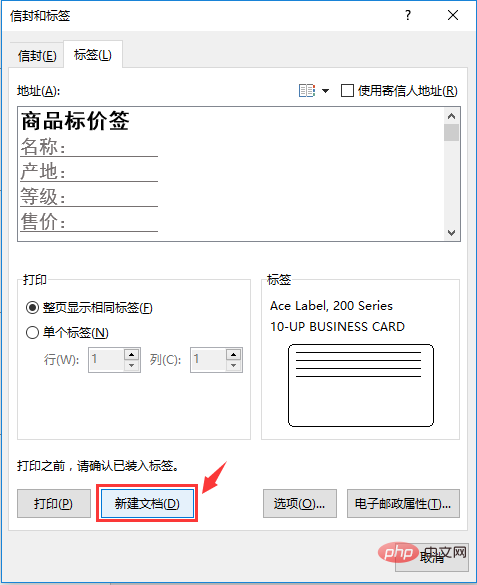
最終效果如下圖所示:
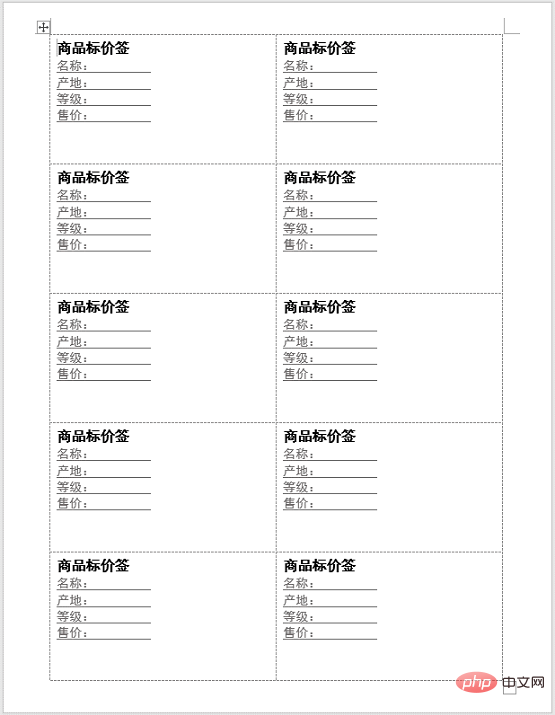
用Word軟體批量製作貼紙標籤的方法是不是非常快速簡單?最後只需選擇將其列印出來即可使用啦,你學會了嗎?
推薦教學:《Word教學》
以上是實用Word技巧分享:快速製作貼紙標籤!的詳細內容。更多資訊請關注PHP中文網其他相關文章!


