樣式,大家應該不陌生,在Word中是一個非常強大的功能,運用得好,可以節省很多時間和精力。但如果你不會用,關鍵時刻可以把你急哭了!

Word中依據樣式的不同套用類型,樣式也可分為文字樣式和表格樣式。文字樣式主要套用於文字;而表格樣式則專用於表格。
那麼,文字樣式和表格樣式該如何建立呢?這將是小編今天要給大家分享的技巧,希望對大家有幫助!
01建立文字樣式
#Word中文字樣式是指字元、段落或連結段落和字元(即用於文本又可用於整個段落)3種樣式,它們的創建方法基本上相同。
範例:以建立連結段落和字元樣式為例進行介紹。
第一步:點選【開始】-【樣式】按鈕,在彈出的列錶框中選擇「建立樣式」指令。
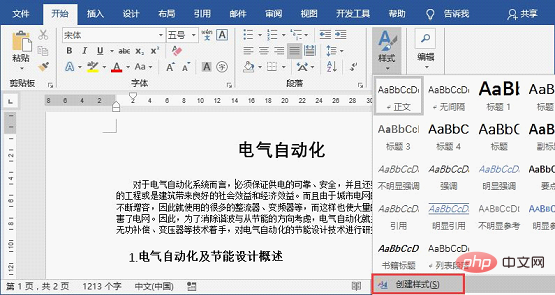
第二步:開啟「根據格式化建立新樣式」對話框,輸入樣式的名稱,然後按一下「修改」按鈕。
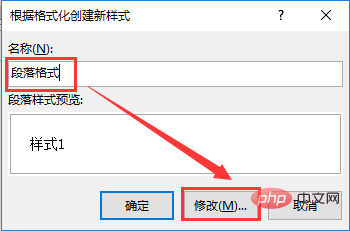
第三步:在開啟的對話方塊中設定文字格式和段落格式,如,字型、字號、顏色、對齊方式、段落間距等,然後點選“確定”按鈕。

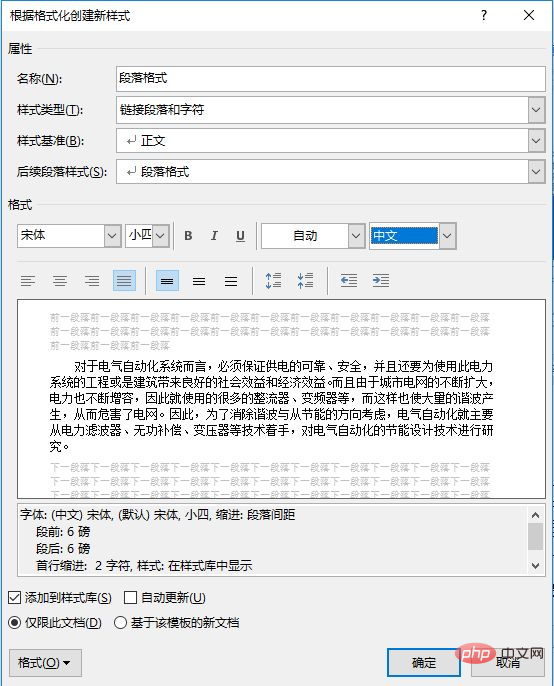
此時,段落將自動套用樣式,效果如下圖所示:
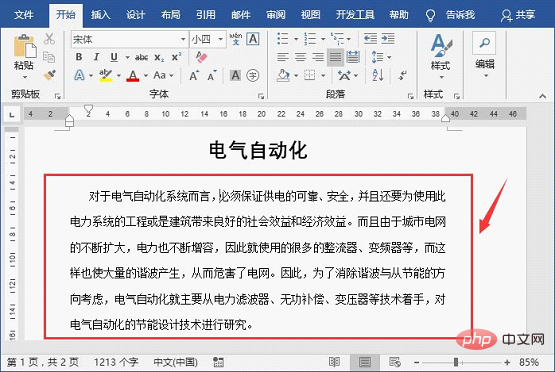
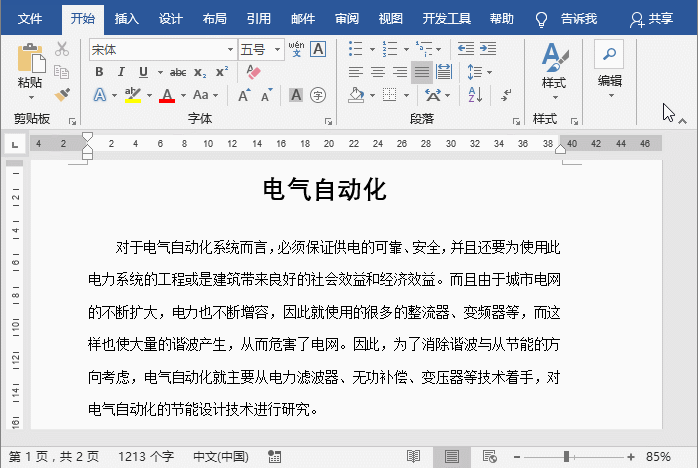
02建立表格樣式
#Word中建立表格樣式的方法也非常簡單,具體操作方法為:第一步:選擇文件中的表格,點選【表格工具】-【設計】選項卡,點選「表格樣式」庫右側的下拉按鈕,在彈出的選單中選擇“新表格樣式”指令。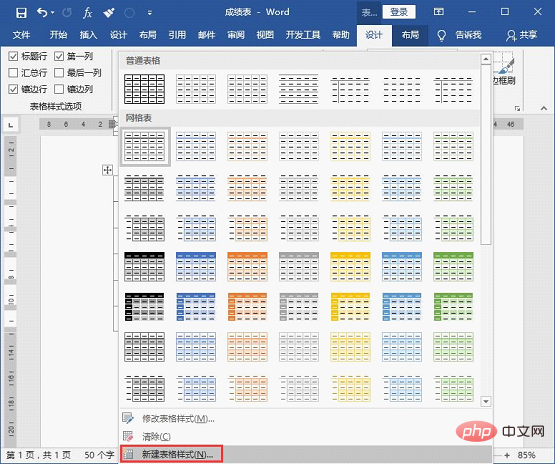
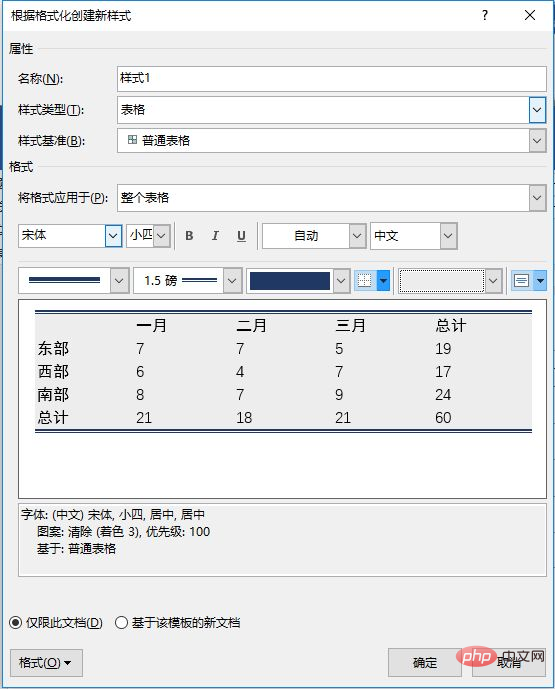
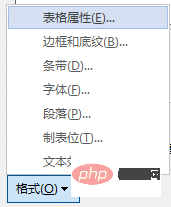
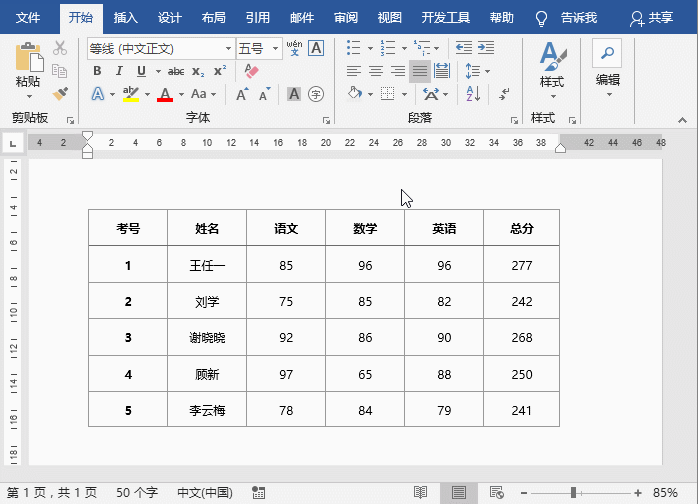
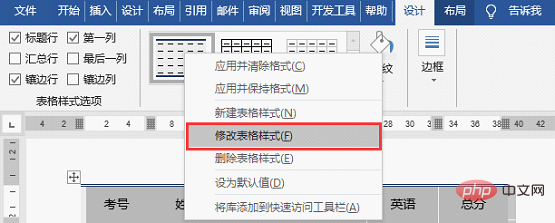
Word教學》
以上是實用Word技巧分享:設定文字樣式和表格樣式!的詳細內容。更多資訊請關注PHP中文網其他相關文章!


