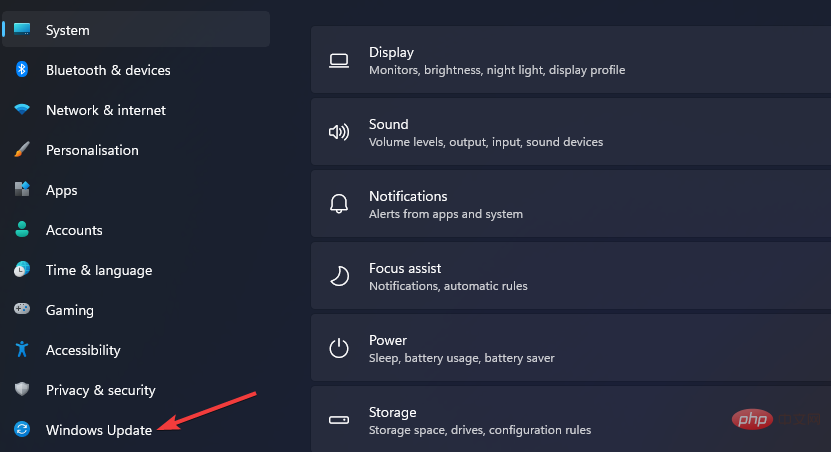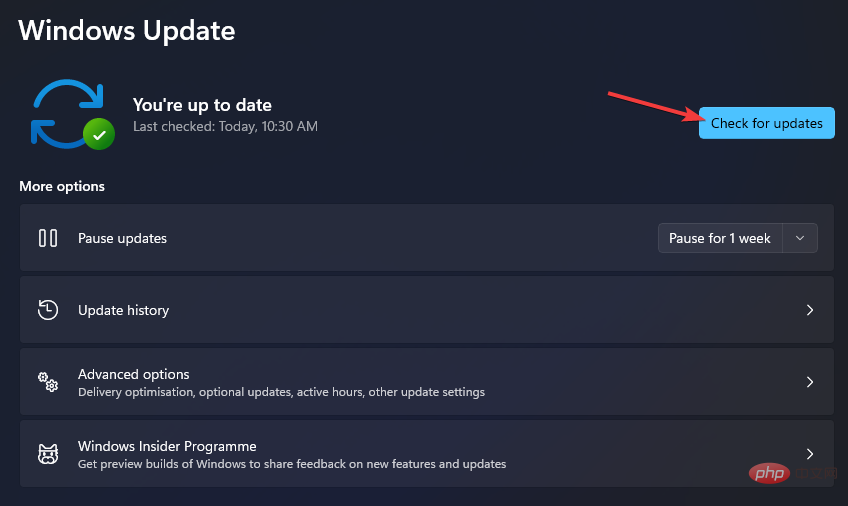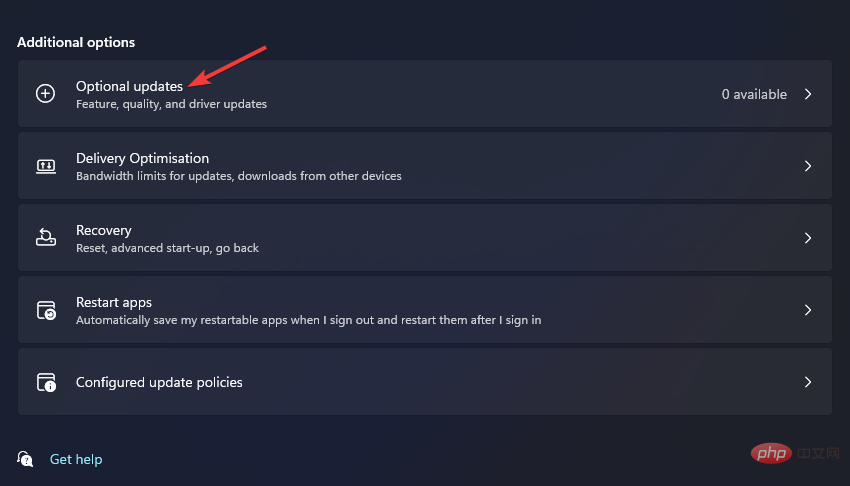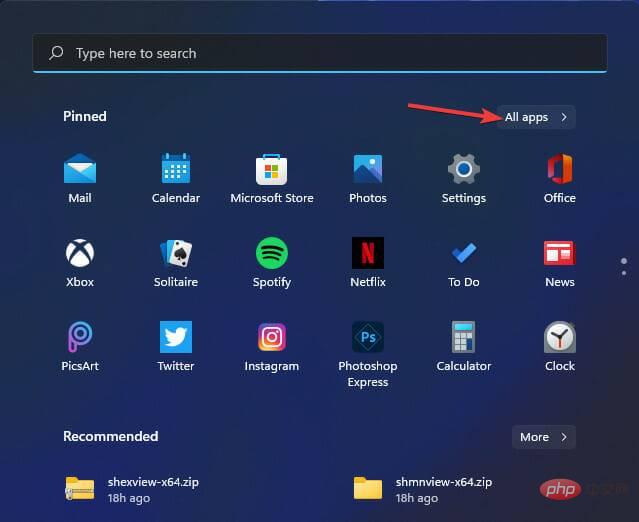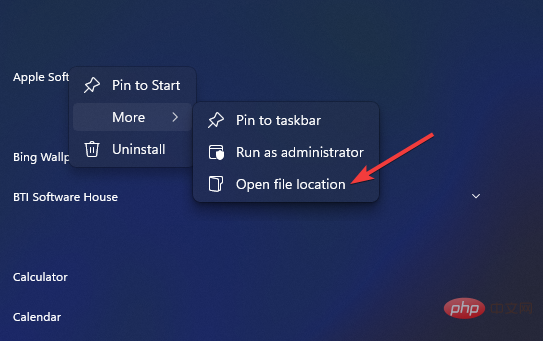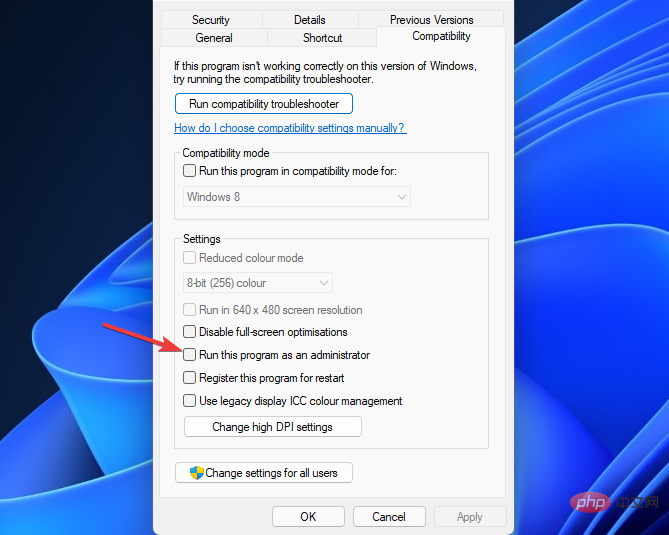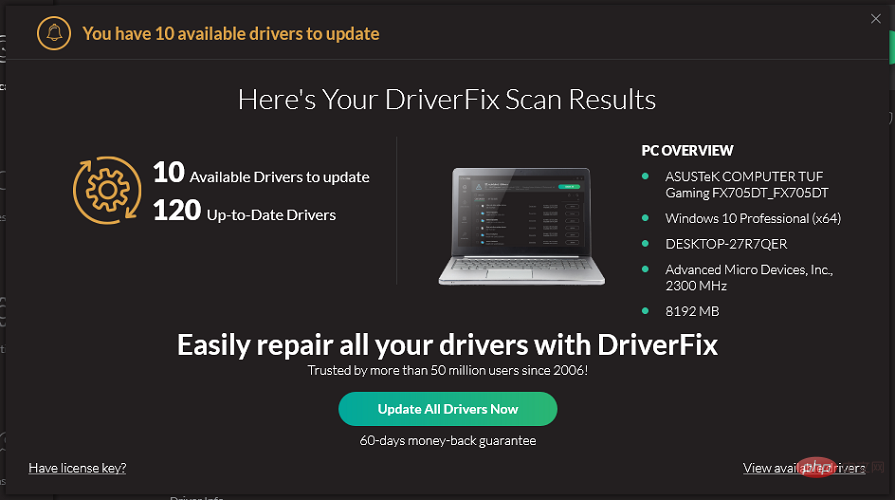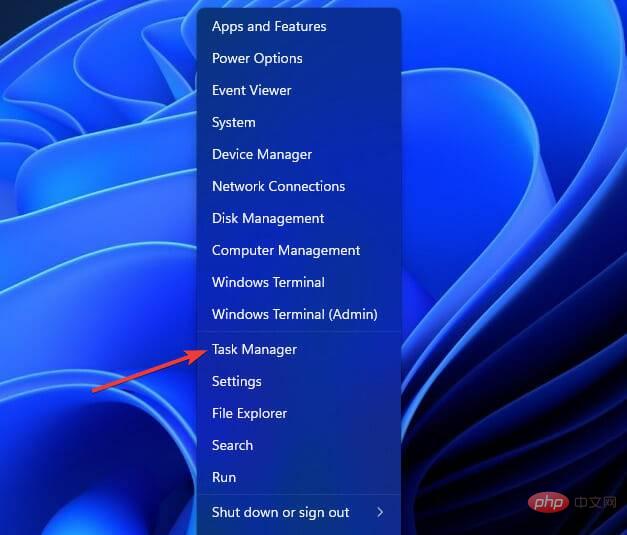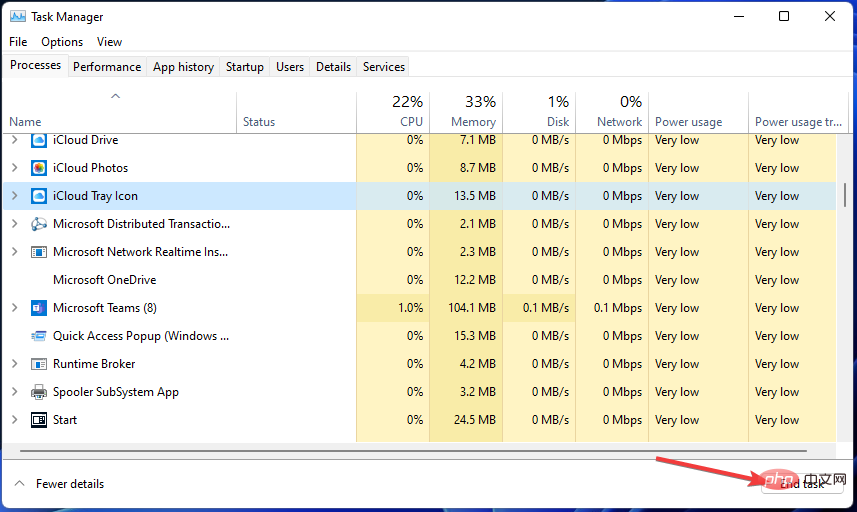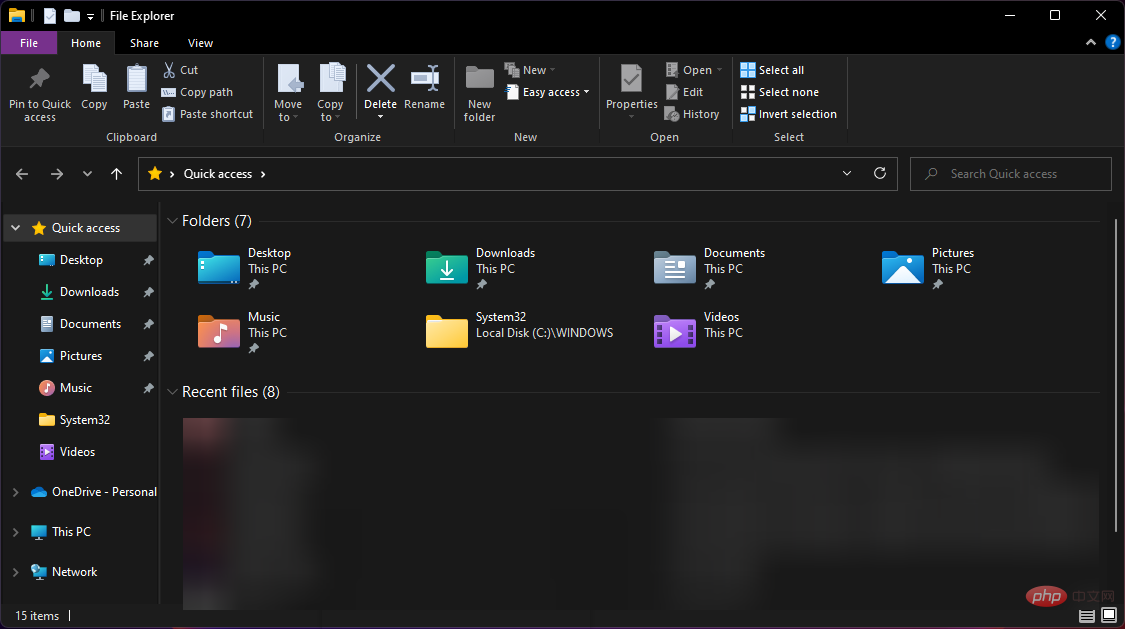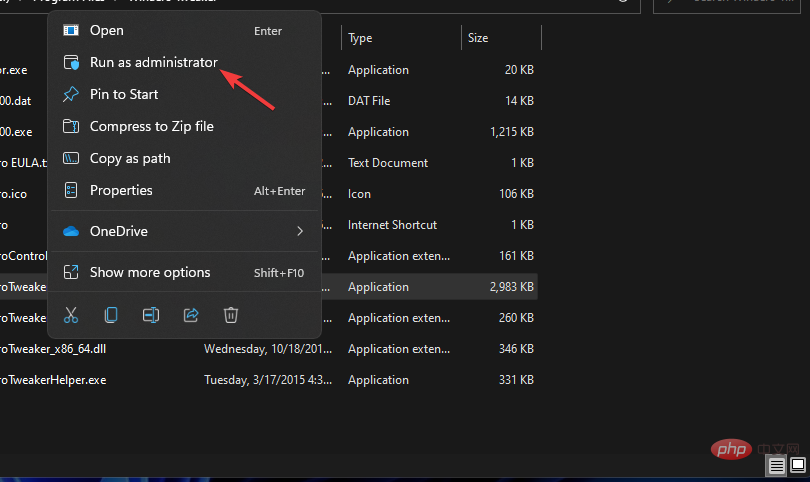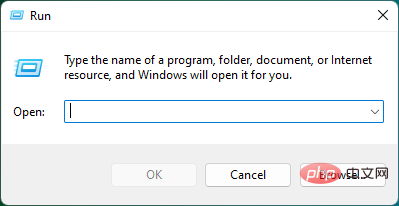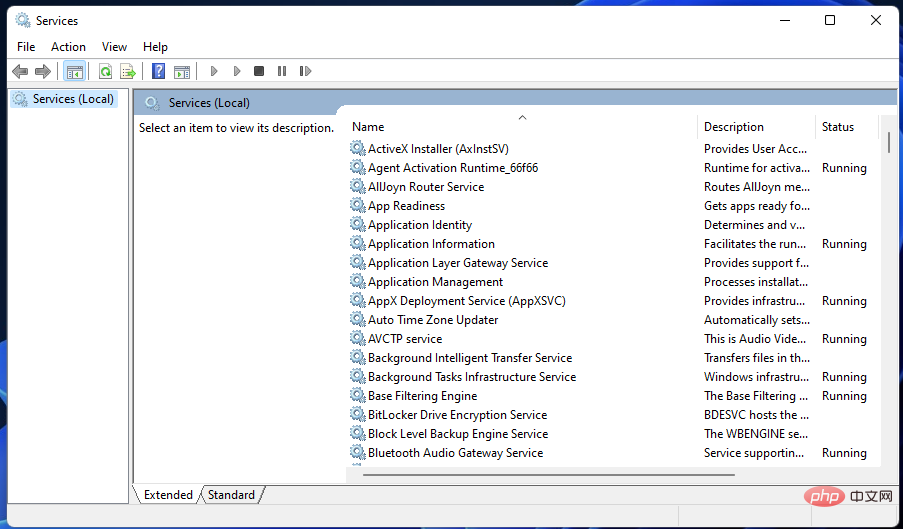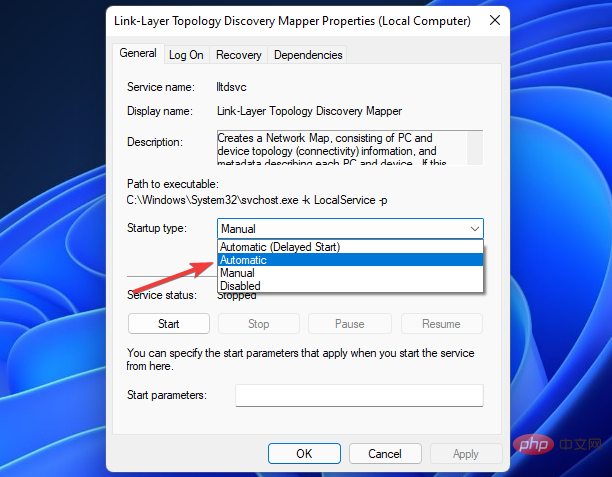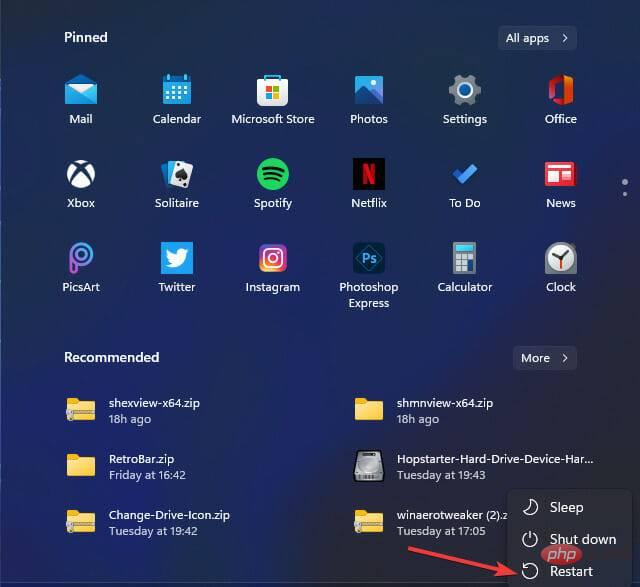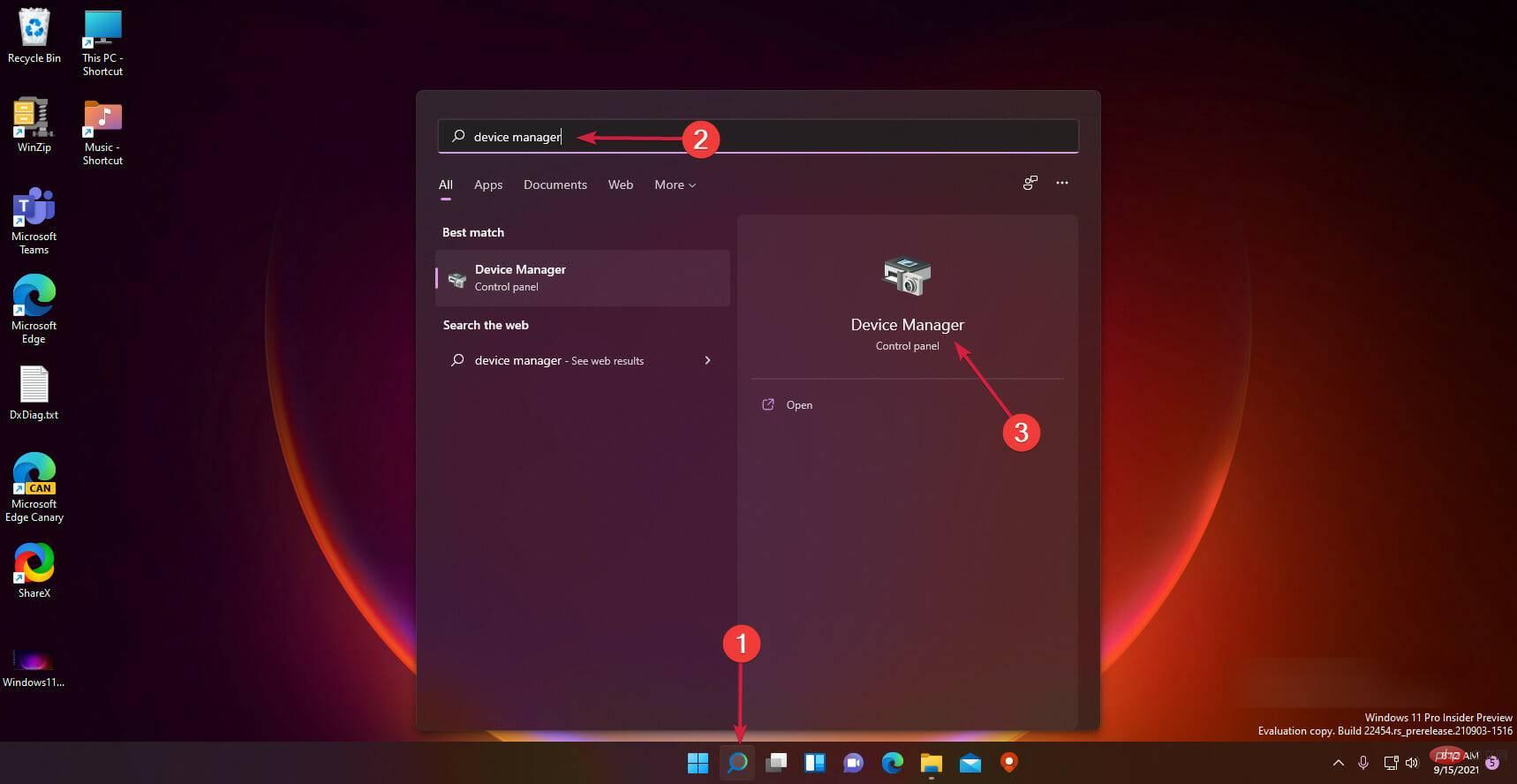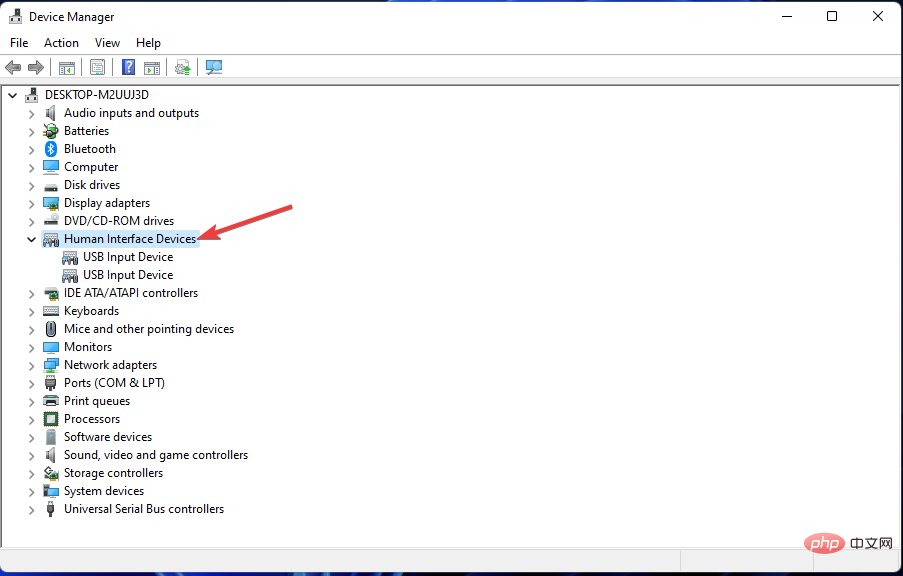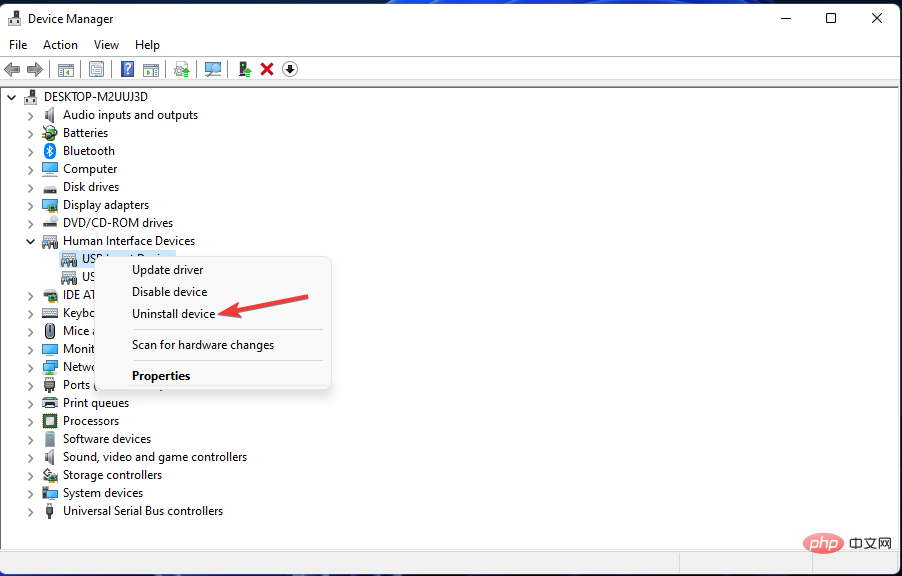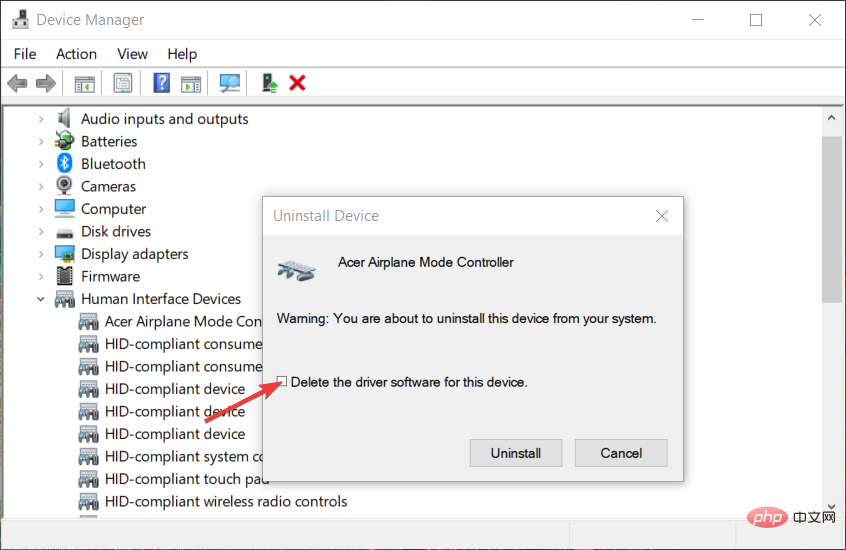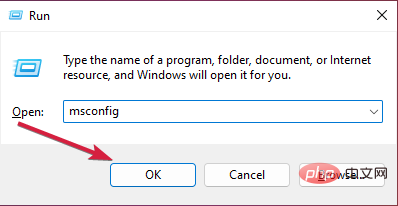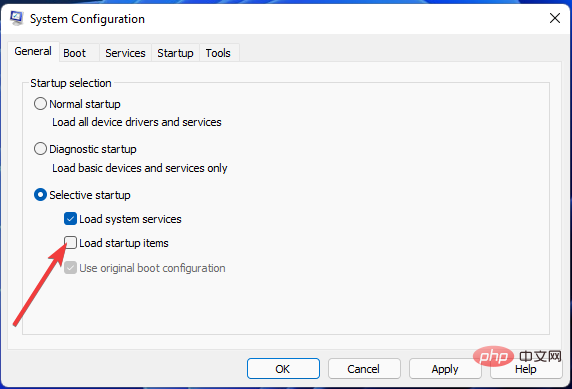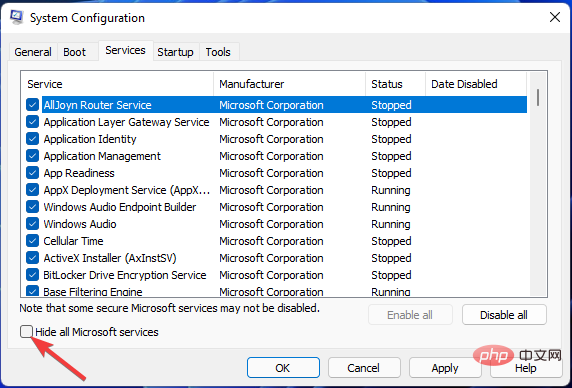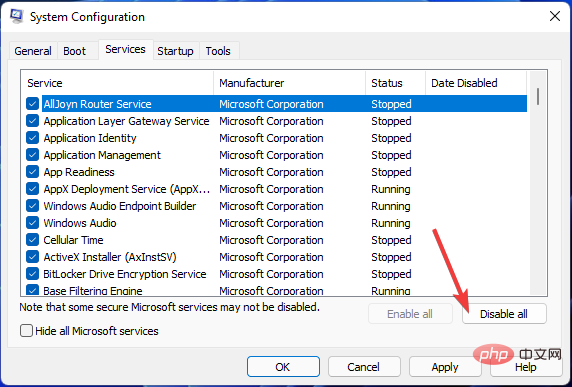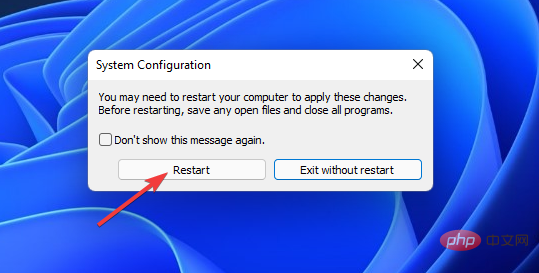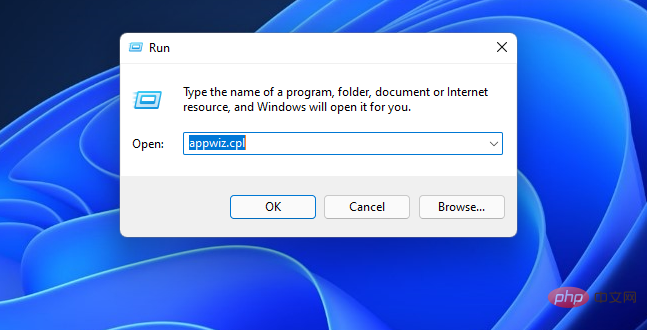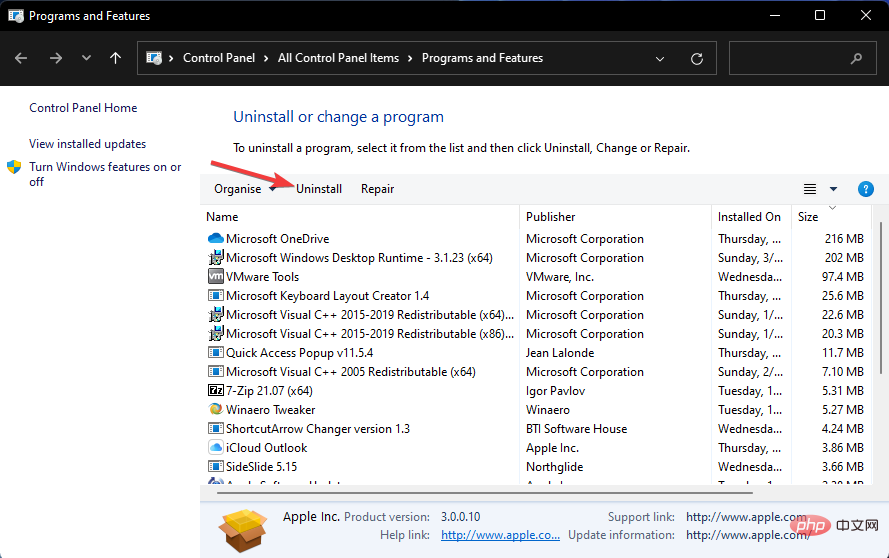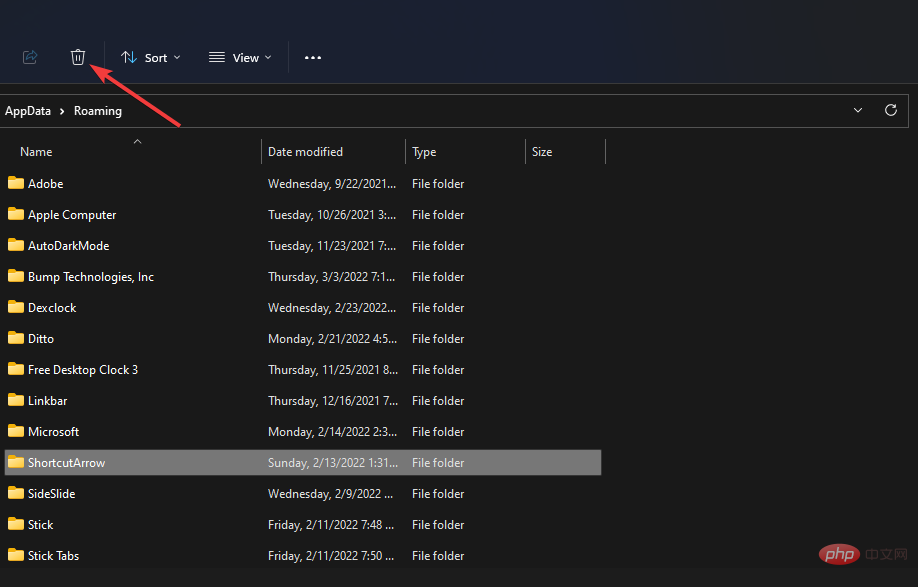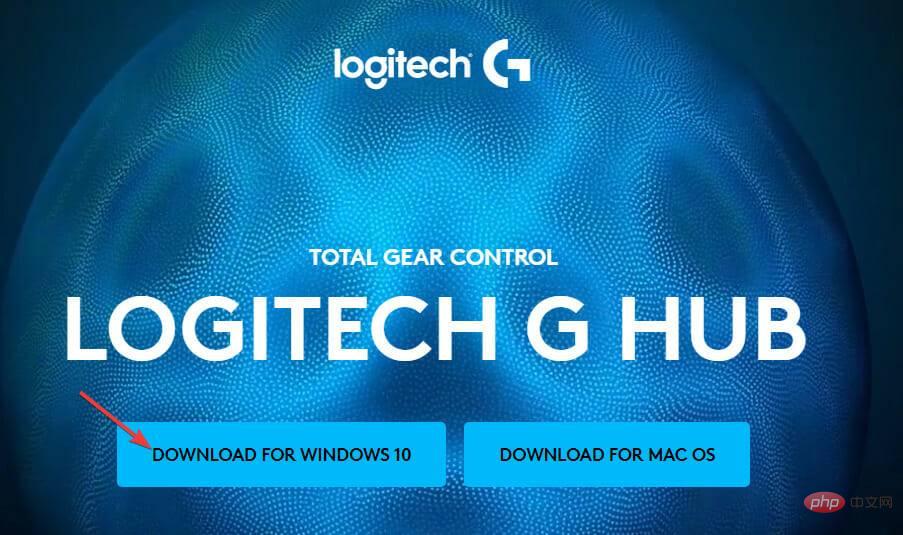羅技 G Hub 是使用者可以管理其羅技週邊設備的軟體。該軟體與 Windows 11 相容。
但是,一些用戶報告說羅技 G Hub 在 Windows 11 中不適用於他們。
我們的讀者報告說,當他們嘗試啟動軟體時,它會卡住載入。因此,當該軟體不為他們打開時,他們無法使用該軟體。
您是否也嘗試修復無法在 Windows 11 中執行的 Logitech G Hub?如果是,下面的潛在解決方案可能會啟動 Logitech G Hub。
羅技 G Hub 無法在 Windows 11 中運作的原因是什麼?
與許多其他軟體包無法在 Windows 11 中啟動相同的原因,羅技 G Hub 可能無法運作。
該軟體可能已損壞或遺失檔案。在這種情況下,重新安裝 Logitech G Hub 將是一種可能的解決方案。
PC 上發生故障或過時的裝置驅動程式可能是 Logitech G Hub 無法在 Windows 11 中執行的另一個潛在因素。因此,您可能需要更新 PC 上的某些裝置驅動程式才能解決此問題。
Logitech G Hub 軟體還有一個 LGHUB 更新程式服務。需要啟用並執行該服務才能開啟軟體。
因此,停用的 LGHUB 更新程式服務是 Logitech G Hub 無法運作的另一個潛在原因。
如何修復無法在 Windows 11 中執行的羅技 G Hub?
1.更新Windows 11
- 同時按Windows I鍵盤鍵以啟動「設定」應用程式.
- 選擇Windows 更新標籤。

- 點擊檢查更新以下載和安裝任何可用的內容。

- 選擇進階選項,然後在設定中選擇可選更新。

- 然後選取任何可選驅動程式更新的複選框,然後按一下下載和安裝按鈕。
2.以管理員身份執行Logitech G Hub
- 點擊任務欄上的開始,然後選擇選單上的所有應用程式。

- 右鍵點選開始功能表上的Logitech G Hub軟體,選擇更多,然後選擇開啟檔案位置。

- 然後右鍵單擊lghub.exe檔案以選擇其屬性選項。
- 點擊相容性以查看該選項卡的設定。
- 選取該標籤上的以管理員身分執行此程式設定的核取方塊。

- 按下Logitech G Hub 屬性視窗上的應用程式按鈕。
相容性標籤也包含執行相容性疑難排解選項。點擊該疑難排解選項還可以幫助您修復無法在 Windows 11 中執行的 Logitech G Hub。
3.更新故障或過時的裝置驅動程式

#要普遍更新過時或有故障的裝置驅動程序,最好使用信譽良好的第三方驅動程式更新程式軟體運行掃描。
DriverFix 就是這樣一種實用程序,您可以使用它掃描 PC 的裝置驅動程式。它的掃描報告將列出所有需要更新的故障和過時的驅動程式。
您也可以透過點擊全部更新來使用 DriverFix Pro 快速下載和更新所有列出的裝置驅動程式程式。
專家提示:某些 PC 問題很難解決,尤其是當儲存庫損壞或 Windows 檔案遺失時。如果您在修復錯誤時遇到問題,則您的系統可能已部分損壞。我們建議安裝 Restoro,這是一種可以掃描您的機器並確定故障所在的工具。
點擊這裡下載並開始修復。
該軟體包含一個您可以選擇的自動安裝選項。 該選項將使您不必提取和手動安裝驅動程式包。
儘管如此,它還是一款快速、簡單且自動的軟體,只需點擊幾下即可清除任何驅動程式問題,例如魅力。
⇒取得 DriverFix
4. 重新啟動羅技 G Hub 服務
- 按Windows 組合鍵並從清單中X選擇 任務管理器。

- 透過點擊結束任務按鈕,在進程標籤上選擇並停用Lghub_updater.exe、Lghub_agent.exe和 Lghub.exe服務。

- 按下Windows E開啟檔案總管。

- 點擊資源管理器的工作列按鈕並開啟 Logitech G Hub 資料夾。軟體的預設資料夾路徑是:
<strong>C:\Program Files\LGHUB</strong>
- #右鍵點選Lghub_agent.exe和Lghub_updater.exe文件,為它們選擇以管理員身份執行。

- 然後透過選擇以管理員身分執行選項來執行Lghub.exe。
此程序基本上將重新啟動 Logitech G Hub 服務並刷新其進程。
5.檢查LGHUB更新服務是否開啟
- 按Windows#R鍵盤快速鍵開啟「執行」對話方塊。

- 要開啟「服務」窗口,請輸入以下文字並按一下「確定」或按Enter:
<strong>services.msc</strong>
- 在「服務」視窗中找到LGHUB 更新程式服務並雙擊它。

- 如果尚未選擇自動服務啟動類型選項,請選擇它。

-
點選OK關閉視窗。
- 按工作列上的開始按鈕。然後選擇電源和重啟選項。

6. 重新安裝羅技USB 輸入裝置
- #點擊工作列中的搜尋圖標,鍵入裝置管理器,然後從結果中選擇應用程式。

- 選擇人機介面裝置以展開此類別。

- 右鍵點選Logitech USB 輸入裝置以選擇卸載裝置上下文選單選項。

- 勾選「刪除此裝置的驅動程式軟體」選項的複選框,然後點擊「卸載」進行確認。

- 重新啟動 PC 以自動重新安裝通用驅動程序,然後嘗試再次啟動 Logitech G Hub。
閱讀更多關於此主題的資訊
- 如何在Windows 11 下載羅技G Hub
- 2022 年最佳羅技滑鼠
- 羅技Unifying Receiver 不工作/偵測到
7.乾淨啟動Windows 11
- 按下WindowsR 組合鍵啟動Run,鍵入msconfig並按下Enter或按OK。

- 取消選取「常規」標籤上選取的「載入啟動項目」選項的核取方塊。

- 然後按一下「服務」標籤並選擇「隱藏所有 Microsoft 服務」 。

- 點選全部停用以取消選取其他服務的複選框。

- 按Apply按鈕儲存新的開機配置,然後按OK退出 MSConfig。
- 在確認對話方塊中點選重新啟動。

- 嘗試在乾淨啟動 Windows 後啟動 Logitech G Hub。
如果有任何軟體與 Logitech G Hub 衝突,執行乾淨啟動將顯示此問題。
您需要確定導致此問題的軟體並從啟動清單中停用它或完全卸載它。
要恢復原始引導設置,請再次開啟 MSConfig。在常規標籤上選擇載入啟動項目。 點選服務標籤上的全部啟用。 然後按套用儲存您選擇的選項。
8. 重新安裝羅技G Hub
- 按Windows#R鍵啟動執行控制台,鍵入appwiz.cpl並按Enter或按OK。

-
在程式和功能小程式中選擇 Logitech G Hub 。
- 點擊 Logitech G Hub 的卸載選項以刪除軟體。

- 按Windows 鍵再次R開啟執行,然後輸入下列指令並按確定:
<strong>%appdata%</strong>
- 選擇剩餘的LGHUB 資料夾,然後按一下Delete鍵盤上的按鈕。

- 按Windows E#鍵啟動檔案總管,然後導覽至下列資料夾:
<strong>C :\ProgramData</strong>
- 選擇LGHUB 資料夾並點擊Delete鍵盤上的按鈕。
- 重新啟動您的電腦。
- 點選Logitech 網站上的Windows 10 下載按鈕。

- 然後使用剛下載的安裝精靈重新安裝 Logitech G Hub。
要更徹底地卸載 Logitech G Hub,請查看免費軟體IObit Uninstaller。
IObit Uninstaller 是一個第三方卸載程序實用程序,您可以選擇在卸載軟體後刪除所有剩餘的殘留檔案和註冊表項。
這些潛在的解決方案將幫助您在 Windows 11 中啟動 Logitech G Hub 並將其還原為工作狀態。
如果在應用這些解析度後仍無法啟動軟體,請考慮聯絡羅技支援。
您可以透過點擊羅技聯絡支援頁面上的聊天#與支援代理討論該問題。或者,您可以在 Logitech 的支援論壇上發布有關該問題的資訊。
也歡迎您在此頁面的評論部分討論 Logitech G Hub 在 Windows 11 中無法運作。
這是添加任何問題甚至分享其他潛在修復 Logitech G Hub 無法正常工作的好地方。
以上是羅技 G Hub 無法在 Windows 11 中運作?立即修復的詳細內容。更多資訊請關注PHP中文網其他相關文章!