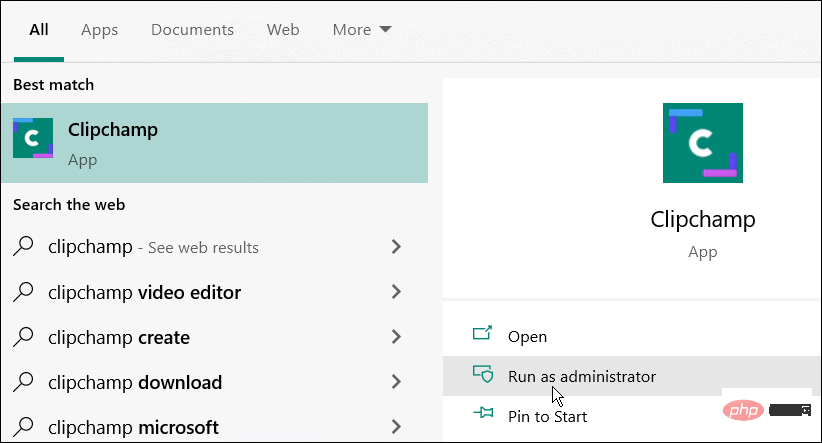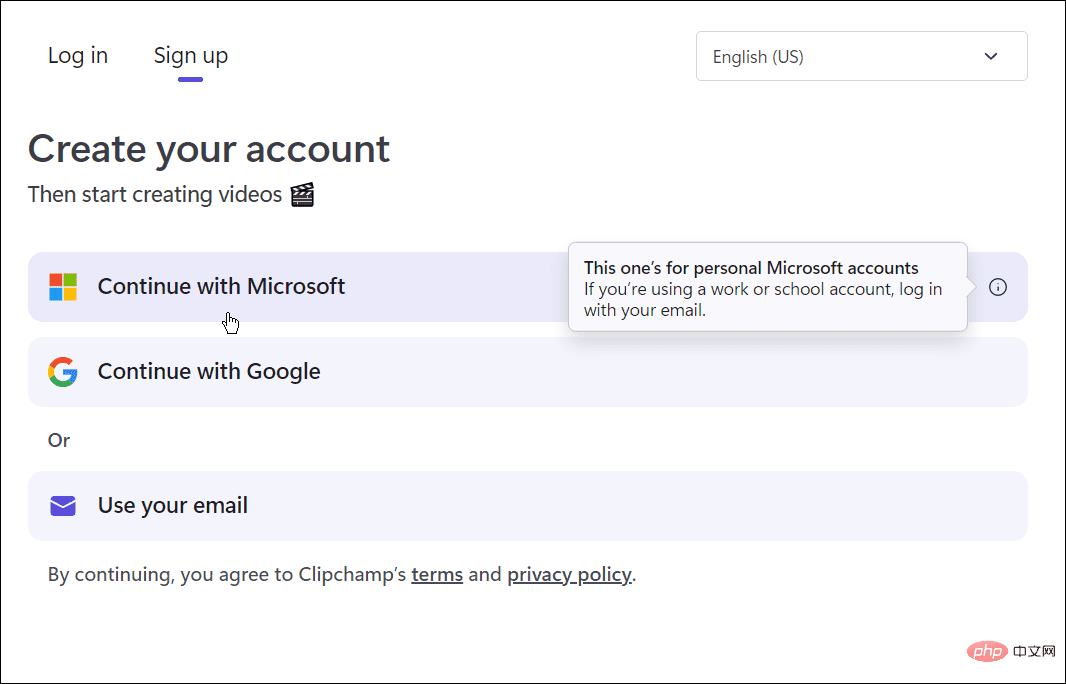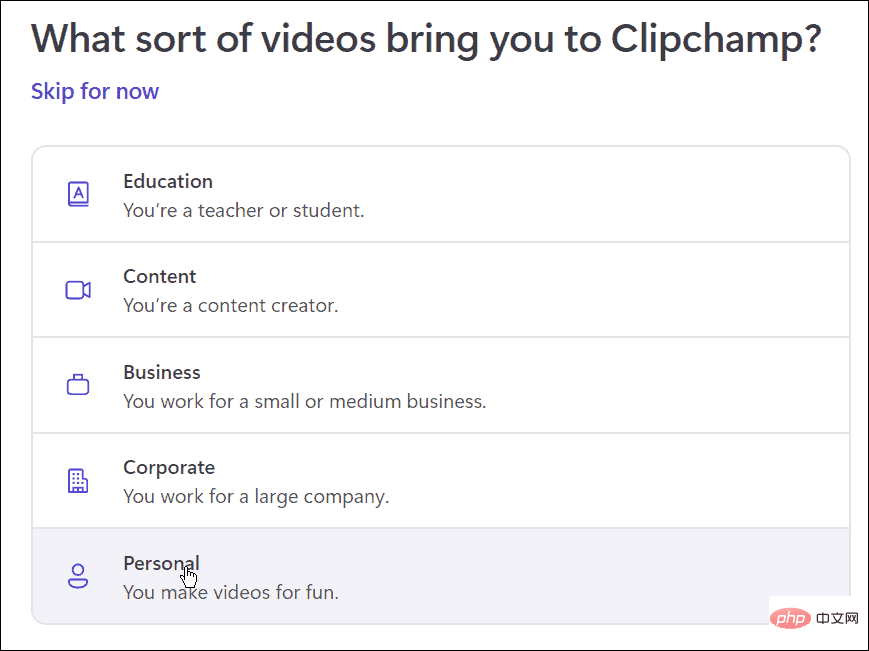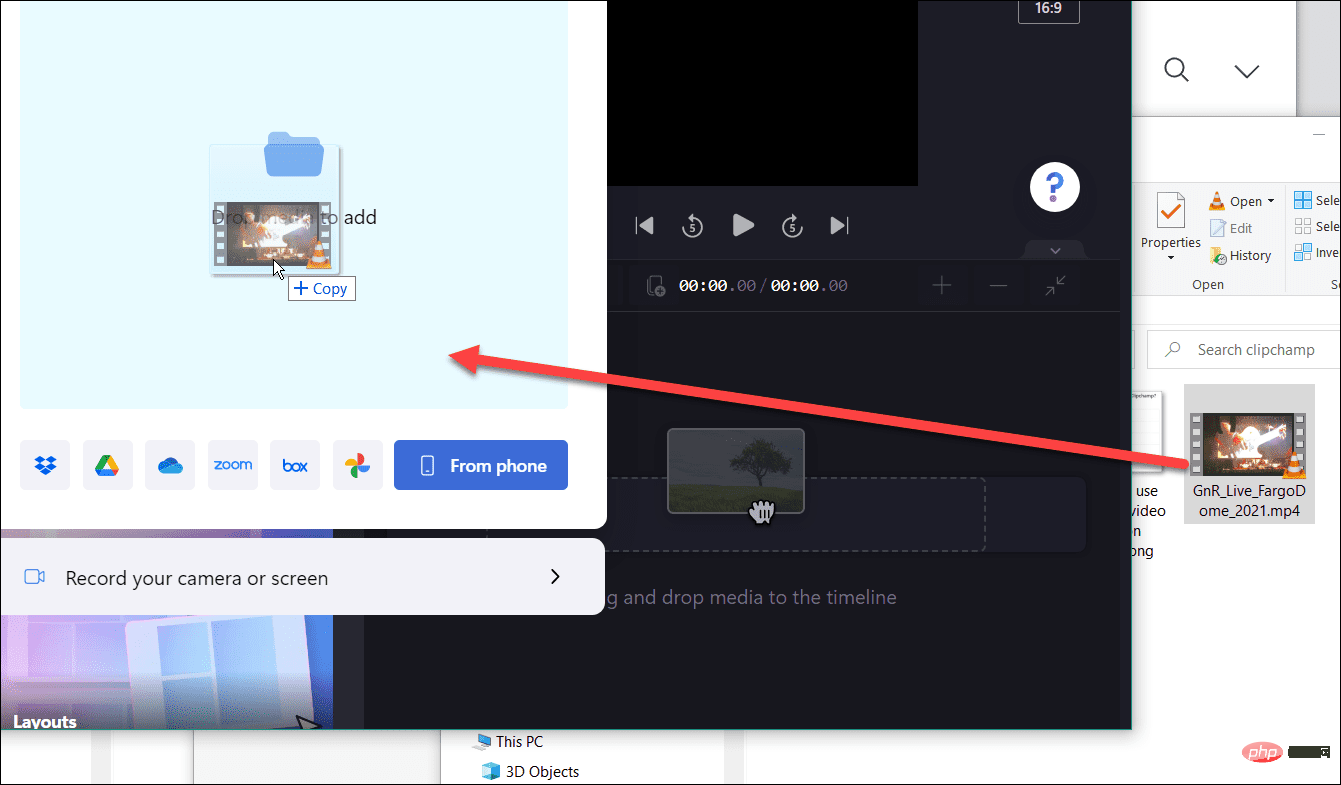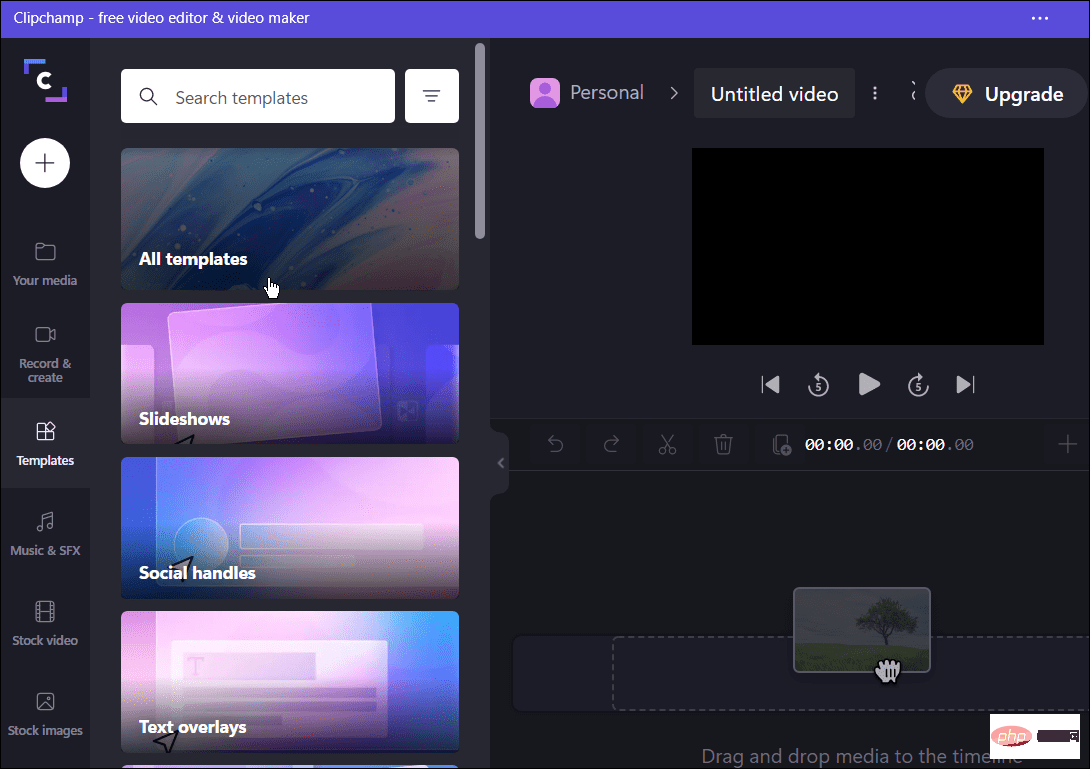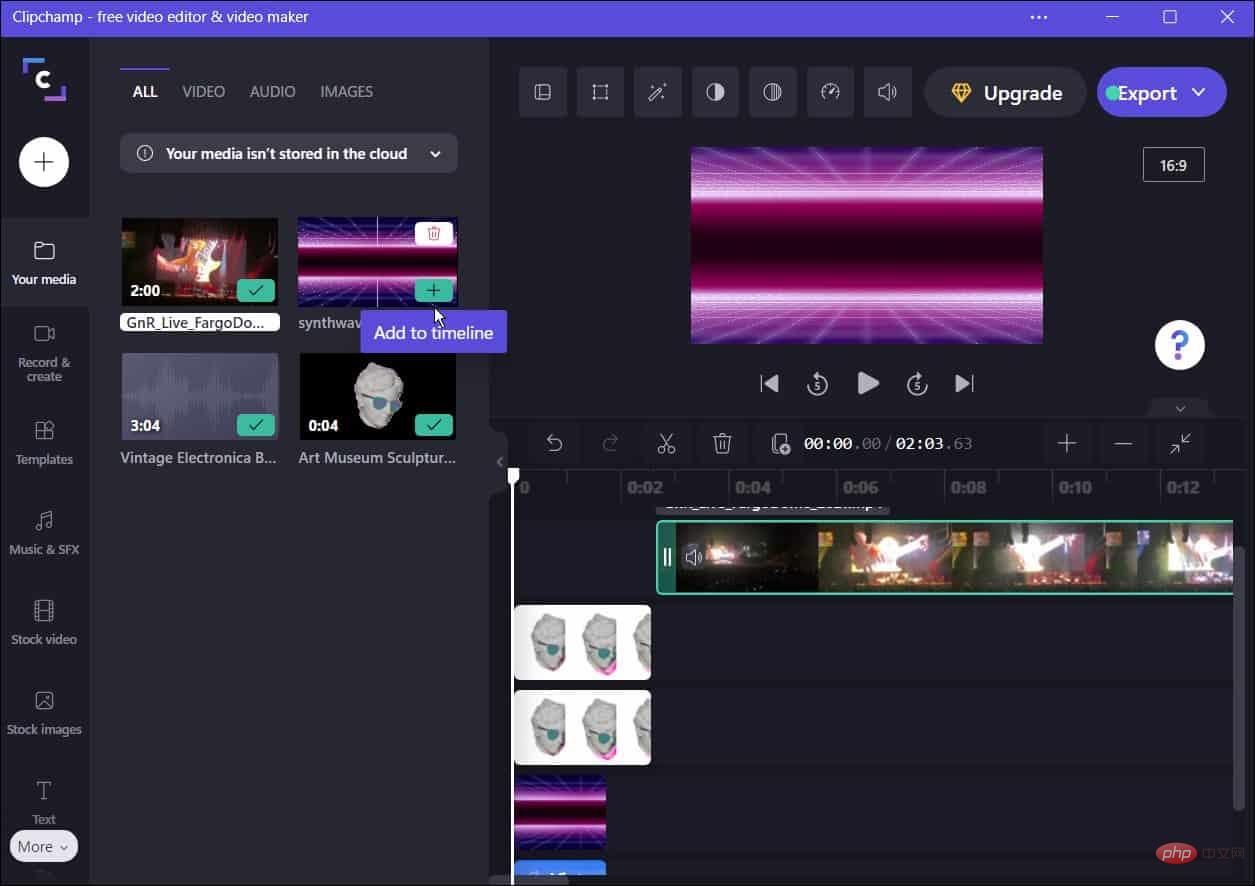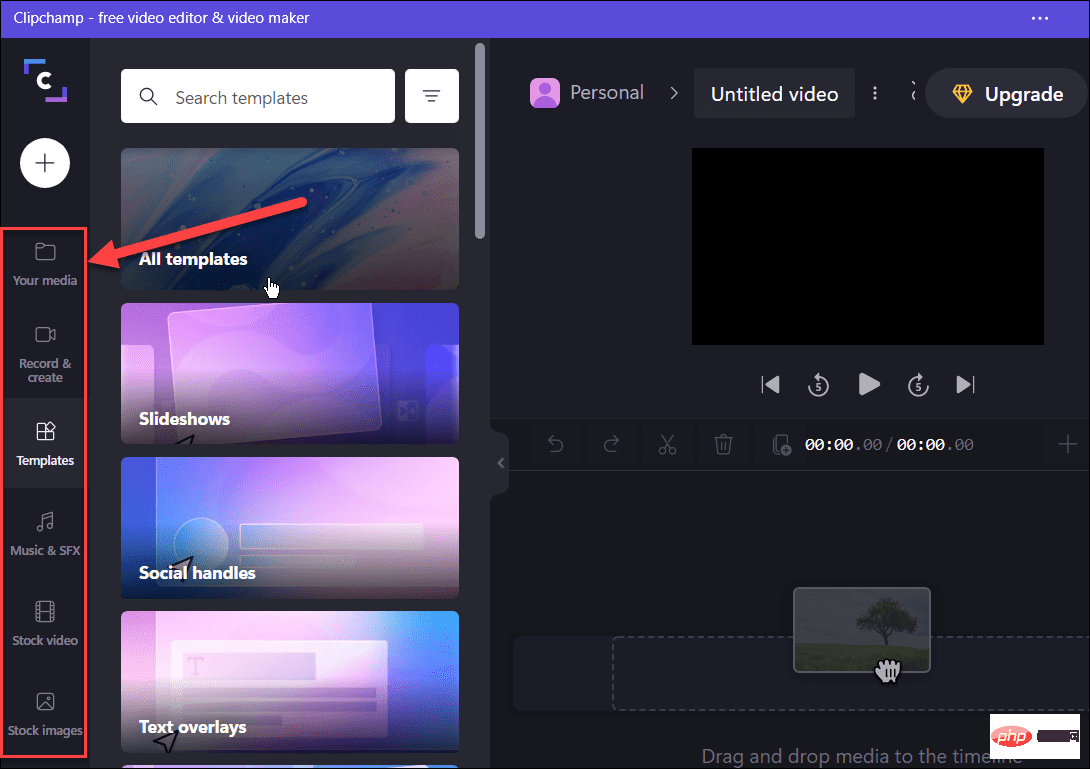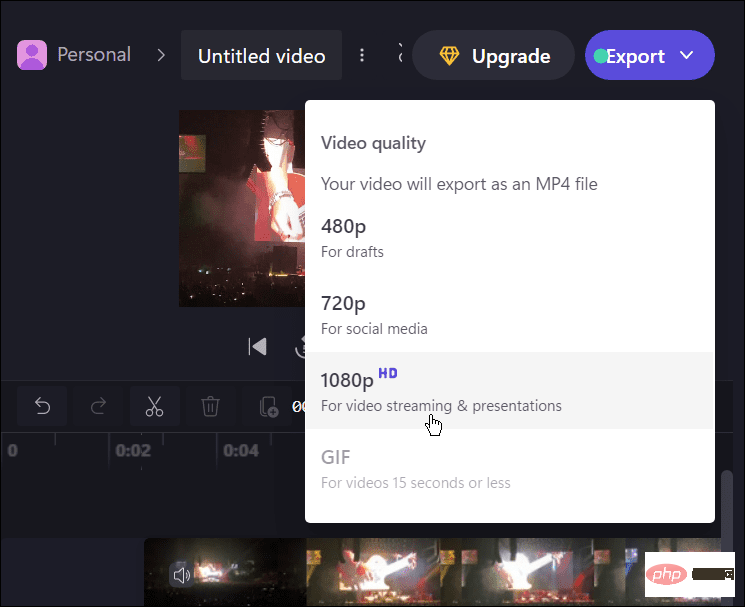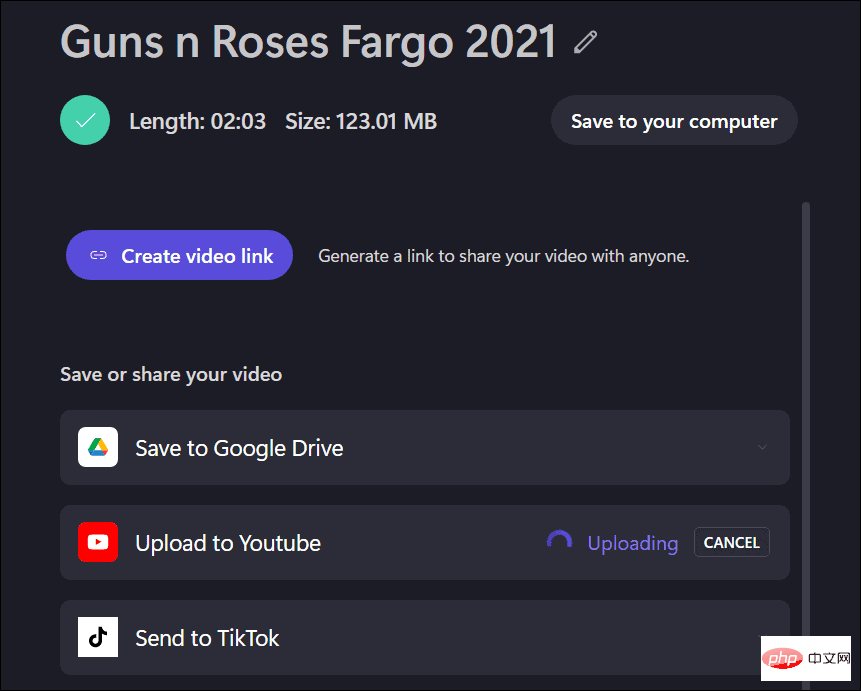如何在 Windows 上安裝和使用 Clipchamp
Clipchamp 應用程式尚未預先安裝在 Windows 上,但這是未來的計劃。同時,您需要先下載並安裝 Clipchamp。
要在 Windows 11 和 Windows 10 上安裝和使用 Clipchamp:
- 從 Microsoft Store下載並安裝 Clipchamp 。
- 安裝後,在開始功能表中搜尋Clipchamp以啟動它。
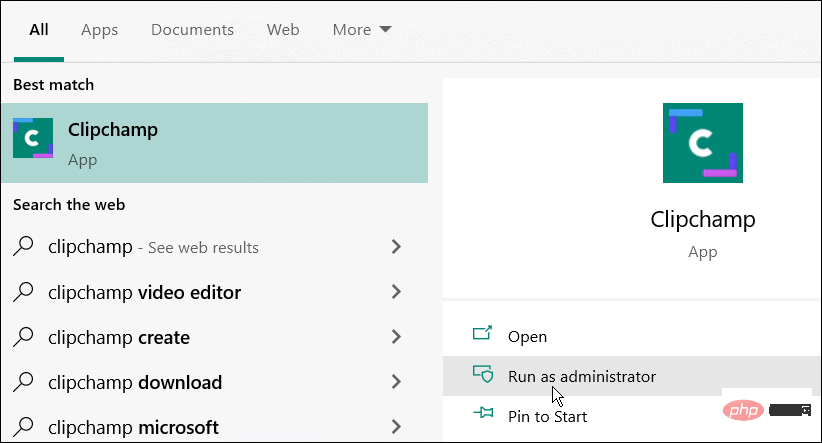
- 在 Clipchamp 視窗中,您需要使用您的 Microsoft 或 Google 帳戶登錄,或使用您自己的個人電子郵件帳戶登入。
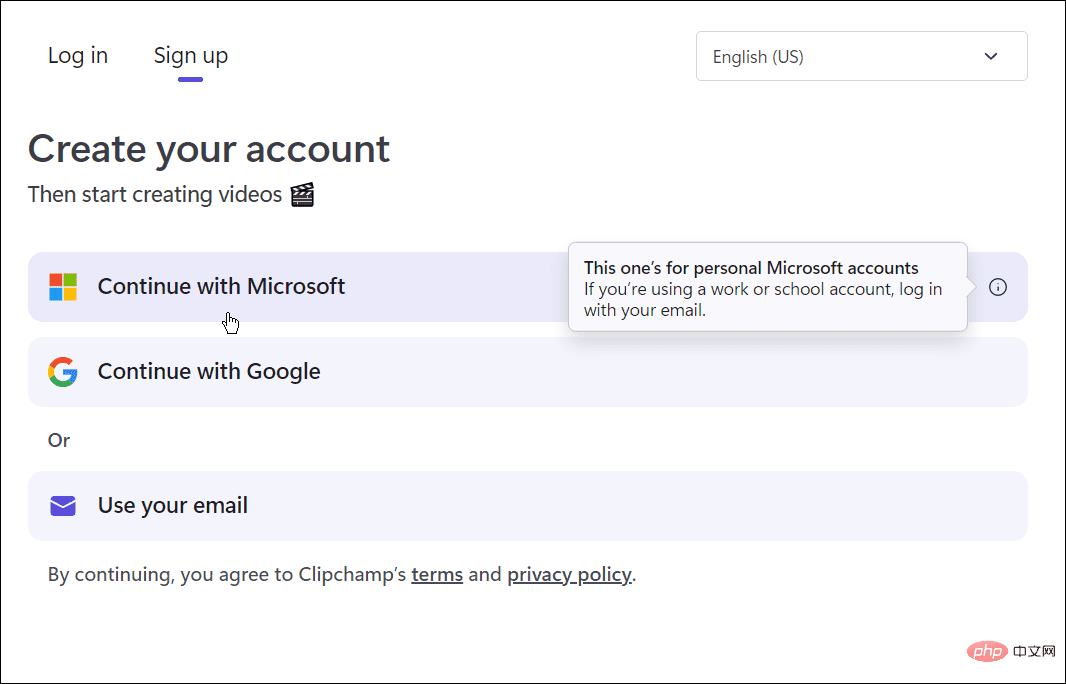
- 接下來,您需要選擇要建立的影片類型。 Clipchamp 提供Education、Content、Business、Personal和Corporate ——選擇您要使用的選項。
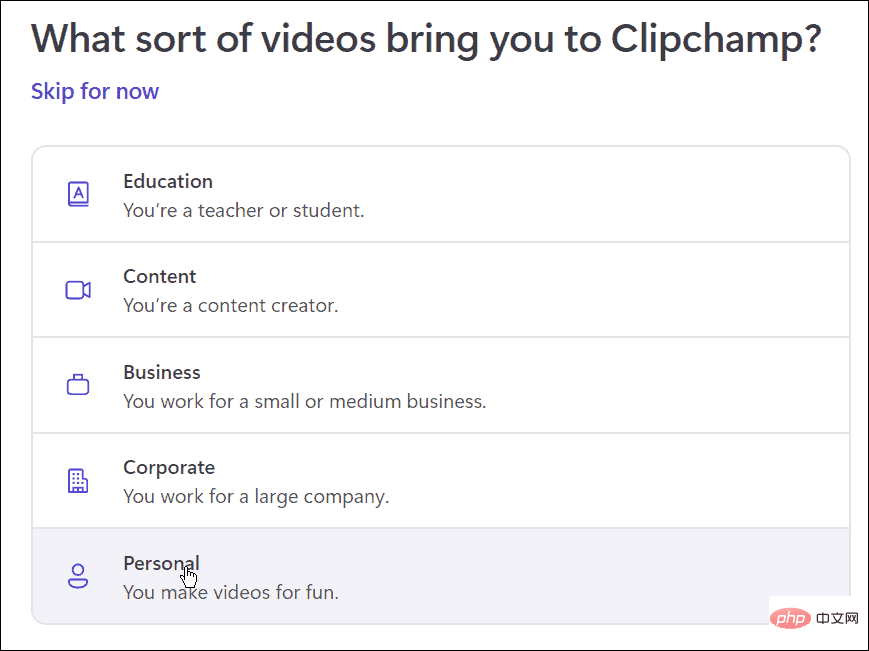
- 從 檔案總管 視窗中,將要在影片中使用的內容拖曳到 Clipchamp 視窗中。
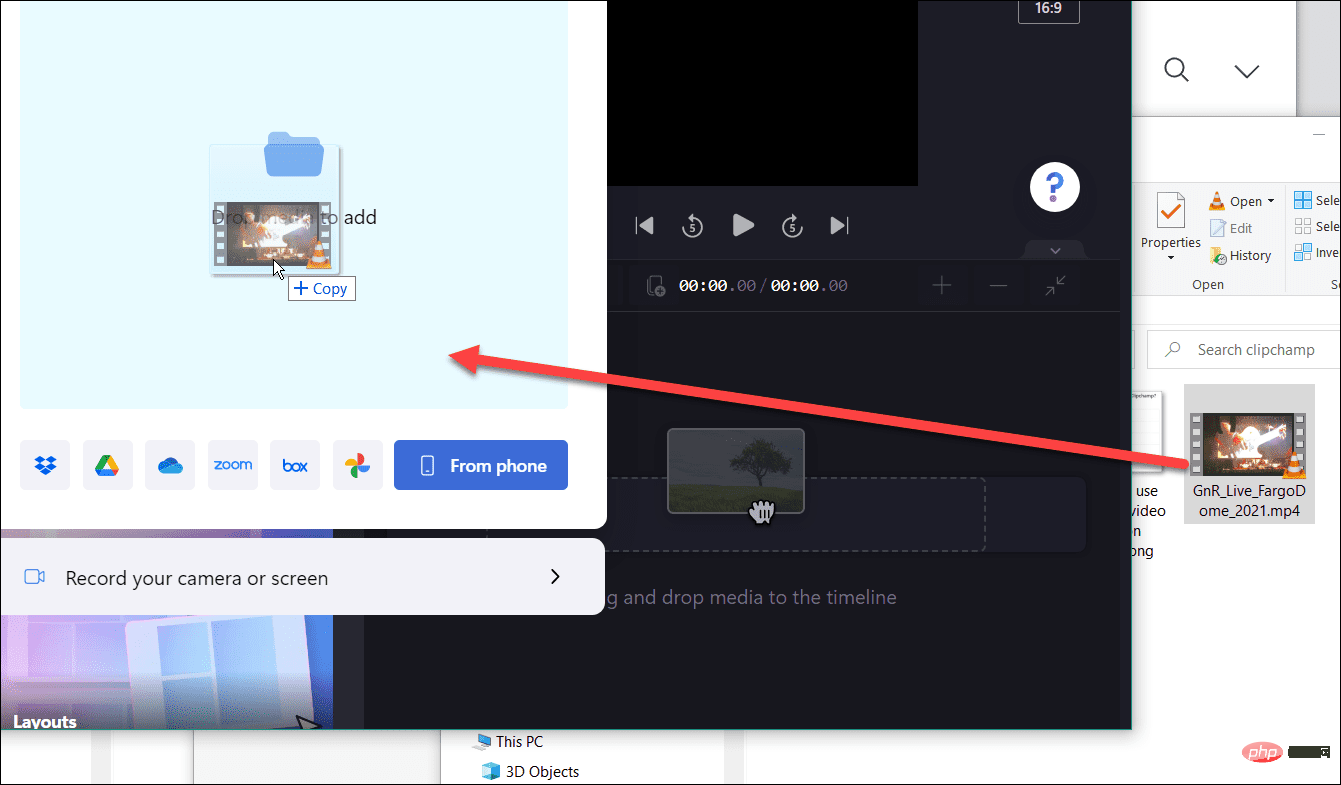
- 從提供的選項中選擇一個預製範本以開始使用。在編輯器中,您可以縮短或延長您插入的模板和影片剪輯。
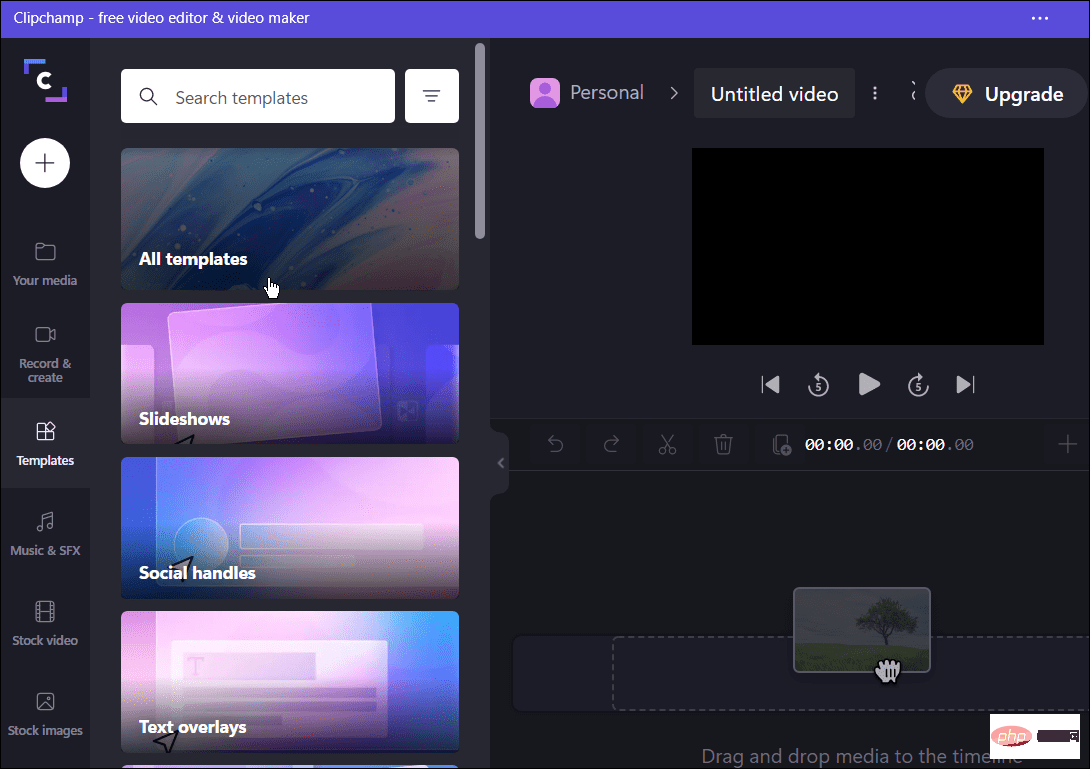
- 一旦你掌握了基礎知識,你就可以透過剪下某些部分、新增或刪除效果等來編輯影片。它可能看起來很簡單,但該軟體有一些強大的影片編輯工具。
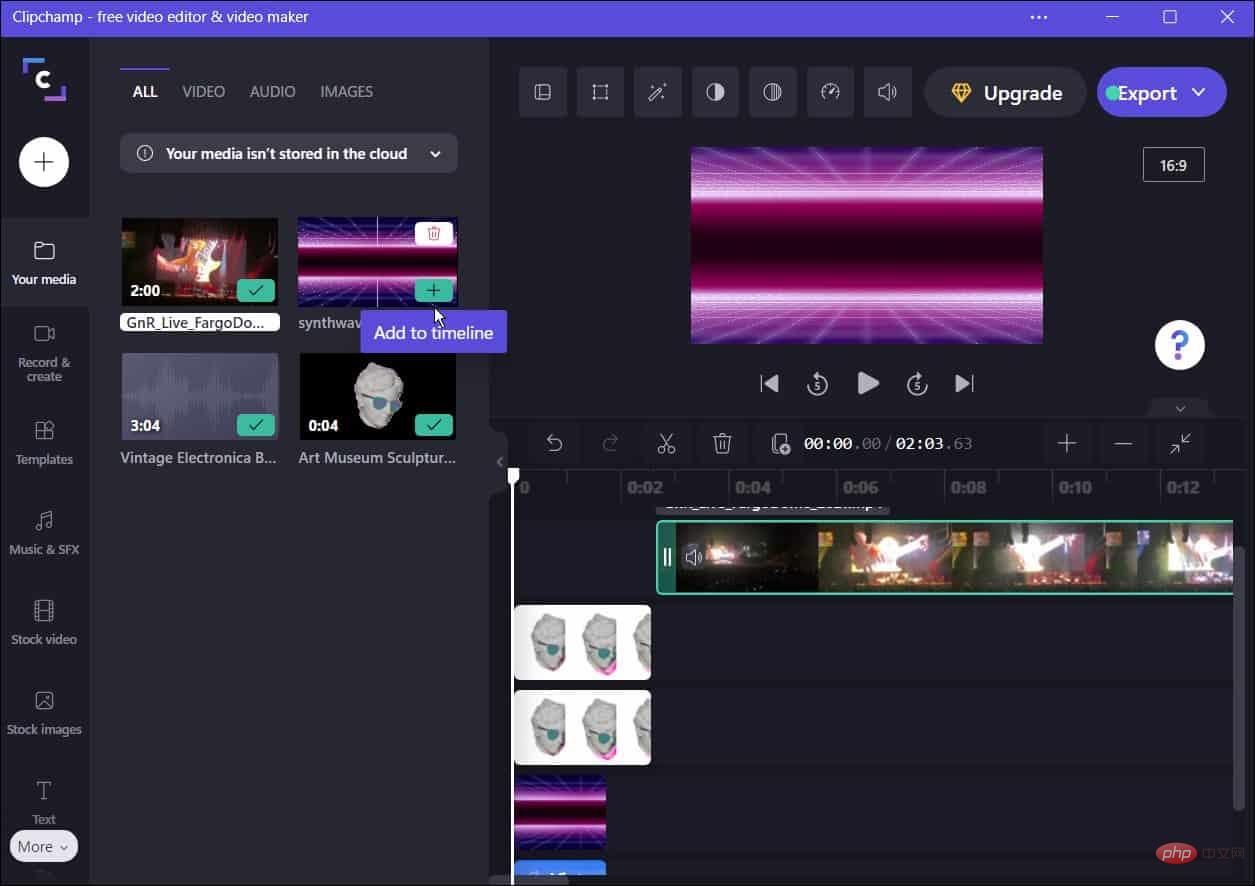
- 除了編輯影片和音效之外,Clipchamp 還具有螢幕和相機錄製、錄製網路攝影機以及使用文字轉語音的功能。
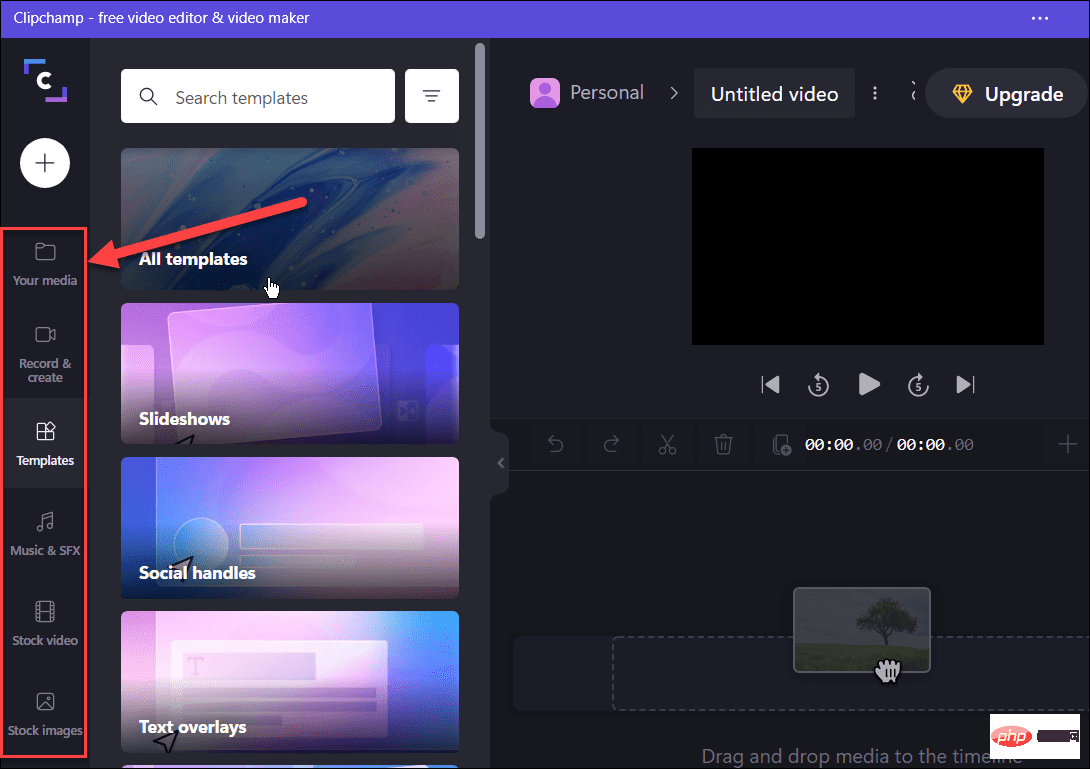
- 完成影片後,點擊頂部的匯出按鈕,然後選擇MP4影片品質將其導出為。您可以選擇480p、720p和1080p影片解析度。
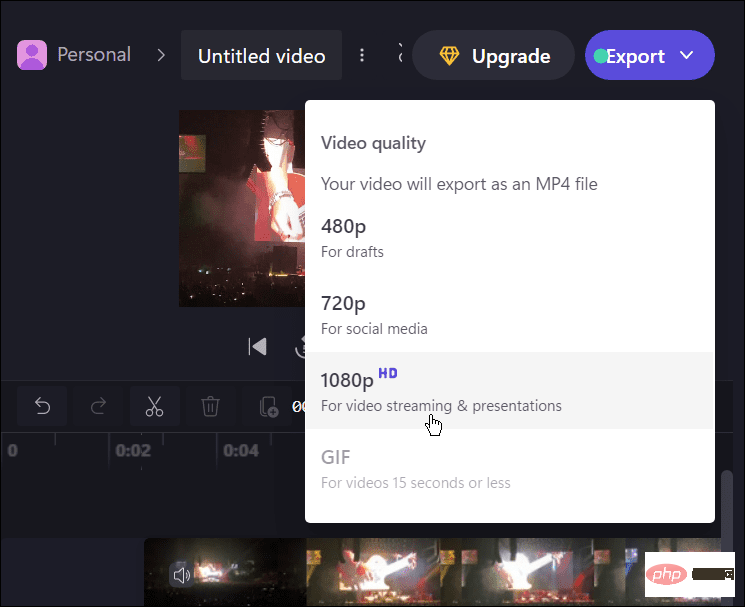
- 從提供的選項中,選擇您要將影片上傳到的雲端服務- 從Google Drive、YouTube、TikTok、OneDrive 以及您所在在地區可用的任何其他服務中進行選擇。
- 上傳過程將自動開始 - 等待影片上傳。所需時間將根據視訊大小和資料連接速度而有所不同。
- 或者,按 儲存到您的電腦將檔案儲存到您的 PC。
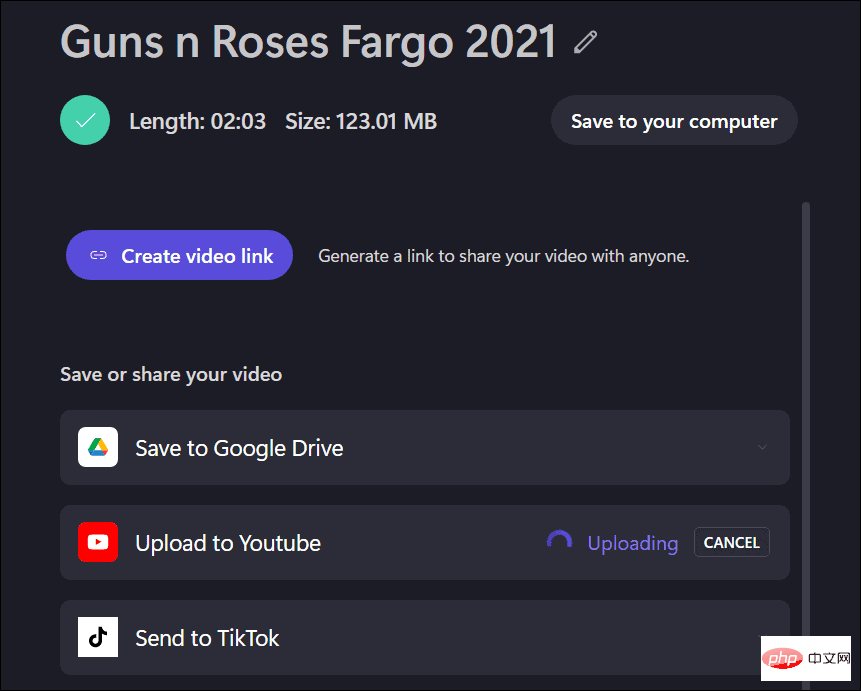
在 Windows 上編輯影片
Clipchamp 是 Windows 11 和 Windows 10 電腦上編輯影片的絕佳工具。它對個人使用是免費的,但如果您想要額外的功能,例如雲端儲存和無限存取庫存內容,您需要升級到付費方案。
以上是如何在 Windows 11 和 10 上使用 Clipchamp 影片編輯器的詳細內容。更多資訊請關注PHP中文網其他相關文章!