有時在檢查工作管理員時,您可能會注意到 Firefox 瀏覽器正在使用過多的記憶體或 CPU 資源。這是因為瀏覽器有時可能需要更多的系統資源來從 Web 下載內容、處理然後將其呈現給使用者。當您希望執行多項任務時,在 Firefox 瀏覽器中開啟了太多分頁時,也會發生這種情況,例如,在工作或玩遊戲和聽音樂時查看電子郵件等。
也可能是您正在載入繁重的網站內容或後台運行進程。雖然 Firefox 以超級安全的瀏覽和許多高級功能(如自訂選項或標籤管理)而聞名,但它佔用大量 PC 資源的事實最終會降低您的 PC 效能。您使用瀏覽器的次數越多,它消耗的可用記憶體 (RAM) 就越多,最糟糕的是,這不是一次性的情況。
幸運的是,有幾種方法可以幫助您釋放 RAM 和 CPU 空間,並確保 PC 在您使用瀏覽器時運作良好。在這裡,我們列出了一些故障排除選項,可以幫助您解決 Firefox 使用過多記憶體或 CPU 資源時的問題。
有時,將瀏覽器更新到最新版本可以幫助擺脫高 CPU 使用率問題。讓我們看看如何將 Firefox 更新到最新版本:
第 1 步:啟動 Firefox 瀏覽器並導航到視窗的右上角。
點擊三個平行線(開啟應用程式選單),然後點擊設定。
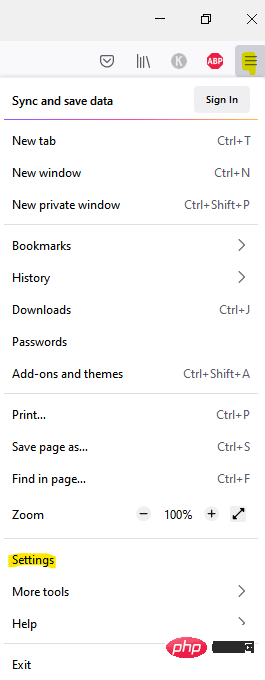
第 2 步:在「設定」視窗中,確保您位於「常規」頁面。
現在,前往右側,向下捲動並在 Firefox Updates 部分下,按一下Check for updates。
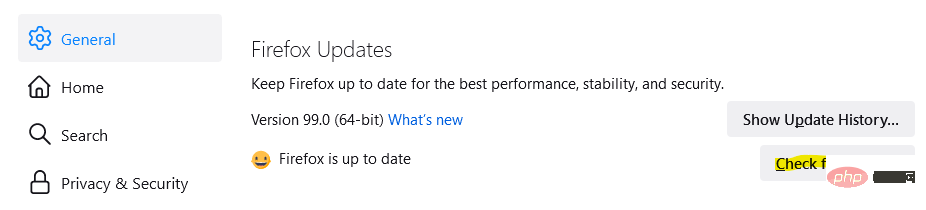
等待它完成檢查更新。如果有任何可用更新,它將自動安裝最新版本並顯示成功訊息。
現在,重新啟動瀏覽器,現在可以檢查 CPU 使用率是否仍然很高。
定期重啟 Firefox 有時可以幫助解決很多問題,其中包括瀏覽器記憶體或 CPU 使用率過高的問題。事實上,您可以透過某種方式設定 Firefox,以便下次啟動瀏覽器時,您可以從上次中斷的地方繼續使用已儲存的標籤和視窗。這是重啟 Firefox 瀏覽器的方法之一。讓我們看看如何:
#第一步:打開火狐瀏覽器,進入右上角。
點選三個水平線,從選單中選擇歷史記錄
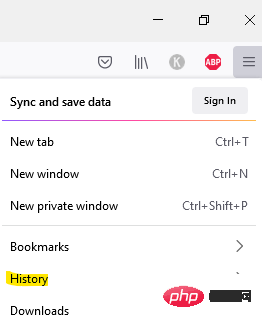
#現在,點擊恢復上一個會話。
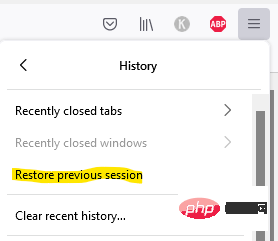
雖然這會帶您回到之前正在處理的選項卡和窗口,但您也可以在更新後重新啟動Firefox,當您在故障排除模式/安全模式重新啟動Firefox 時,或當您透過點選恢復會話按鈕恢復工作階段時在Firefox 崩潰後出現的提示中。
第1步:前往開始並右鍵點擊它。
從選單中選擇任務管理器。
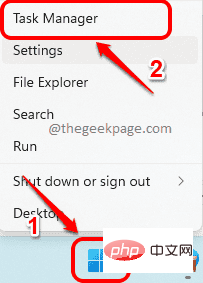
第2 步:在任務管理器視窗中,在進程標籤下,轉到選項卡部分。
現在,右鍵點選Firefox並選擇End task。
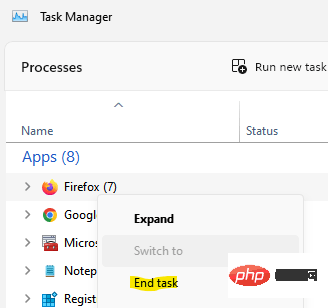
Firefox 關閉後,您可以關閉工作管理員並再次開啟 Firefox。
在繼續停用Firefox 瀏覽器中的任何擴充功能或主題之前,請確保先檢查問題是否是由擴充功能和主題引起的。為此,您需要以安全模式啟動瀏覽器。就是這樣:
第一步:打開火狐瀏覽器,進入右上角的三條平行線。
點擊它並從選單中選擇幫助。

現在,選擇故障排除模式。
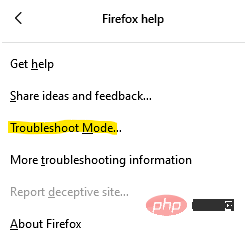
第 2 步:接下來,在疑難排解模式下重新啟動 Firefox?提示,點選重啟。
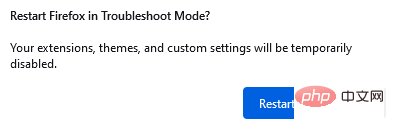
第 3 步:您現在將看到一個提示 - 在疑難排解模式下開啟 Firefox?
點選開啟。
第 4 步:這將在故障排除模式/安全模式下重新啟動 Firefox 瀏覽器,並停用擴充功能和主題。
現在,如果 CPU 或記憶體使用問題解決,那麼問題確實是由擴充功能和主題引起的。因此,您必須立即停用它們。就是這樣:
*注意 -但是,如果記憶體和 CPU 使用率仍然很高,那麼問題不是由於擴展和主題。
第一步:打開火狐,點擊瀏覽器右上角的開啟應用程式選單(三條平行線)。
從選單中選擇設定。
第 2 步:在「設定」視窗中,在窗格左側的底部,按一下「擴充功能和主題」選項。
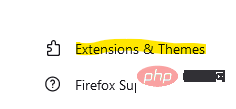
第 3 步:加載項管理器視窗現在將在新分頁中開啟。
在這裡,點擊左側的擴充功能。
第 4 步:現在,導航到右側並在「管理擴充功能」部分下,請轉到附加元件。
要停用該插件,只需將切換開關滑動到左側即可。
第 5 步:對所有附加元件重複此操作。
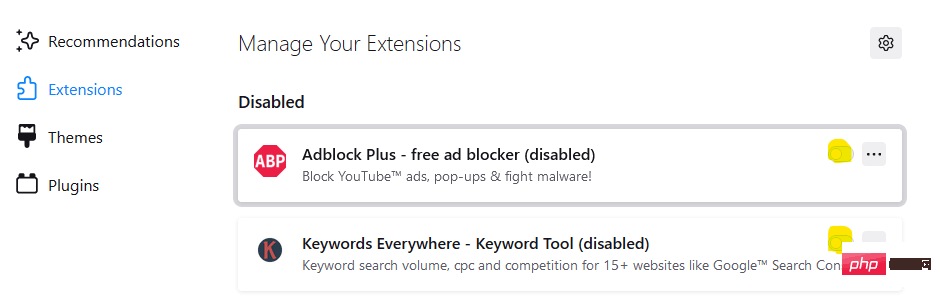
現在,關閉「設定」窗口,重新啟動瀏覽器,現在您的 Firefox 應該不會佔用太多系統資源。
步驟 1:啟動 Mozilla Firefox 瀏覽器,前往右上角的三個平行線,點擊它並選擇設定。
第 2 步:在「設定」視窗中,前往視窗左下方,然後按一下「擴充功能和主題」。
第 3 步:接下來,請轉到右側並在「已啟用」部分下,按一下「啟用」按鈕以停用主題。
這將自動套用預設主題,並且應該解決高 CPU 和記憶體使用問題。
使用此方法,您可以阻止使用您的系統資源並且您不想看到的網頁內容。為此,您可以調整增強追蹤保護功能,透過阻止 3rd 方追蹤器入侵來幫助節省資源。讓我們看看如何調整功能:
第一步:打開火狐,點擊右上角的打開應用程式選單(三橫線),選擇設定。
第 2 步:在「設定」視窗中,按一下窗格左側的隱私權和安全性。
第3 步:現在,轉到右側並在增強追蹤保護部分下,選擇保護等級-標準(保護和效能平衡。
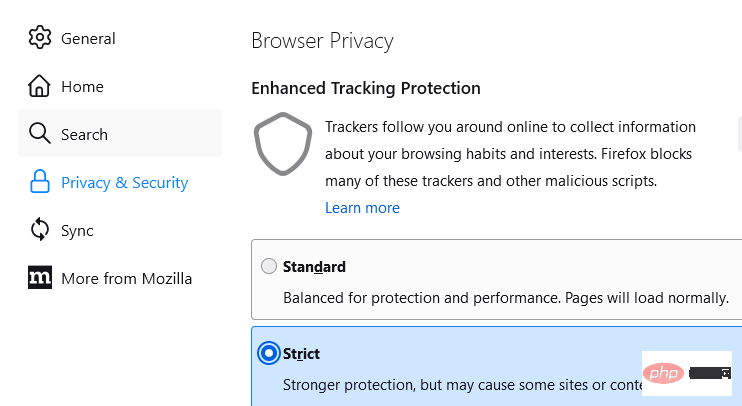
## to , Strict
(Stronger Protection) 或Custom (允許您選擇要阻止的追蹤器和腳本。)##既然您阻止了3rd 方追蹤內容,瀏覽器不應使用高系統資源。
方法四:停用火狐硬體加速
第1 步:啟動Mozilla Firefox,前往瀏覽器的右上角,然後點選三個平行線。從選單中選擇設定。
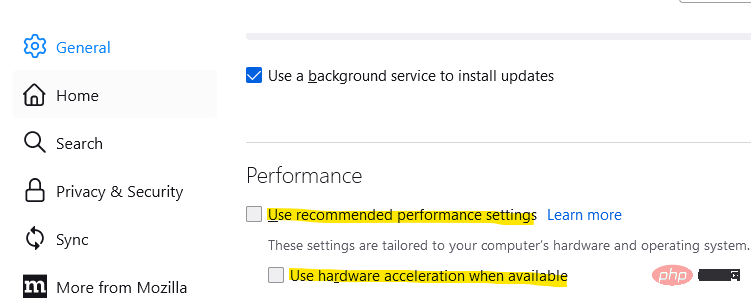 第2 步:在“設定”視窗中,停留在“
第2 步:在“設定”視窗中,停留在“
”頁面。
現在,轉到右側並繼續捲動,直到到達「效能」部分。
取消勾選「可用時使用硬體加速」
選項。


#現在,Firefox 使用過多記憶體或CPU 資源的問題應該得到修復。*注意–您還可以調整內容進程限製欄位。當一次使用大量選項卡並使用系統記憶體時,選擇更高的數字將提高瀏覽器的效能。如果出現記憶體問題,例如在這種情況下,您可以將限制降低到8 以下。
方法五:刪除content-prefs.sqlite 檔案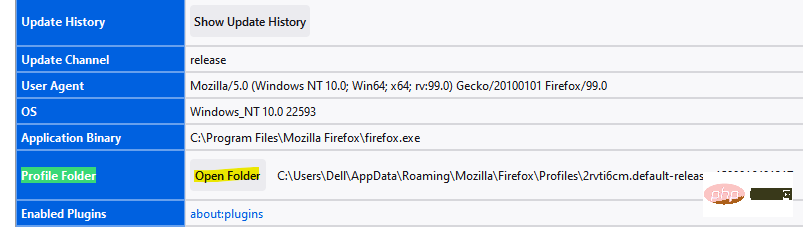 Mozilla Firefox 將各個網站設定儲存在您的使用者設定檔資料夾中的一個檔案中。該儲存資料的檔案可能會損壞並導致高記憶體和CPU 使用率問題。因此,刪除或重新命名此文件可以幫助解決CPU 使用問題。讓我們看看如何:
Mozilla Firefox 將各個網站設定儲存在您的使用者設定檔資料夾中的一個檔案中。該儲存資料的檔案可能會損壞並導致高記憶體和CPU 使用率問題。因此,刪除或重新命名此文件可以幫助解決CPU 使用問題。讓我們看看如何:
第一步:打開火狐瀏覽器,導航到右上角的三橫線,點擊打開選單。
###在選單中,選擇###幫助。 ###################現在,點擊### 更多故障排除訊息###。 ###############第2 步:它將在瀏覽器中開啟「故障排除資訊」標籤。#######在這裡,前往Application Basics 部分並在###Profile### ###資料夾###中,然後按一下它旁邊的###Open Folder按鈕。#################第3步驟:這將在「檔案總管」視窗中開啟您的個人資料資料夾。###在這裡,尋找content-prefs.sqlite文件,選擇它並點擊Delete。
現在,重新啟動Firefox 瀏覽器
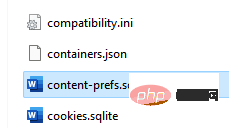
*注意–下次啟動Firefox 瀏覽器時,將再次建立一個新的content-prefs.sqlite 檔案。
現在,Firefox 的高記憶體和 CPU 使用率問題應該可以解決。
透過刷新瀏覽器,您的 Firefox 設定檔會恢復到原始狀態,這有助於解決問題。讓我們看看如何刷新 Firefox:
步驟1:打開Mozilla Firefox,到右上角的三個平行線,點擊它並從選單中選擇Help 。

第 2 步:接下來,按一下更多故障排除資訊選項。

第3 步:在開啟的「故障排除資訊」標籤中,前往右側並在「調整Firefox」下,按一下「刷新Firefox 」 。
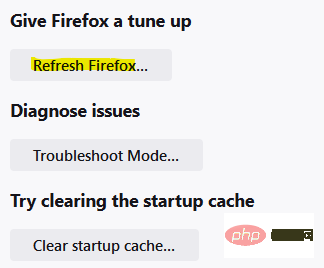
第 4 步:您現在將看到確認提示。
再次按一下 Refresh Firefox 以確認操作。
第 5 步:現在,Firefox 將關閉以刷新自身,完成後,您將看到一個提示,其中包含所有導入詳細資訊的清單。
點選完成。
第 6 步:Firefox 將重新啟動,現在,您需要選擇是否希望瀏覽器恢復所有視窗和標籤或其中的一些。
完成後,按一下 Let's go。
現在,重新檢查任務管理器,Firefox 瀏覽器不應使用過多的 COU 或記憶體。
這個工作管理員是 Firefox 專門提供的,而不是 Windows 提供的。 Firefox 工作管理員將向您顯示哪些標籤和擴充功能可能消耗最高的系統資源。以下是檢查方法:
第一步:打開火狐,點擊右上角的三條平行線。
接下來,點擊選單中的更多工具
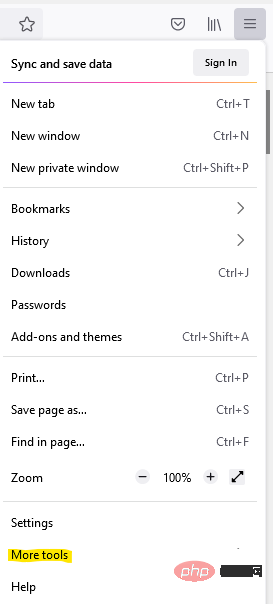
#現在,選擇任務管理器 。
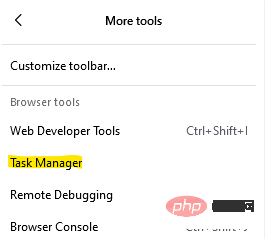
第 2 步:它將在新分頁中開啟工作管理員視窗。
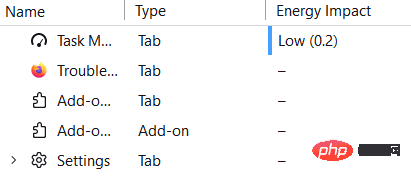
您現在可以檢查哪些擴充功能或選項卡可能會導致問題並相應地進行故障排除。
如果您的瀏覽器有與記憶體相關的問題,那麼 Firefox 中的 about:memory 頁面可以幫助您解決問題。讓我們看看如何:
第 1 步:啟動 Firefox 瀏覽器並在網址列中輸入about:memory並按 Enter。
第 2 步:您現在將看到一個選項清單。
點擊「可用記憶體」選項下方的「最小化記憶體使用」按鈕。
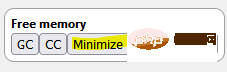
現在應該要修復 Firefox 的高記憶體使用率。
您可以存取此連結以存取記憶體分析和洩漏偵測工具,並嘗試進一步排除故障以檢查它是否有助於解決Firefox 瀏覽器的高CPU 和記憶體使用率問題。
Firefox 會話歷史記錄是您可能會因瀏覽器而遇到記憶體問題的另一個原因。當您在瀏覽器網址列旁邊的左右箭頭上按住左鍵單擊時,它會顯示您最近造訪過的網站清單。現在,Firefox 最多可以在記憶體中儲存 50 個網頁位址(每個會話歷史記錄)。因此,減少此數字有助於解決高記憶體使用問題。讓我們看看如何:
第一步:打開火狐瀏覽器,複製下面地址到瀏覽器地址欄,回車:
關於:配置
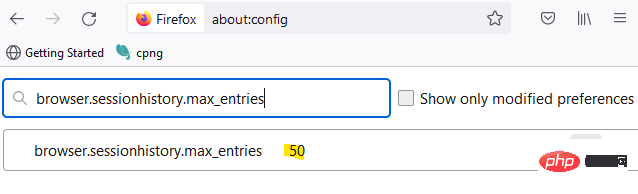
雖然重新啟動 PC 是您可以嘗試的第一個技巧並且在大多數情況下都有效,但您也可以選擇使用更少的選項卡並減少系統記憶體使用的負載。
另一個明智的做法是關閉許多打開的應用程序,看看這是否有助於減少記憶體和 CPU 使用率。或者,您也可以在「任務管理器」視窗的「效能」標籤下檢查系統資源的執行情況。
儘管有上述所有解決方案,如果您的系統記憶體仍然偏低,添加新 RAM 有助於提高系統效能。但是,如果沒有任何效果,升級您的電腦可能是唯一的選擇。
以上是如何輕鬆修復 Firefox 高 CPU 使用率問題的詳細內容。更多資訊請關注PHP中文網其他相關文章!




