我們都聽說過,而且很多人可能也遇到藍屏死機 (BSoD) 錯誤,但我們大多數人都不知道還有另一個類似的錯誤。這是 Windows 11 綠幕錯誤。
普通用戶很可能永遠不會遇到此問題,但如果您這樣做,則排除故障與 BSoD 錯誤沒有太大區別。
但真正的問題是,為什麼您遇到的是 Windows 11 綠幕錯誤而不是 BSoD?瀏覽以下部分以找到此問題的答案,並了解如何修復錯誤。
這裡的主要差異是在 Windows Insider 版本中遇到綠幕錯誤。因此,如果您選擇了該選項,則會出現綠幕錯誤而不是藍色畫面。
但是,錯誤畫面上列出的資訊或多或少是相同的,只是它說您使用的是 Windows Insider Build。除此之外,它將在 BSoD 螢幕上列出每個訊息,但背景為綠色。
此外,根本原因類似藍色畫面錯誤。但由於您運行的是不穩定的 Insider Build,作業系統的錯誤也可能導致綠幕錯誤。
現在您對它有了基本的了解,讓我們帶您了解 Windows 11 綠幕錯誤最有效的修復方法。
在Windows 11 中消除綠屏和藍屏錯誤的最簡單方法是使用可靠的第三方應用程序,該應用程式會自動識別和消除PC 問題。 Restoro就是這樣做的。
除了修復錯誤外,該工具還運行定期掃描以識別惡意軟體並確保您的系統保持良好狀態。
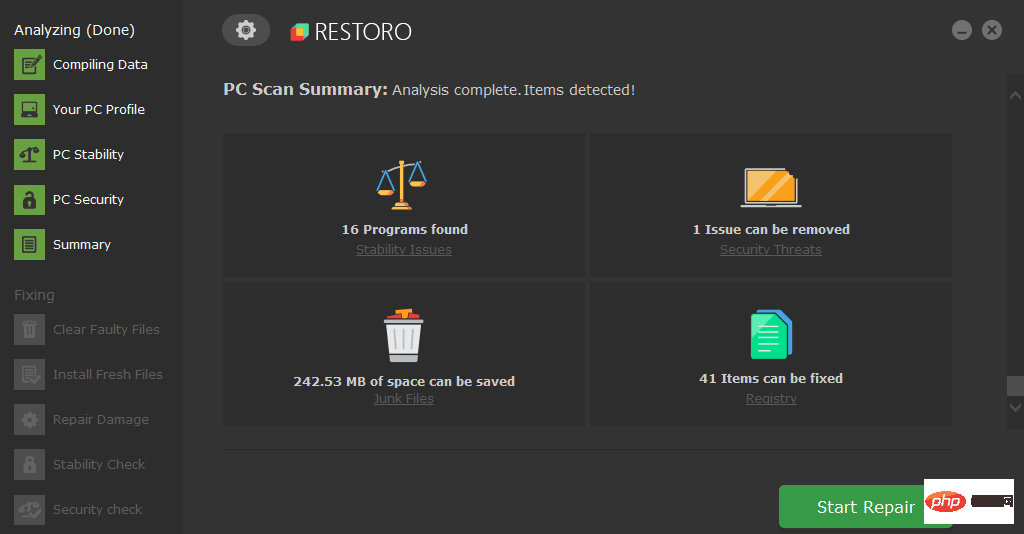
Restoro由線上資料庫提供支持,其中包含適用於Windows 10 PC 的最新功能係統文件,讓您可以輕鬆替換任何可能導致BSoD 錯誤的元素。
該軟體還可以透過在開始修復之前建立還原點來幫助您,使您能夠在出現問題時輕鬆恢復系統的先前版本。
這是使用 Restoro 修復登錄機碼錯誤的方法:
修復過程完成後,您的 PC 應該可以正常工作,您不必再擔心 BSoD 錯誤或回應時間緩慢。
⇒取得復原
免責聲明: 此程式需要從免費版本升級才能執行某些特定動作。
完成後,您的系統應該像以前一樣運作。但是,如果您想繼續手動解決問題,請嘗試下面列出的方法。
Windows 11 綠幕錯誤背後的主要原因之一是連接到系統的硬體不相容或故障。要修復它,您所要做的就是識別並斷開該特定設備。
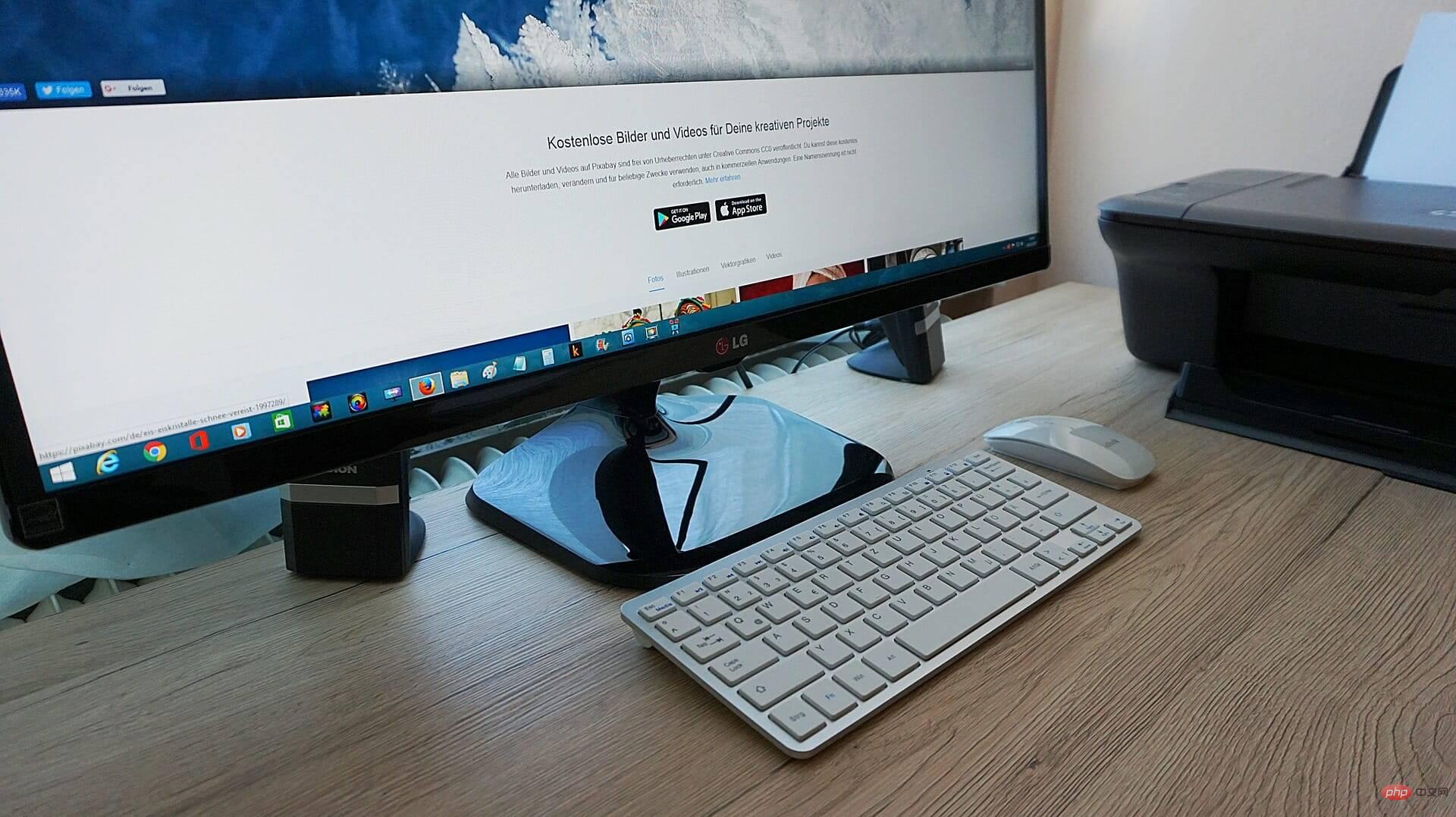
為此,首先,關閉系統並斷開所有周邊設備,只留下滑鼠和鍵盤。現在開始加入你刪除的那些,每次之後打開電腦,檢查是否遇到綠幕錯誤。
重複此過程,直到您識別出故障或不相容的設備,然後對其進行維修或更換。您也可以與設備製造商聯繫以獲得解決方案。
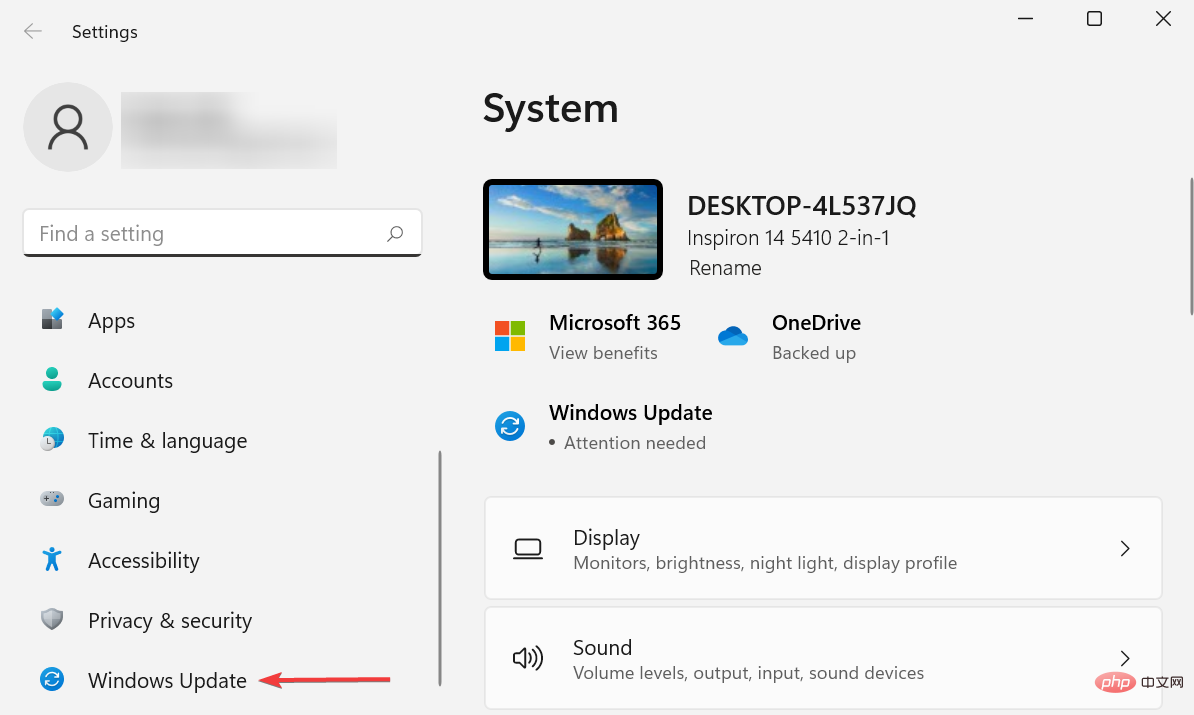
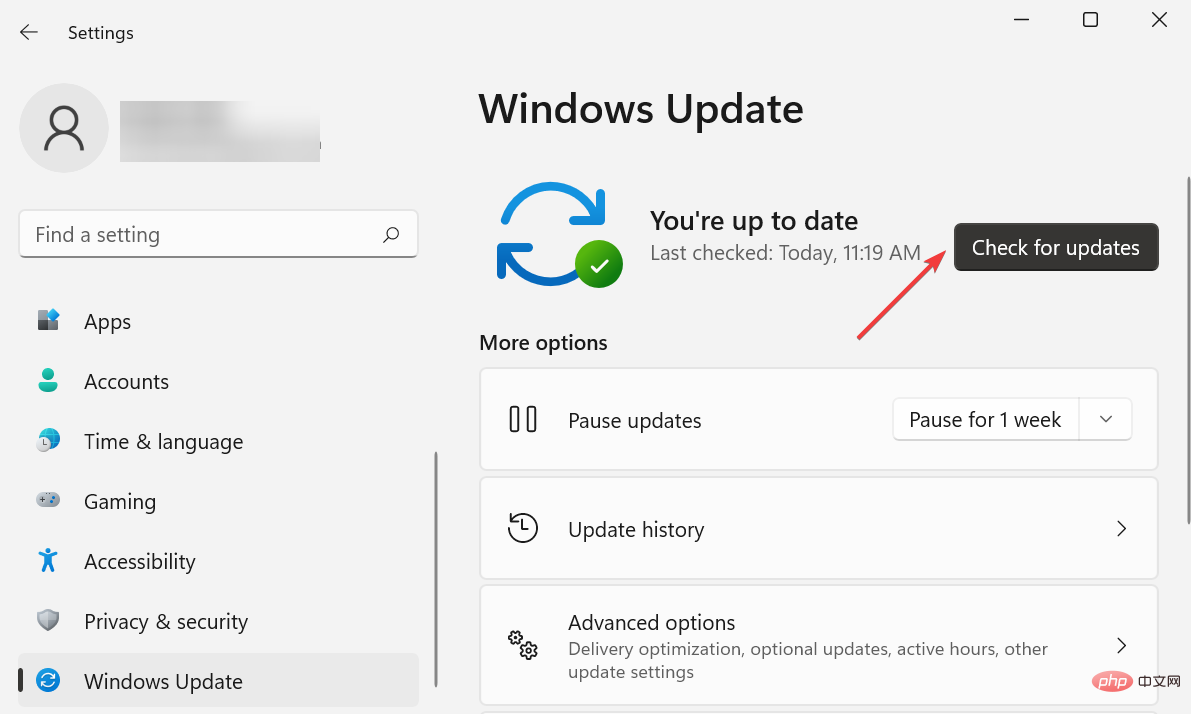
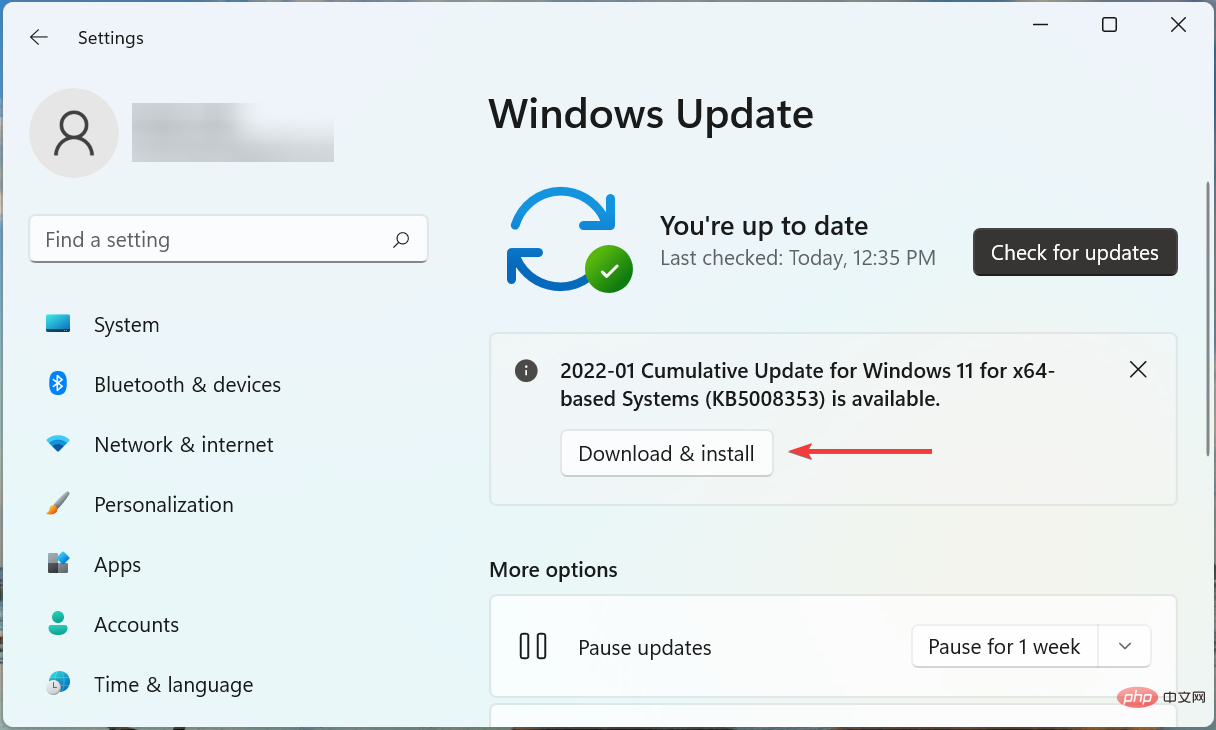
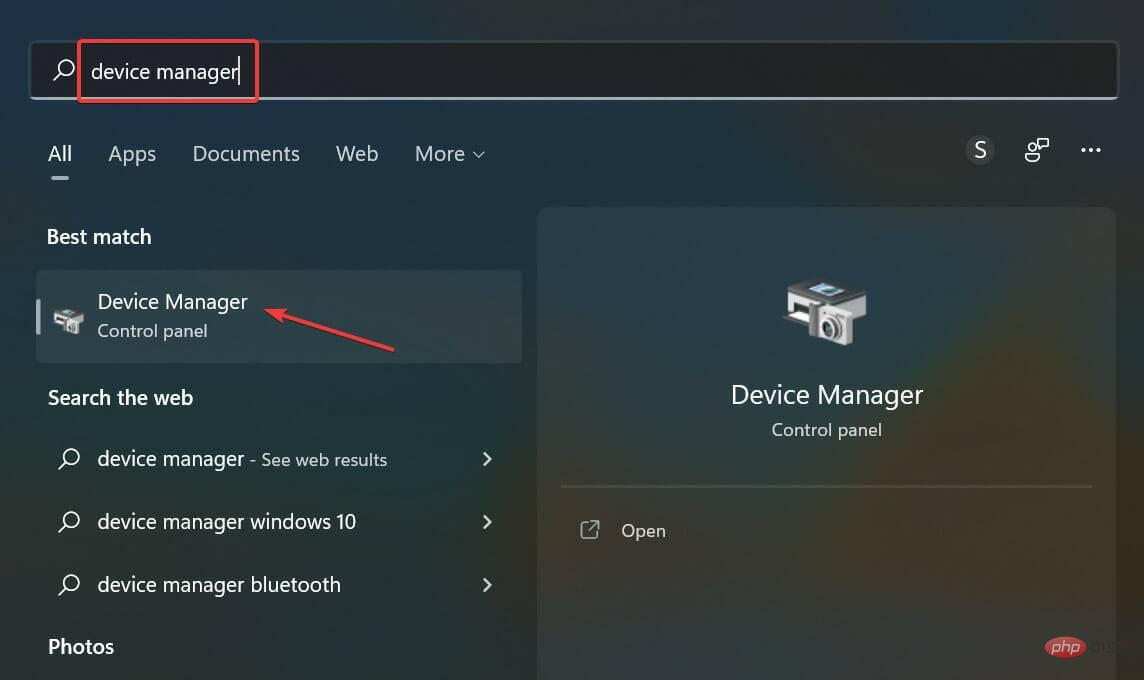
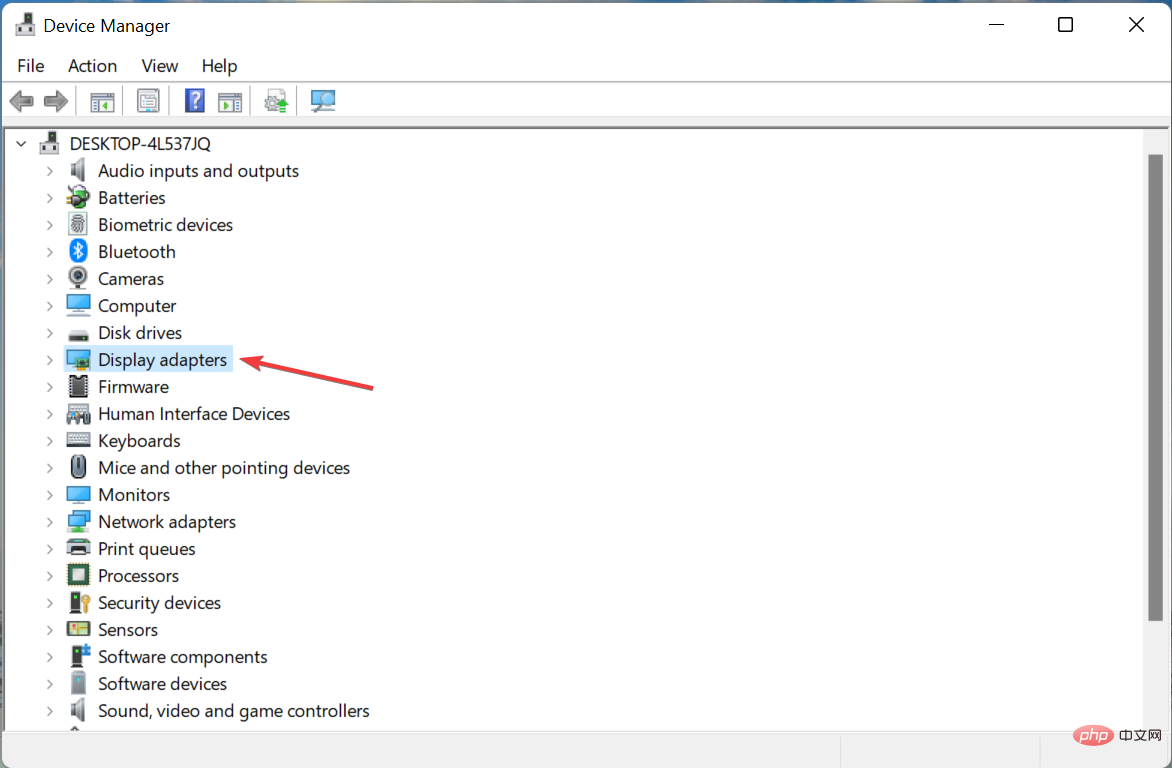
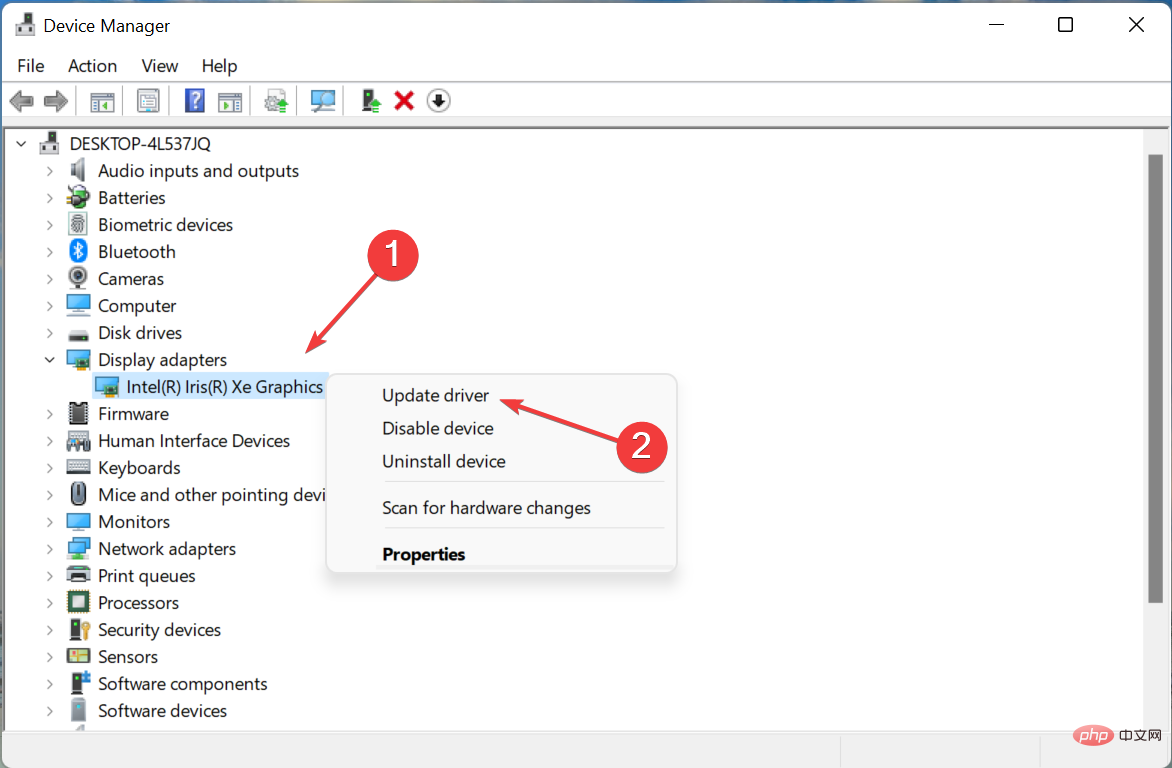
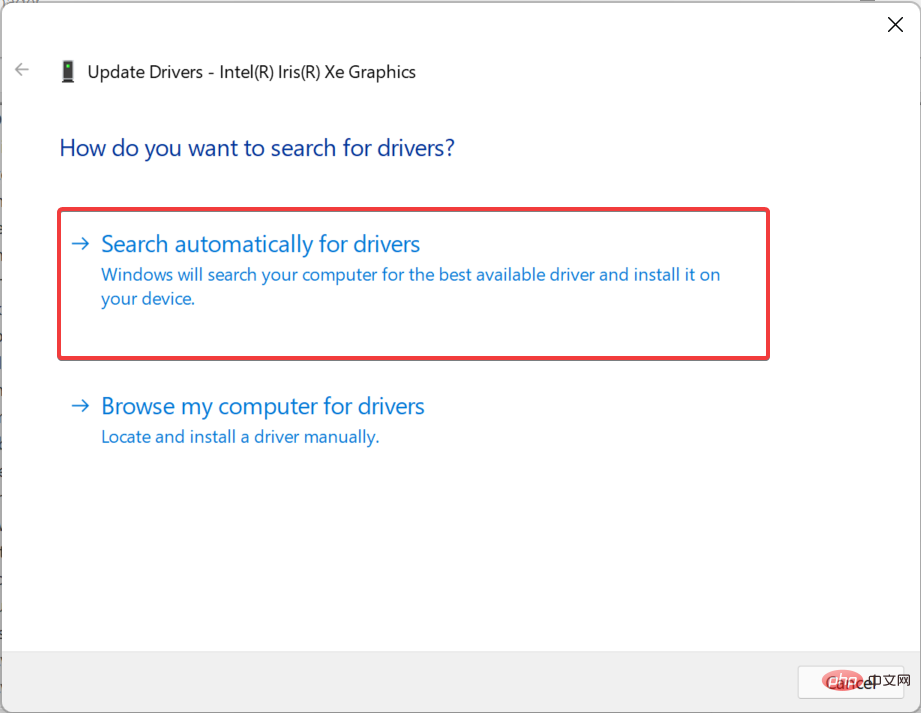
過時的驅動程式同樣可能導致 Windows 11 綠幕錯誤。驅動程式透過在作業系統和設備之間中繼命令,在硬體的有效運作中發揮關鍵作用。
此處列出的裝置管理員方法是更新已安裝驅動程式最簡單的方法。但它只會找出系統上存在的版本。如果您還沒有下載最新版本,請嘗試其他方法更新驅動程式。
同樣,更新裝置管理員中列出的所有驅動程式。如果不是全部,請至少確保更新關鍵設備的設備,例如顯示卡、硬碟、鍵盤、滑鼠等。
整個過程肯定需要時間,但有一個更簡單的替代方案,即第三方應用程式。您可以使用DriverFix,這是一個自動檢查更新的專用工具,並為您的系統上的驅動程式安裝這些。
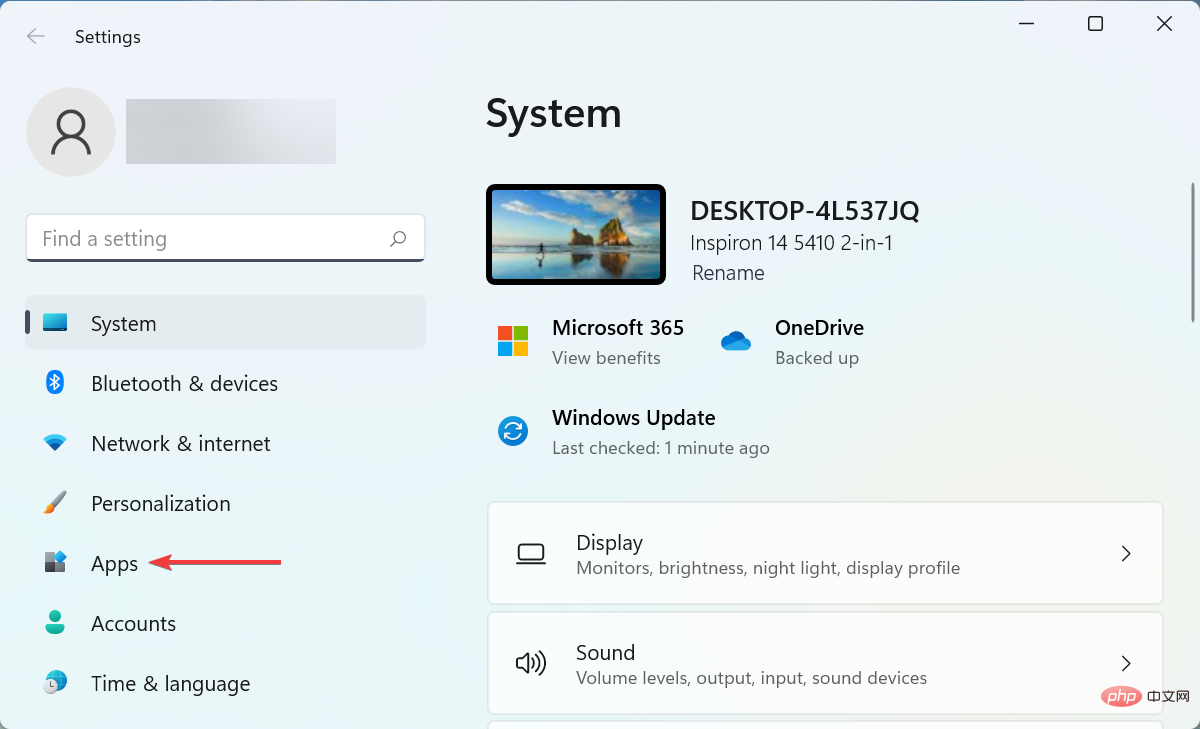
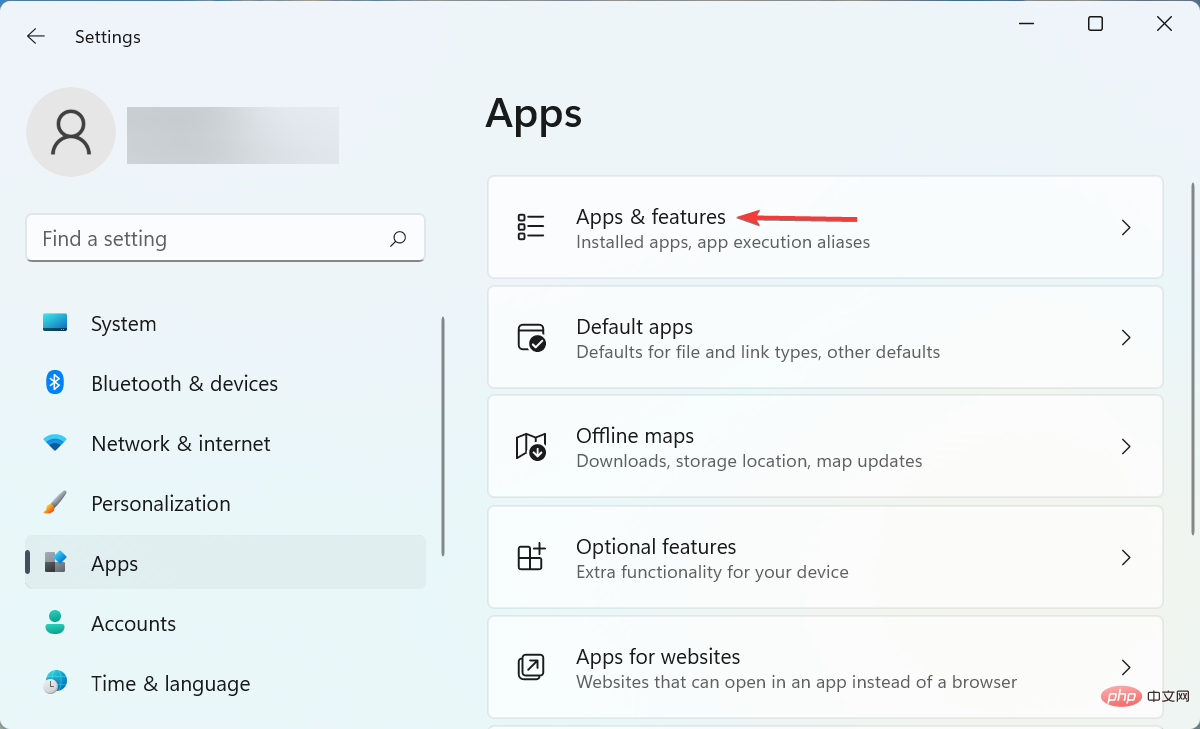
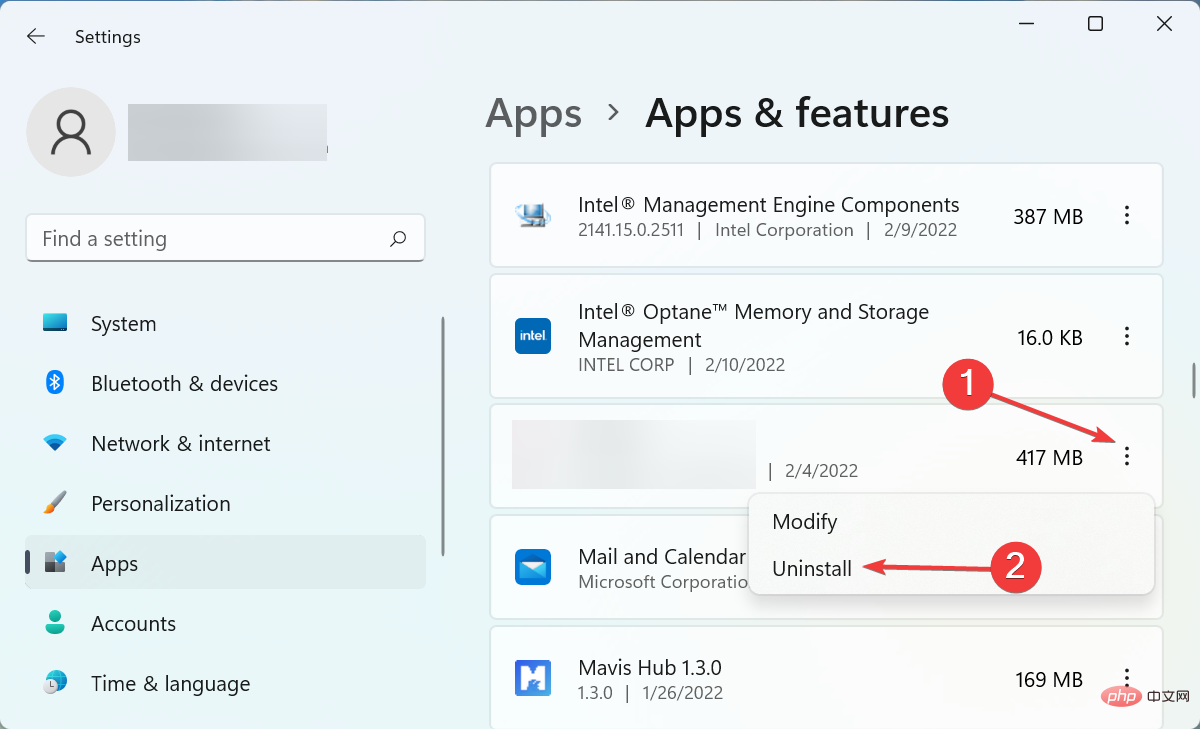
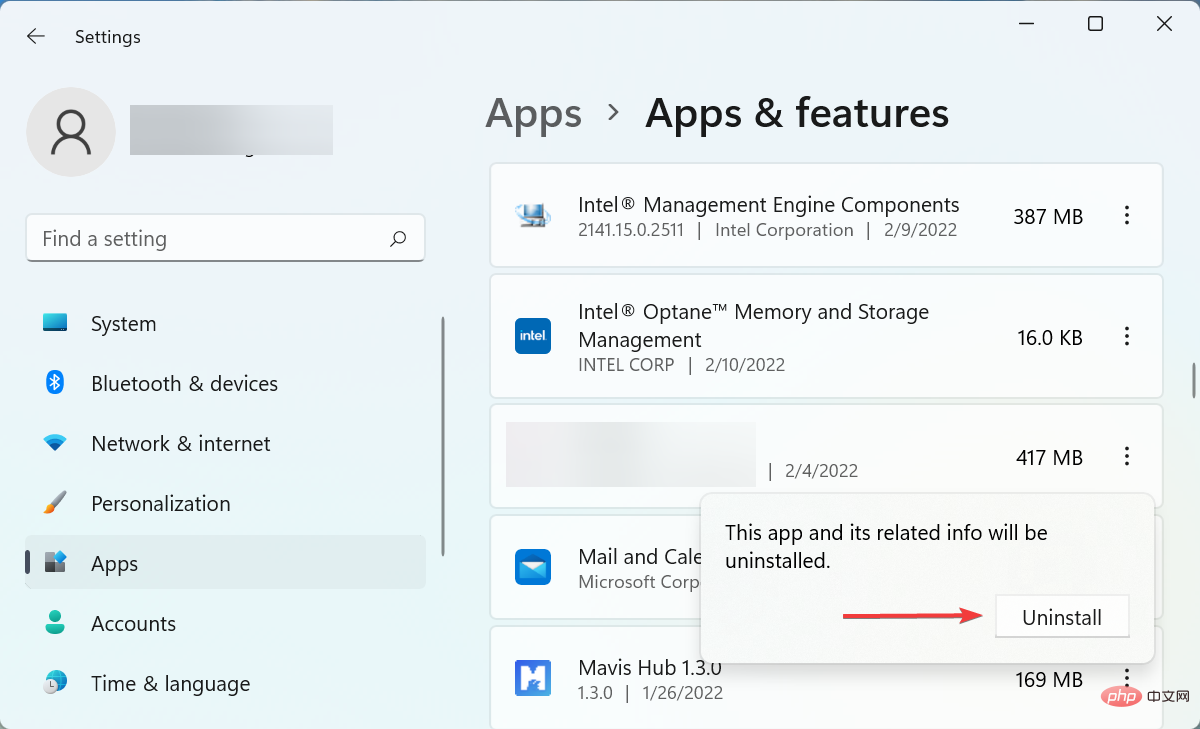
如果您在安裝應用程式後開始遇到 Windows 11 綠幕錯誤,最好將其刪除。眾所周知,許多第三方防毒軟體會導致該錯誤,因此請務必將它們也卸載。
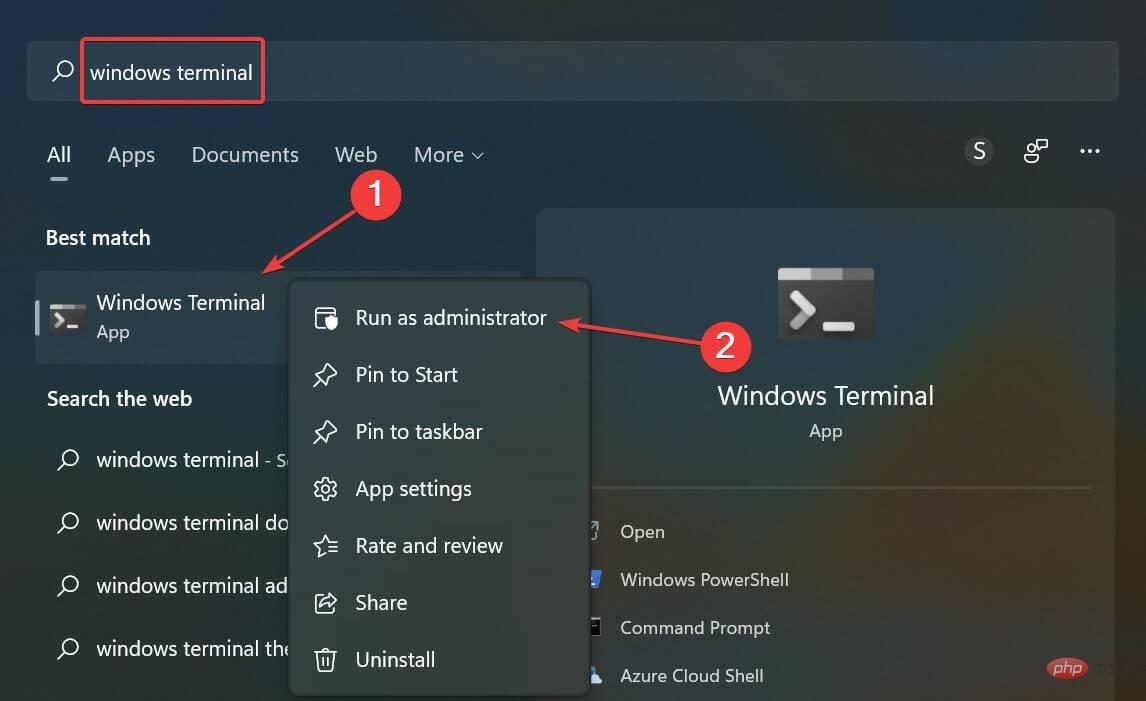
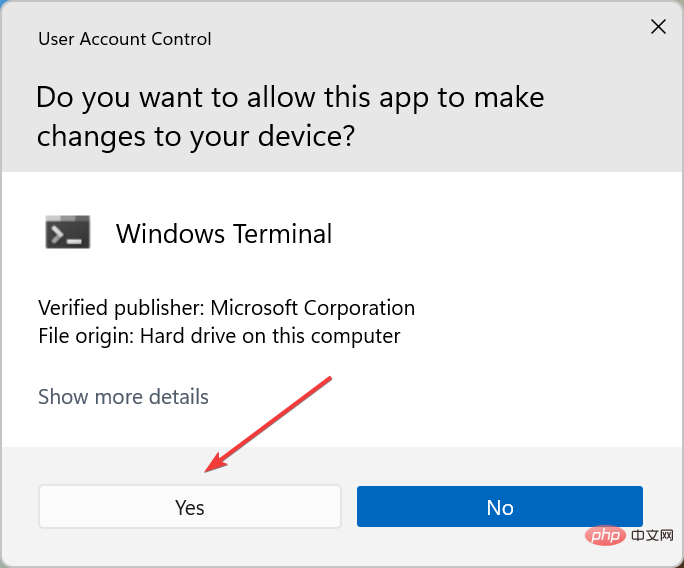
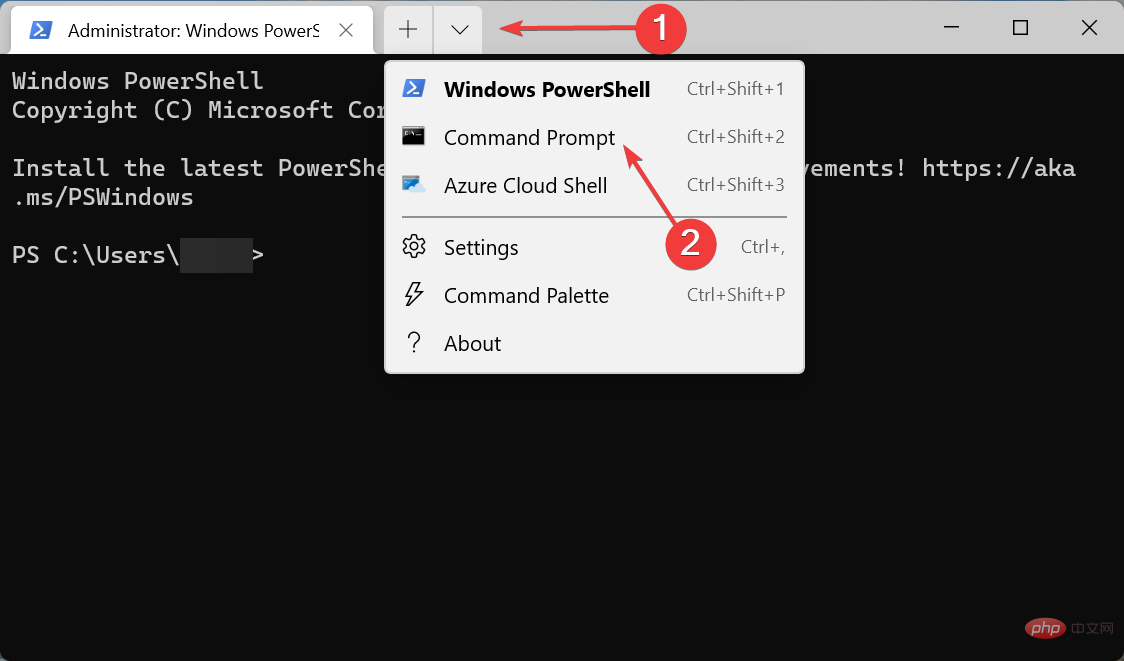
<strong>Dism /Online /Cleanup-Image /ScanHealth</strong><strong>Dism /Online /Cleanup-Image /CheckHealth</strong><strong>Dism /Online /Cleanup-Image /RestoreHealth</strong>
<strong>sfc /scannow</strong>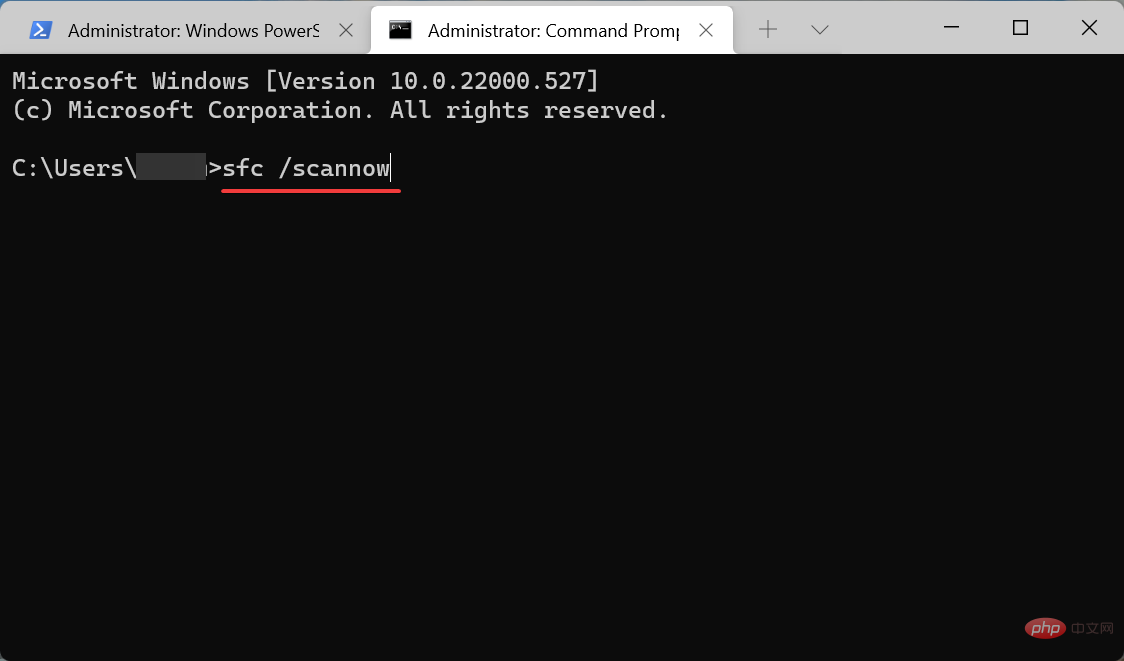
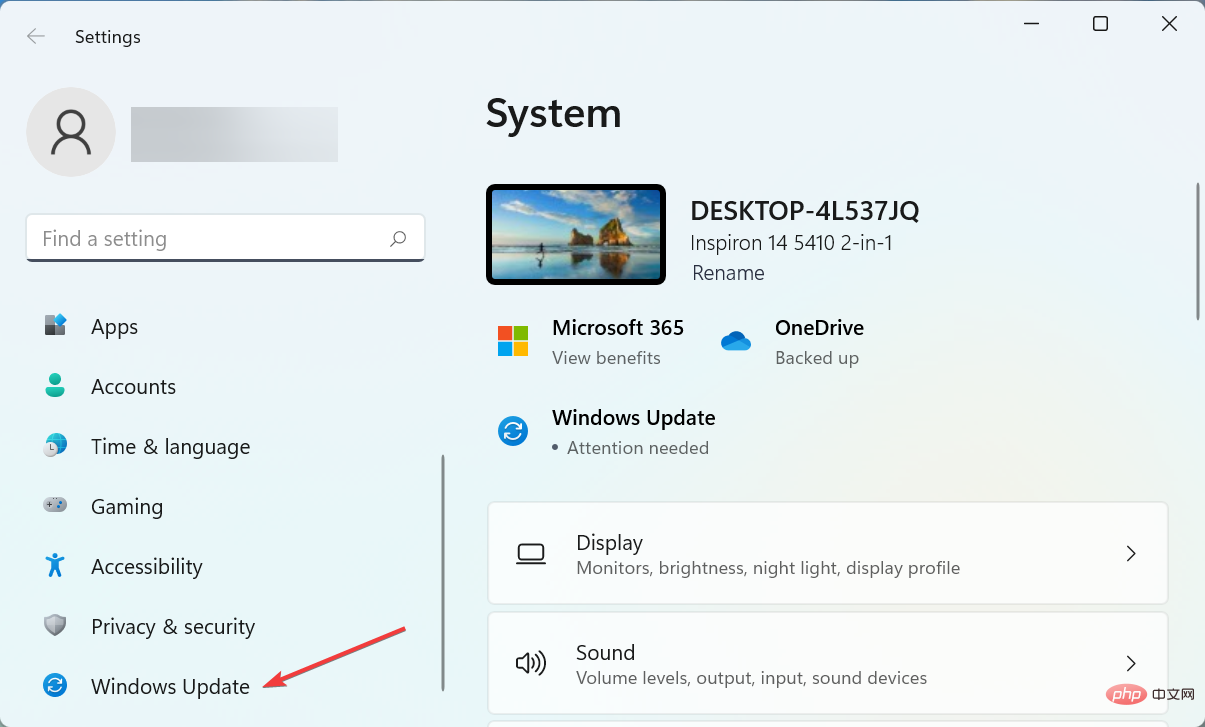
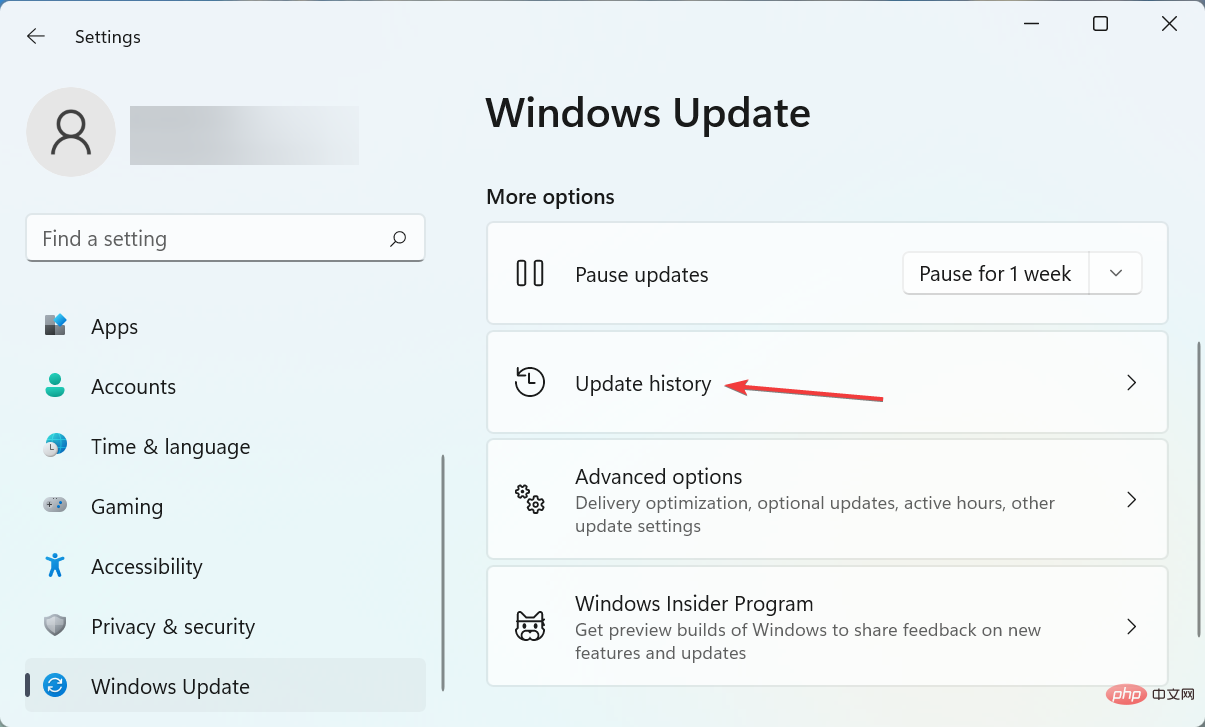
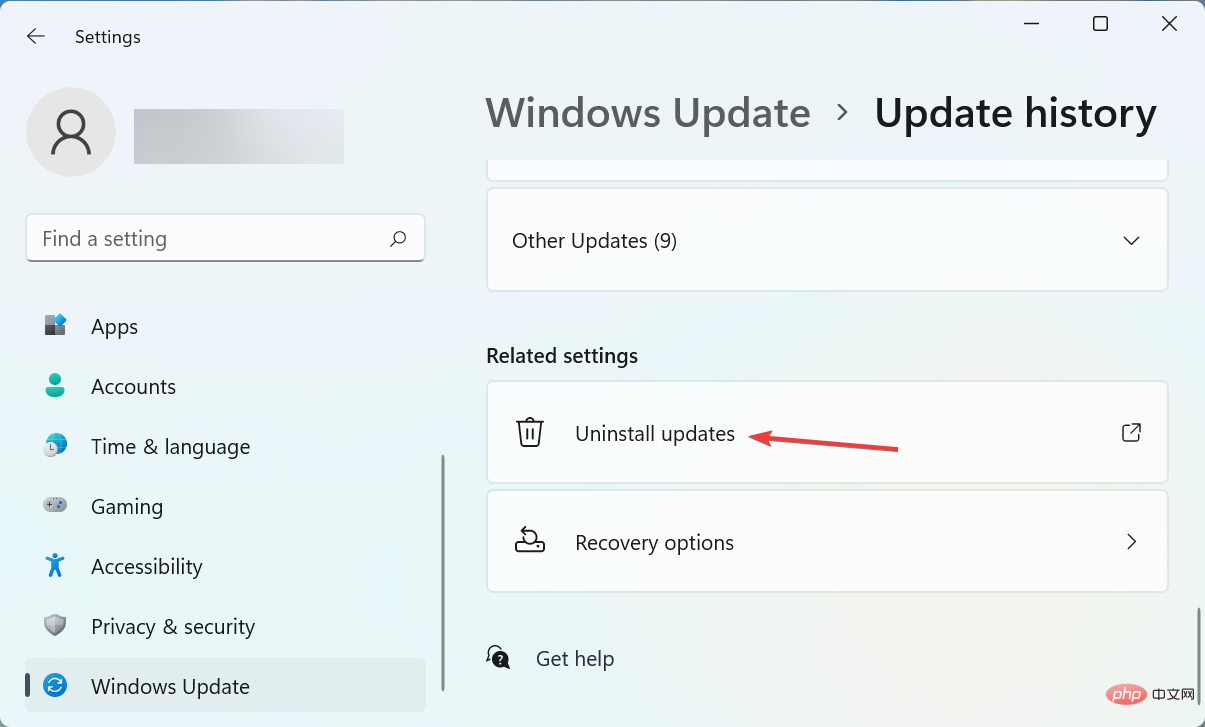
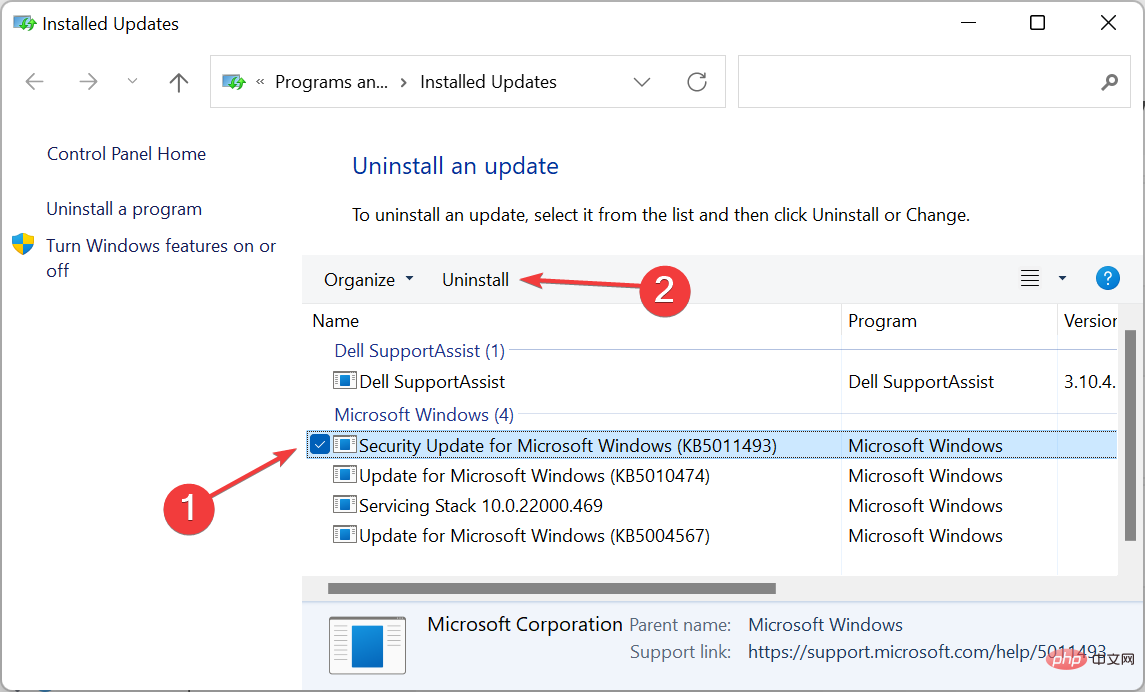
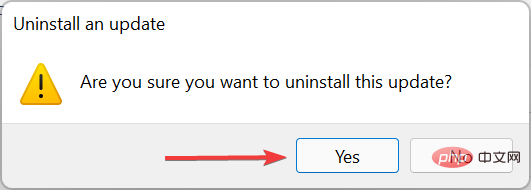
如果您在更新作業系統後開始遇到 Windows 11 綠幕錯誤,建議您解除安裝該特定更新,並等待更新版本發布。
如果沒有其他效果,我們建議您安裝一般版本的 Windows 11。 Insider Build 中的功能尚未完善,您可能會不時遇到問題。這就是它背後的想法,讓用戶指出缺陷和錯誤。
因此,您可以使用安裝助理安裝 Windows 11 ,也可以等待它透過 Windows 更新為您的 PC 發布,然後進行升級。
這就是修復 Windows 11 綠幕錯誤的全部內容。當你到達這部分時,錯誤應該早就消失了,你可以像以前一樣開始使用你的系統。
此外,Windows 10 中綠幕死機的解決方案幾乎保持不變,因此您現在應該也能夠修復上一次迭代中的錯誤。
以上是如何修復 Windows 11 綠幕死機錯誤的詳細內容。更多資訊請關注PHP中文網其他相關文章!




