無論是什麼文檔,如果它沒有目錄部分,肯定很難瀏覽它。 Microsoft Word 的特別之處在於它的簡單性,以及讓使用者的工作更輕鬆的能力。話雖如此,Microsoft Word 肯定有一種內建方法,使用者可以使用該方法將完美形成的目錄插入到他們的 Word 文件中。更令人接受的是,即使您在插入文件後對文件進行了任何更改,目錄也可以自動更新。
在本文中,我們詳細解釋瞭如何輕鬆地將目錄部分插入到Word 文件中,如何在文件內容更改時自動更新它以及如何使用目錄瀏覽文件。繼續閱讀,掌握這個超神奇的Word技巧。
注意:目錄是根據您的 Word 文件的標題建立的。
第1 步驟:首先,確保您已準備好基本結構,所有標題和副標題都已到位,因為目錄部分是根據文件中的標題產生的。
在下面的範例中,我們有一個包含標題、子標題和子子標題的文件。每個標題下也可以有文字。為簡單起見,我們只添加了節標題。
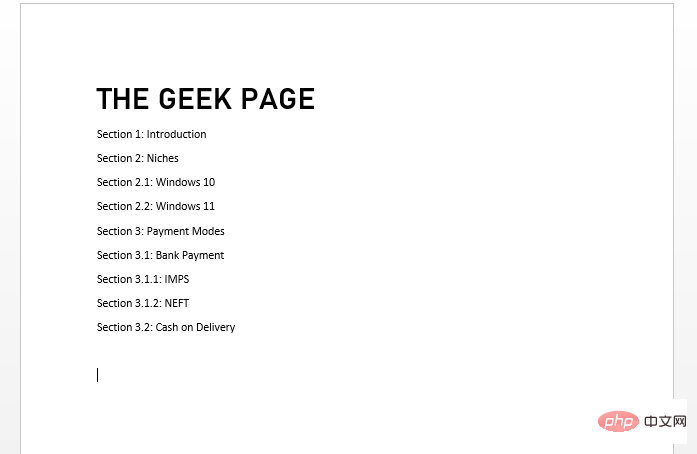
第 2 步:接下來,使用頂部功能區的標題格式標籤正確設定標題格式。
首先,按下CTRL鍵。現在點擊並選擇所有主要標題。選擇所有主要標題後,按一下頂部功能區的標題 1格式樣式。
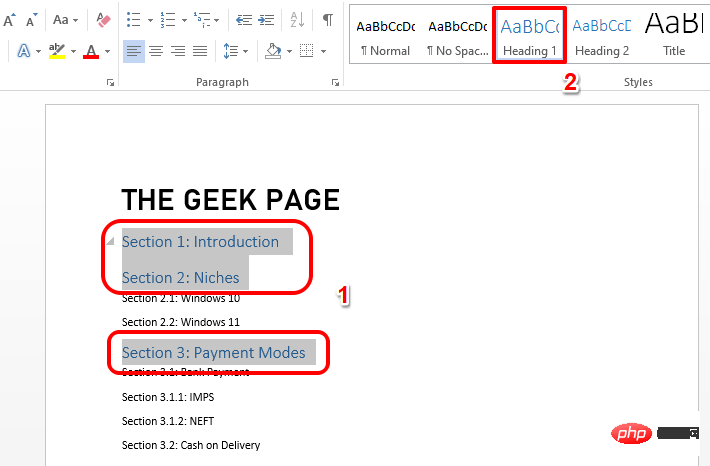
第3 步驟:就像您格式化標題1 一樣,接下來選擇所有輔助標題,然後點擊頂部的標題2格式樣式。
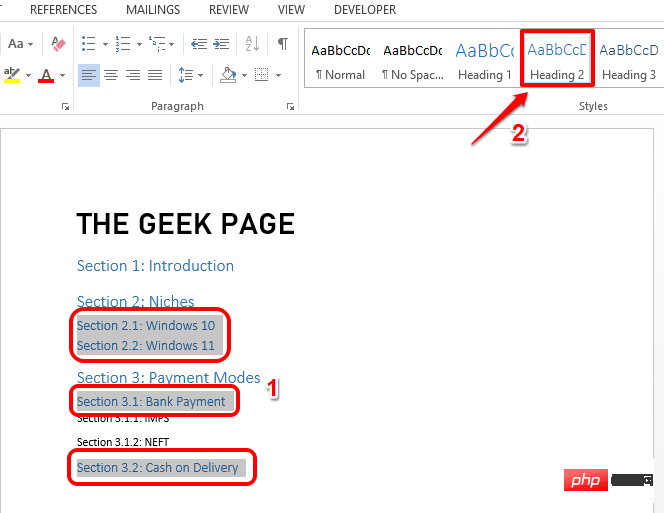
第4 步驟:然後選擇所有第三標題並使用標題3格式對其進行格式化。同樣,您可以根據需要格式化盡可能多的標題等級。
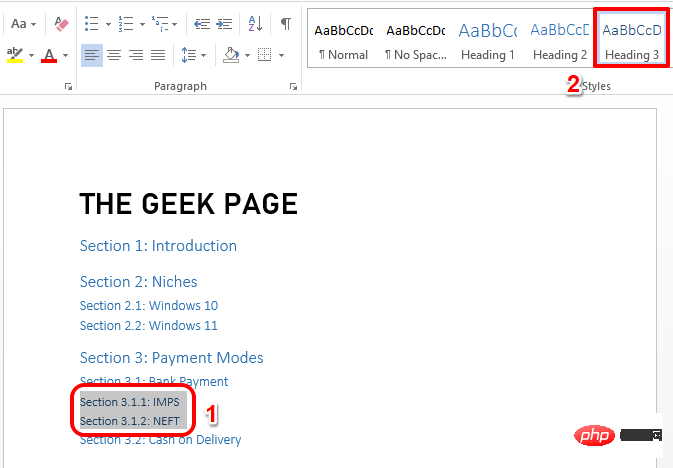
步驟 5 到 7 是可選的。這些步驟用於自訂標題格式樣式。如果您不希望有條件地自訂標題,則可以跳到第 8 步,跳過第 5、6 和 7 步。
第5步:首先,以您想要的任何方式格式化您的標題1 。 為此,您可以使用「主頁」標籤中的可用選項。 例如,您可以更改字體的顏色,可以將其設為粗體、將其設為斜體、下劃線,或將其放大或縮小、更改字體類型等。
根據您的喜好格式化標題後,點擊並選擇文字。
選擇文字後,右鍵點選其對應的標題格式,在本例中為Heading 1,然後按一下選項Update Heading 1 to Match Selection。
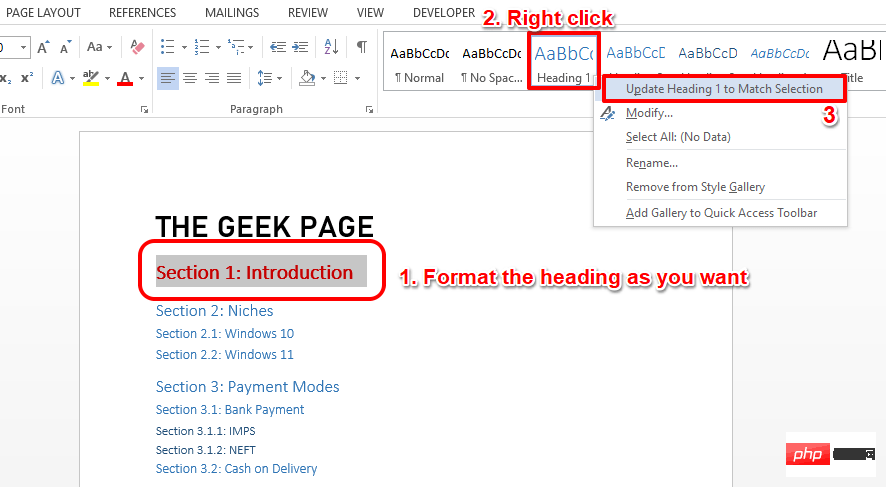
第 6 步:這將立即將您的標題格式套用到所有標題 1文字。
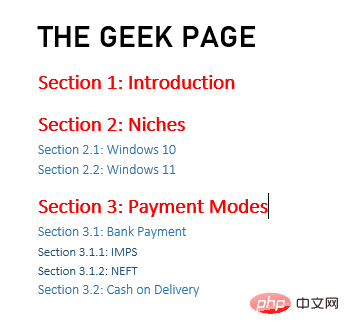
第7 步驟:同樣,您可以將文字格式套用到文件中的所有標題,例如標題1、標題2、標題3 等。
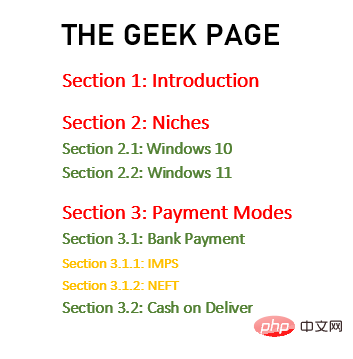
第 8 步:完成所有設定後,點選文件的起始點。這將是整個文件第一行的第一點。
之後,點擊頂部的插入選項卡,然後點擊按鈕分頁符,如下面的螢幕截圖所示。
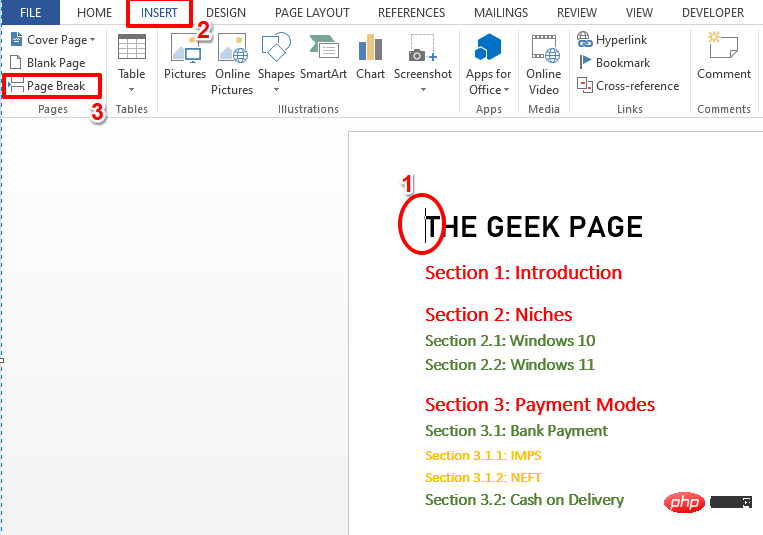
第 9 步:上一個步驟將在文件的第 1 頁之前新增一個空白頁。
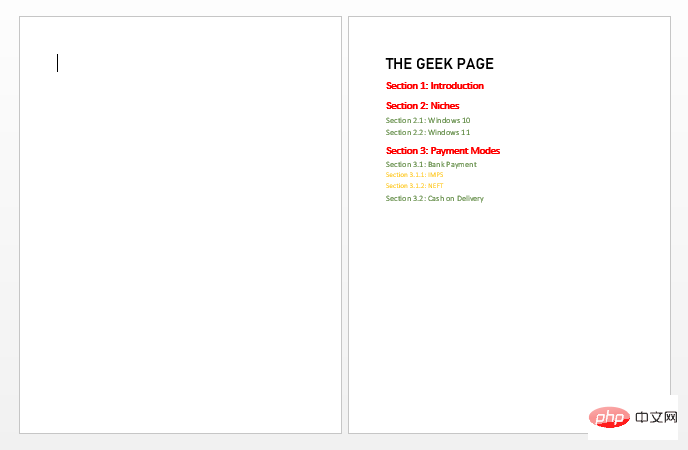
第 10 步:現在讓我們加入目錄。
為此,請點選您剛剛建立的空白頁面。 然後點擊最頂部的REFERENCES選項卡。
接下來,點選名為Table of Contents的下拉按鈕。選擇您選擇的格式。我們決定採用第二種格式,即Automatic Table 2。
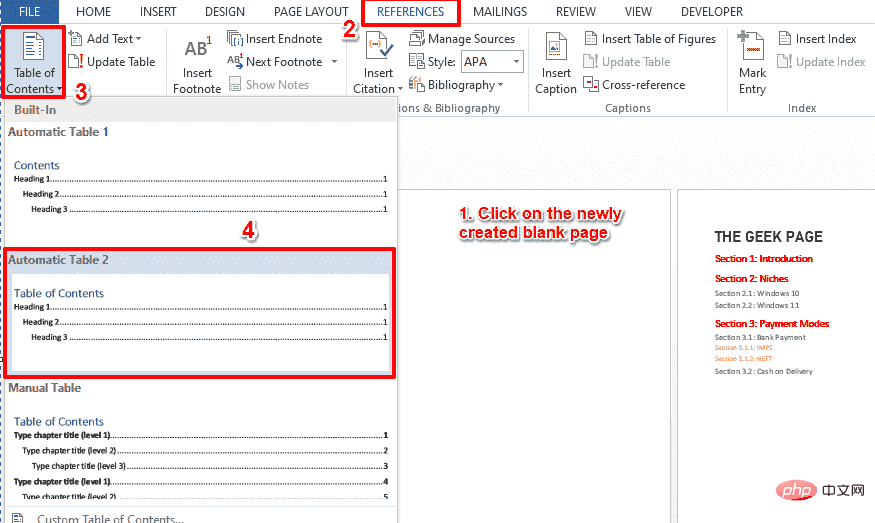
第 11 步:太棒了!您可以看到目錄部分現在會與相應的頁碼一起自動新增到您的文件中。是的,確實就是這麼簡單。
注意:目錄被加入到文件的第 1 頁,實際文件從第 2 頁開始。
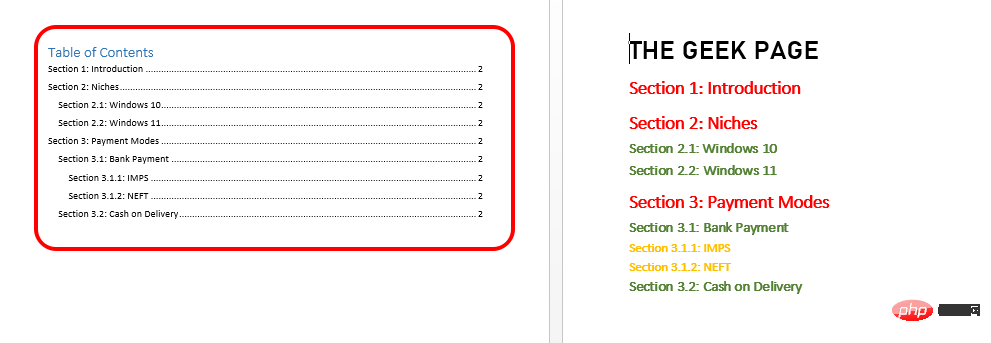
現在,假設您更新了文件部分標題。假設您在文件末尾又新增了一個部分。在這種情況下,您需要更新目錄,但這也是自動的。您可以按照以下步驟完美完成此任務。
步驟1:首先,新增額外的節標題或修改現有的節標題。
然後點擊某處的目錄以顯示頂部的更新表格按鈕。 點擊它。
在「更新目錄」視窗中,選擇與「更新整個表格」選項對應的單選 #按鈕,然後按一下「確定」按鈕。
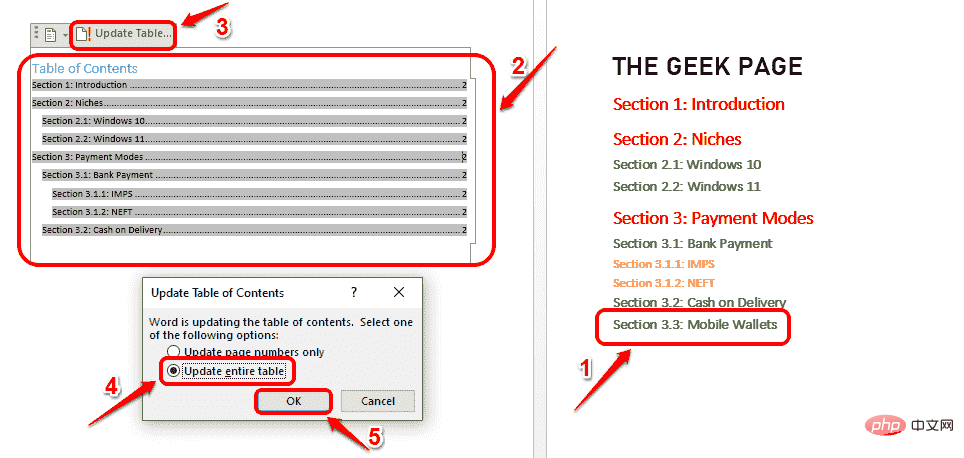
第 2 步:您現在可以看到目錄已自動更新。
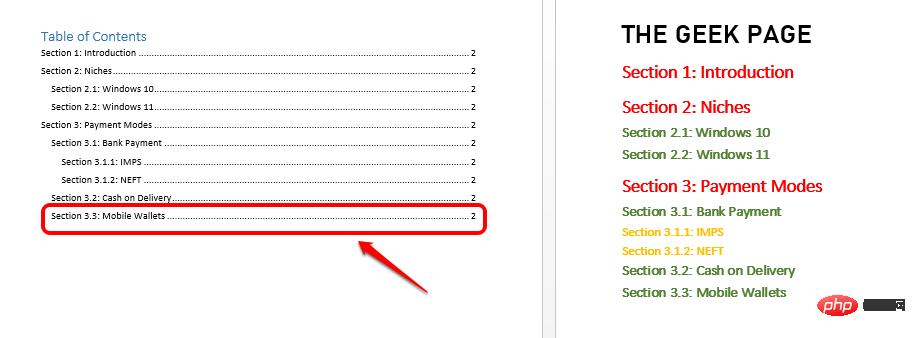
#準備好目錄後,只需將滑鼠懸停在其上即可。現在,您將看到一條小的 toast 訊息,說您需要CTRL 點擊您懸停的行,以跟隨連結。
因此,只需將滑鼠懸停在目錄上的任何一行上,然後CTRL 點擊它,即可轉到其在文件中的實際位置。是的,在一個巨大的Word文檔中導航沒有比這更簡單的了!
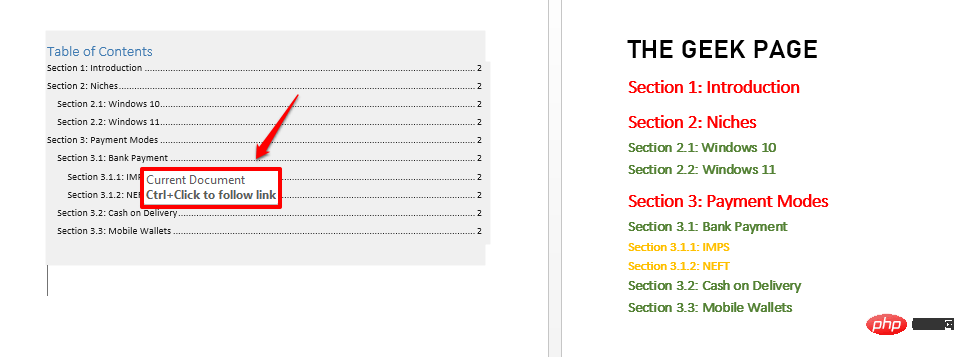
以上是如何自動將'目錄”新增至 Microsoft Word 文檔的詳細內容。更多資訊請關注PHP中文網其他相關文章!




